练习:拐角处理选项
在本练习中,使用每个拐角处理选项观察结果。
下载练习文件
将框架文件复制到Frames文件夹
- 将
C-channel35.par、C-channel65.par、C-channel95.par、square30.par、square45.par、square60.par
和 square90.par 复制到 Program Files/NDS/Tiangong 2024/Frames
文件夹。Note:
操作此步骤后,在框架命令条上单击选择横截面部件按钮时上述部件即可用。
打开练习文件
- 打开 corner_options.asm。
启动框架应用程序
- 单击工具→环境→框架。
创建框
首先使用默认选项(斜接)放置框架。
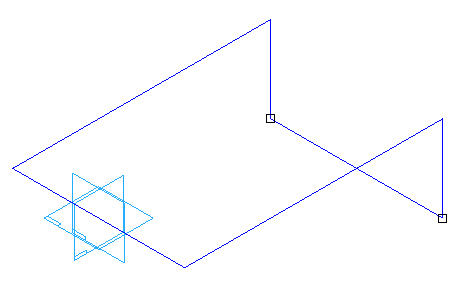
- 选择主页→框架→框架
 。
。 - 请注意斜接是框架选项对话框上的默认选项。单击取消。

- 在框架在命令条上,单击选择横截面部件按钮
 。
。 - 选择 square30.par,然后单击打开。
- 单击不再显示此消息。按钮,然后单击确定。
- 将选择字段设置为单一,并绕整个几何图形拖出一个围栏,然后右键单击。请不要单击完成。请注意,所有拐角都是斜接的。

更改拐角处理
- 在框架命令条上,单击选项。
- 单击对接选项,并确保首选轴设置为
X 轴。单击应用。
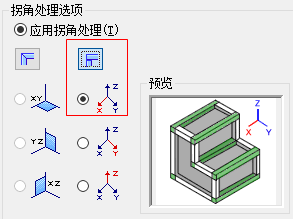
- 注意对接结果。框架成员对接到与 X
轴平行的其他框架成员。请不要单击完成。
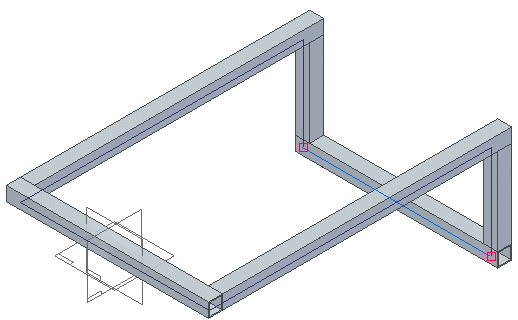
更改首选轴
- 将首选轴设置为 Y
轴,然后单击应用
 。
。 - 请注意结果。现在,框架成员对接到与 X
轴平行的其他框架成员。请不要单击完成。

应用延伸框架部件选项
-
单击延伸框架部件选项,然后在距离字段中键入
80。
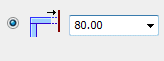
- 单击应用。注意延伸的结果。负值将缩短成员。请不要单击完成。
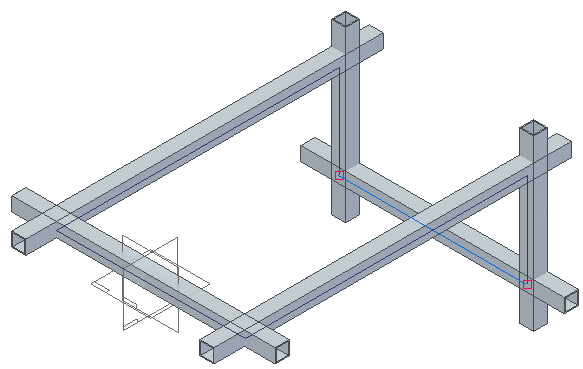
应用无拐角处理选项
-
单击无拐角处理选项,然后单击应用。

- 请注意,未修剪任何成员。每个框架均为路径长度。
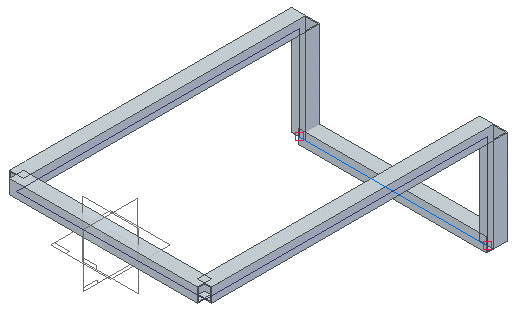
- 请注意,路径查找器中有六个已创建的框架部件。
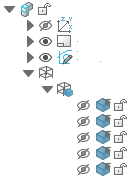
应用半径拐角选项
- 单击应用半径拐角选项,然后键入半径值
50。
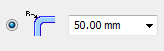
- 单击确定,然后单击完成。
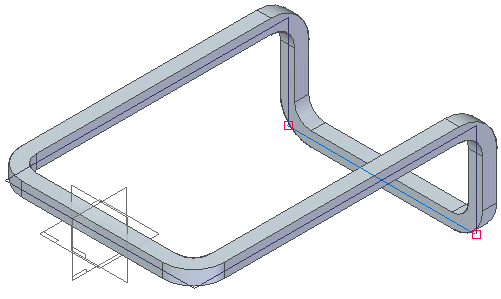
- 在框架选项对话框上,单击取消。
- 请注意,在路径查找器中,半径选项仅创建一个框架部件。将路径应用于拐角时,在该拐角处相接的两个成员将变为一个框架。

退出装配
- 退出装配文件而不保存。
练习小结
在创建框架部件的过程中,随时可以更改拐角处理选项。命令完成后,即可返回并编辑框架定义以更改拐角选项。
测试您的知识:拐角处理选项
- 四个拐角处理选项是什么?
- 指出三个拐角处理并分别进行简单描述。
- 从哪里可以找到示例框架部件?
- 框架命令的第一步是什么?
- 哪些因素控制框架部件在路径上的位置?
- 如何更改框架在路径上的定位方式?
答案
- 四个拐角处理选项是什么?
- 应用拐角处理。
- 应用半径。
- 延伸框部件。
- 无拐角处理。
- 两个应用拐角处理选项是什么?
- 斜接 - 对拐角应用斜接切割。
- 对接 - 将一个框架成员对接到与首选轴平行的另一个框架成员。
- 框架命令的第一步是什么?
选择路径。
- 哪些因素控制框架部件在路径上的位置?
- 创建框部件之后,可以定义一个默认捕捉点。该框架捕捉点位于路径上。
- 如果框部件文件中不存在捕捉点,框架命令将默认使用 2D 横截面的质心。
- 如何更改框架在路径上的定位方式?
在框架命令条上,单击编辑横截面选项。单击定义手柄点,然后在横截面上选择新的手柄点。
