练习:使用快速装配在装配中放置零件
在本练习中,您将学习使用快速配合来建立重合、平面对齐和同轴心关系,从而在装配中定位零件的过程。
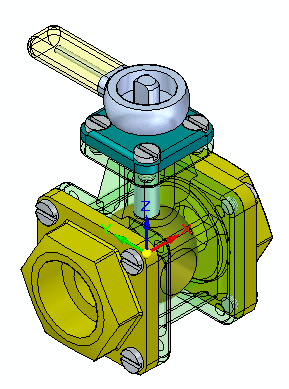
下载练习文件
在装配中放置第一个零件
新建装配并放置第一个零件。
- 创建新 GB 公制装配文件。
- 依次单击插入部件和零件库,将
st_v_housing.par 拖动到装配窗口。在新建装配文件中放置的第一个零件为固定零件。
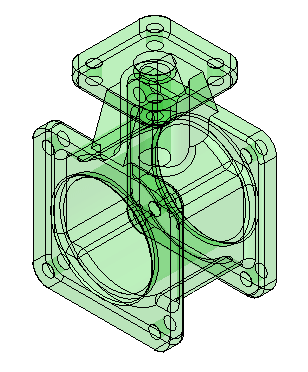
使用快速装配以定位阀门零件和子装配
使用快速配合以定位阀门零件。放置附加零件前,设置快速配合参数。参数设置完毕后,零件将被定位。
- 在零件库中拖动子装配 st_v_handleball.asm 到装配窗口。
- 展开命令条上的设置组。
- 设置所示的选项,然后单击确定。
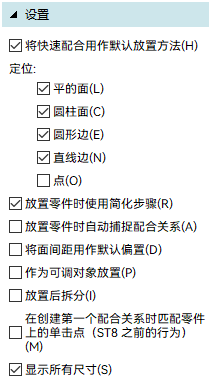
- 将关系类型设置为快速配合
 。
。 -
选择显示的圆形边。使用快速选取来精确选择。
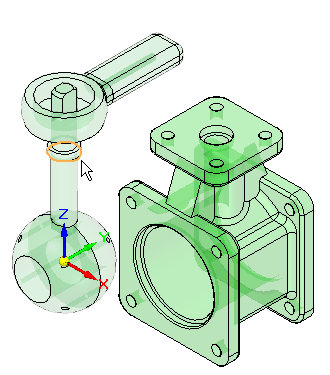 Tip:
Tip:使用快速配合来匹配圆形边的效果与使用插入命令相同。重合关系和旋转被锁定的同轴心关系已经创建。
- 选择外壳上中心孔的内止口。
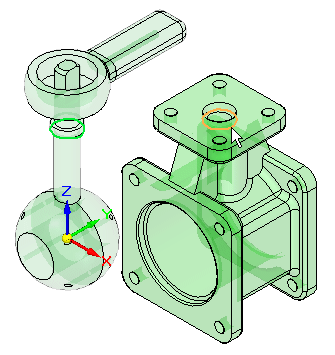
子装配被定位。
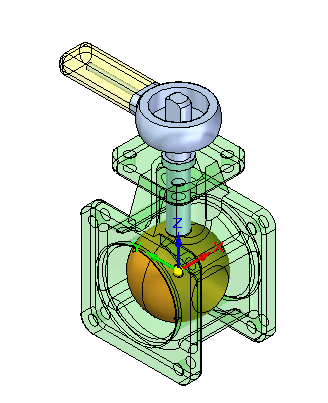
放置剩余零件
放置附加零件到装配直至完成。
- 将 st_v_endplate.par 拖到装配窗口中。
- 使用快速选取选择所示的面。
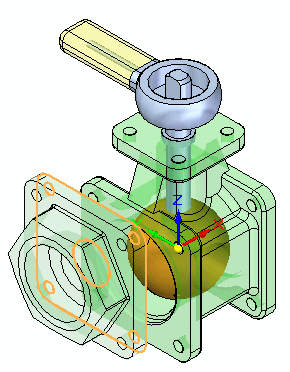
- 选择外壳上的目标面,如图所示。重合关系被应用。
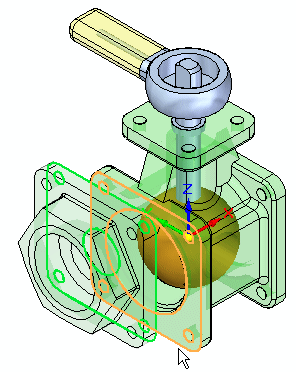
- 后面两种关系将通过对齐零件中的孔来建立。选择
st_v_endplate.par 上的圆柱轴,如图所示。
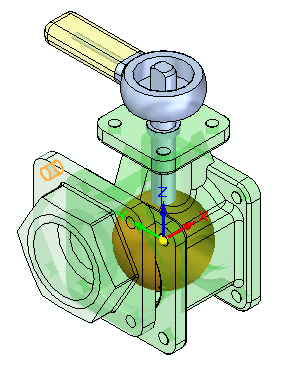
- 在目标中选择所示的圆柱轴。同轴心关系被应用。
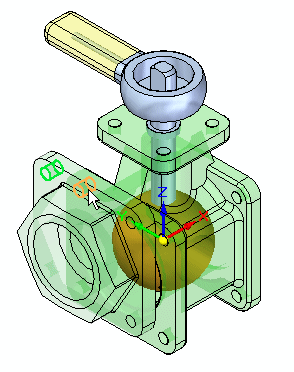
- 在用于完全定位零件的最后一个关系中,选择所示的圆柱轴。
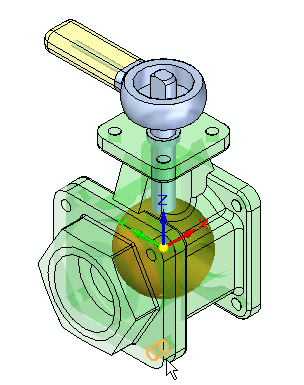
- 在目标中选择所示的圆柱轴。同轴心关系被应用,该零件被定位。
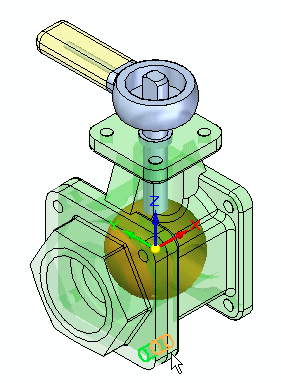
- 拖动另一个事例 st_v_endplate.par 到装配窗口。
- 按与您放置前一零件相同的步骤来将
st_v_endplate.par 放置到外壳的另一侧。
快速配合将根据被放置的两个面最近的方位,向平面指派一个重合或平面对齐。这样,如果指派了平面对齐,而非重合,使用翻转按钮
 将关系类型更改为重合。
将关系类型更改为重合。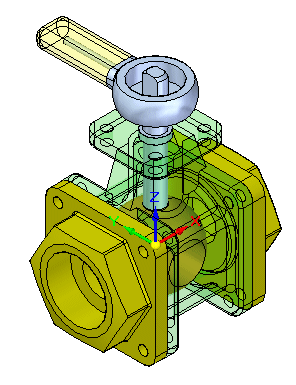
- 将st_v_top.par 拖到装配窗口中。
- 使用快速配合定位 st_v_top.par,如图所示。该步骤类似于放置前两个零件的步骤。
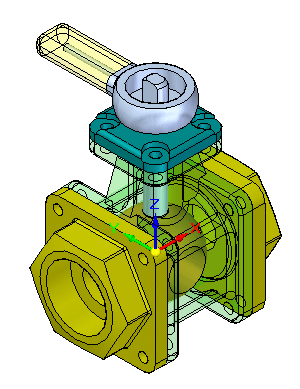
- 将10mm_fastener.par 拖到装配窗口中。
- 使用快速选取选择所示的圆形边。
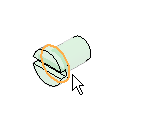
- 对于目标,选择顶盖上所示的圆形边。紧固件被放置。
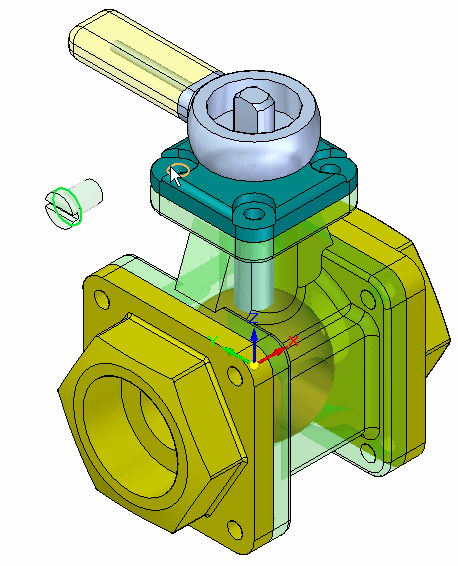
- 按相同的步骤,将 10mm_fastener.par
的其他事例放置到阀门的剩余孔中。
如图所示,如果快速配合放置的紧固件有误,请按所示步骤来更正位置。紧固件位置不正确的原因在于,快速配合根据面相对于放置面的方位来确定将平面对齐还是重合关系应用于紧固件。如果零件面更接近平面对齐关系,请应用该关系。使用快速配合选择圆形边前,在按住 Ctrl 的同时拖动紧固件,可将紧固件旋转到所需的大致方位。这样即可正确放置,并且该方法在更正位置时比下文中概述的翻转更简便。
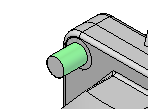
- 选择紧固件。
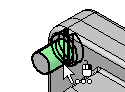
- 在路径查找器的下部窗格中,右键单击平面对齐关系,然后单击翻转。
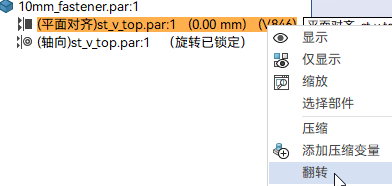
本练习到此结束。
- 选择紧固件。
- 关闭装配文档而不保存。
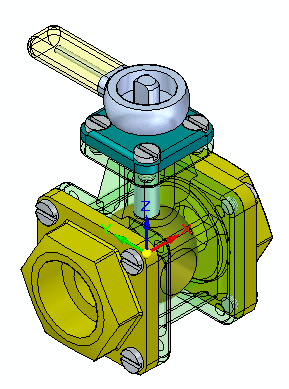
总结
在本练习中,您已学会如何通过零件库来放置零件和子装配,并将其在装配中定位。快速配合包含重合、平面对齐和同轴心关系,可确定采用何种关系最为适宜。使用快速配合并选择圆形边时,紧固件可快速定位,因为紧固件的旋转被锁定,零件被完全约束。
单击本练习窗口右上角的关闭按钮。
