练习:在装配中生成报告
有多个选项可用于获取装配报告。
在本练习中,您将使用不同选项来创建装配报告。
下载练习文件
打开现有装配并使所有零件处于活动状态
打开的装配所包含的装配和子装配在所有级别上均有零件。
- 单击文件选项卡→打开→浏览,从练习文件所在的文件夹中选择 top.asm。
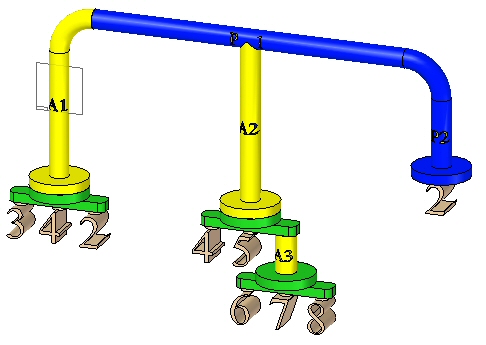
生成物料清单报告
- 展开路径查找器以显示所有零件和子装配。
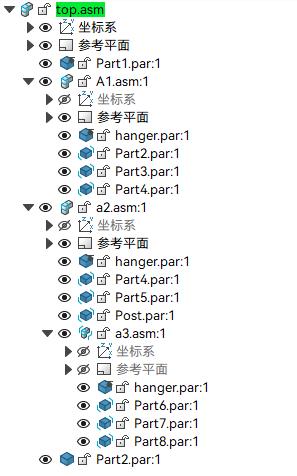
-
选择工具选项卡→助手组→报告命令
 。
。 - 选择所示的选项,然后单击格式。
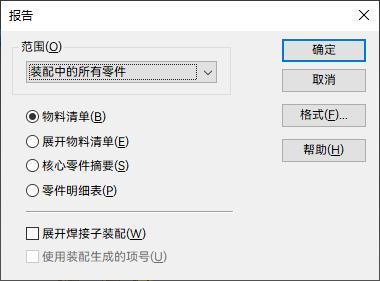
- 在物料清单格式对话框中,单击选项。
- 如图所示,使用添加和移除按钮设置选项,然后单击确定。
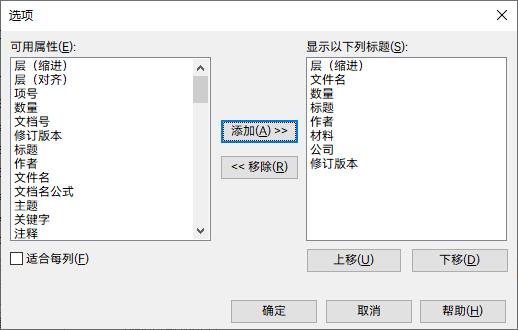
- 单击确定。报告随即生成。观察结果。将报告以 RTF 格式保存在练习文件所在的文件夹中,如 bom.rtf。
生成展开物料清单报告
- 单击新建报告以生成展开物料清单报告。
- 选择所示的选项,然后单击格式。

- 在展开物料清单格式对话框中,单击选项。
- 如图所示,使用添加和移除按钮设置选项,然后单击确定。
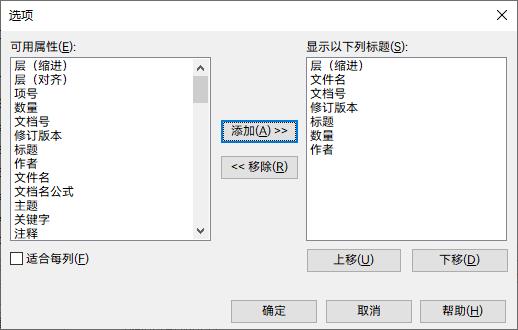
- 单击确定。报告随即生成。观察结果。将报告以 RTF 格式保存在练习文件所在的文件夹中,如 exploded_bom.rtf。
生成核心零件摘要报告
- 单击新建报告以生成核心零件摘要报告。
- 选择所示的选项,然后单击格式。
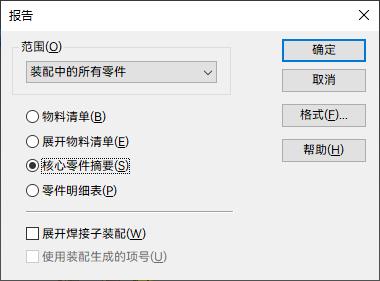
- 在核心零件摘要对话框中,单击选项。
- 如图所示,使用添加和移除按钮设置选项,然后单击确定。
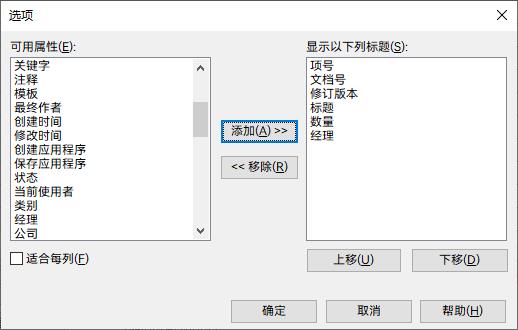
- 单击确定。报告随即生成。观察结果。将报告以 RTF 格式保存在练习文件所在的文件夹中,如 atomic.rtf。
生成零件明细表报告
- 单击新建报告以生成零件明细表报告。
- 选择所示的选项,然后单击格式。
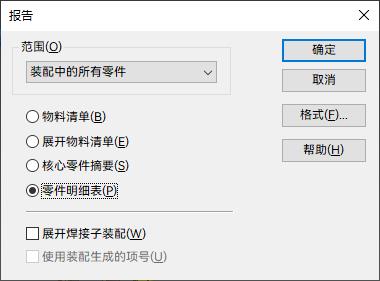
- 在零件明细表格式格式对话框中单击选项。
- 如图所示,使用添加和移除按钮设置选项,然后单击确定。
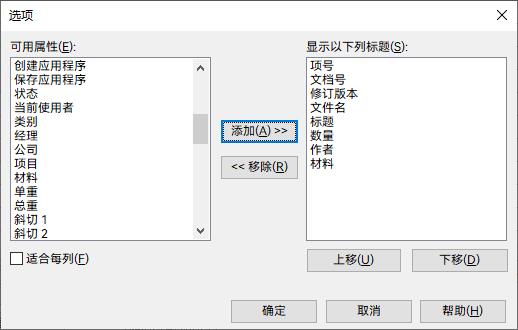
- 单击确定。报告随即生成。观察结果。将报告以类似 parts_list.rtf 的 RTF 格式保存在练习文件所在的文件夹中。
- 单击关闭。
在装配中指派顶层项号
项号可在装配级别指派,并在报告和图纸下游使用。
- 单击文件选项卡。
- 单击设置→选项,然后单击项号选项卡。
- 设置选项,如图所示。
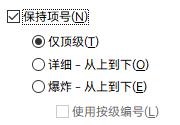
项号由装配路径查找器顺序确定。通过在路径查找器中编辑事例属性,可以控制项号。
- 单击应用,然后单击确定,退出 天工 选项对话框。
- 要查看装配顶层的事例属性,请在路径查找器中右键单击 top.asm,然后选择事例属性。
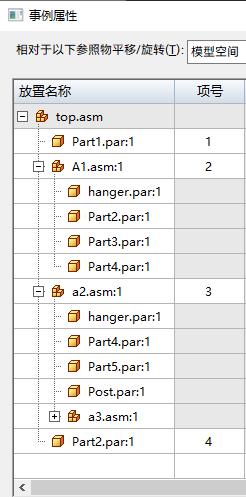
- 单击确定。
-
选择 PMI 选项卡→注释组→零件序号命令
 。
。 - 将零件序号形状设置为圆形
 。
。 - 确保选中项号和项数按钮,如图所示。
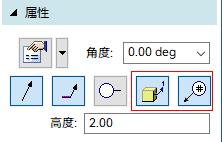
- 单击锁定尺寸平面
 。
。 - 如图所示,选择前视图参考平面。
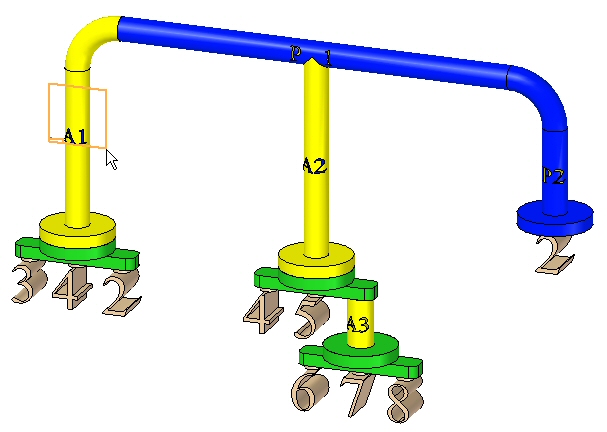
- 注释零件,如图所示。放置相差无几。

- 单击保存
 ,保存装配。
,保存装配。
在图纸上放置 PMI 尺寸
- 单击文件选项卡。
- 单击新建→当前模型的图纸。
- 选中运行图纸视图创建向导单选框并单击确定。

- 单击图纸视图布局按钮
 并选择前视图(front)。
并选择前视图(front)。 - 单击确定。
- 在图纸上放置视图,如图所示。
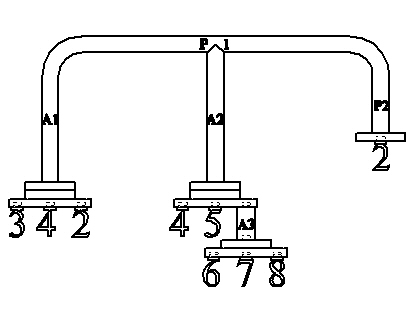
-
选择草图选项卡→尺寸组→调入尺寸命令
 。
。 - 选择该视图。装配中创建的零件序号均放置在图纸上,且具有相应的项号。

- 将工程图文档另存为 top_level.dft。
- 关闭工程图文件。将显示装配文档。
- 关闭装配。
在装配中从上到下指派基本项号
- 打开装配 top_atomic.asm,并使所有零件处于活动状态。
- 单击文件选项卡。
- 单击设置→选项,然后单击项号选项卡。
- 设置选项,如图所示。
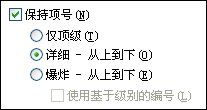
- 单击应用,然后单击确定,退出 天工 选项对话框。
-
选择 PMI 选项卡→注释组→零件序号命令
 。
。 - 将零件序号形状设置为圆形
 。
。 - 确保选中项号和项数按钮,如图所示。
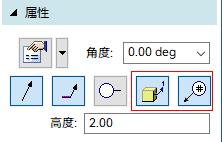
- 单击锁定尺寸平面
 。
。 - 如图所示,选择前视图参考平面。
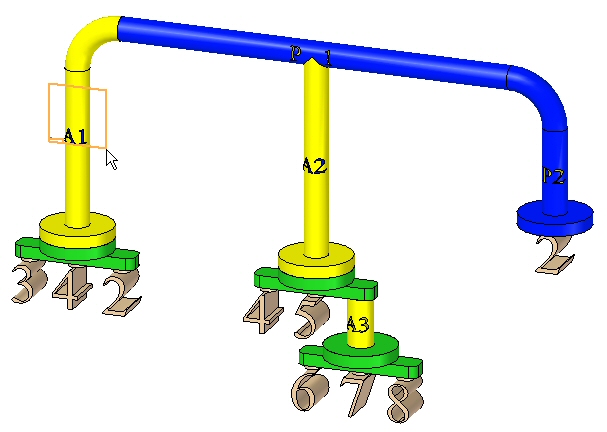
- 注释零件,如图所示。放置相差无几。
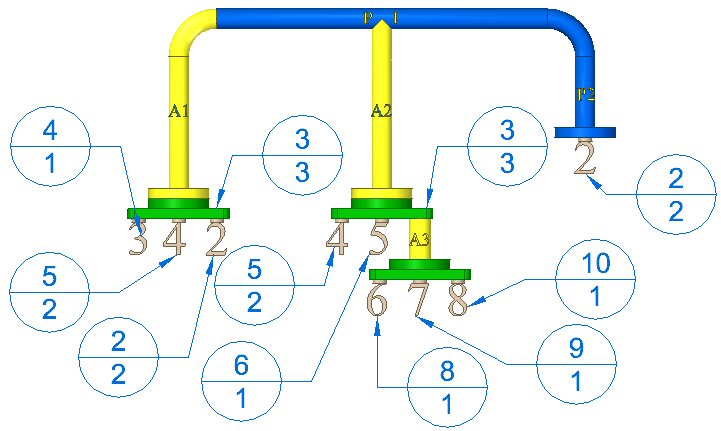
- 单击保存
 ,保存装配。
,保存装配。 - 一个可选步骤是创建图纸,正如对顶级项号所执行的操作一样,然后将前视图和零件序号放置在图纸上。
- 关闭装配。
在装配中从上到下指派基本项号
- 打开装配 top_explode.asm,并使所有零件处于活动状态。
- 选择文件选项卡→设置→选项→项号选项卡。
- 设置选项,如图所示。
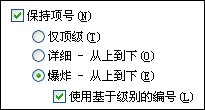
- 单击应用,然后单击确定,退出 天工 选项对话框。
-
选择 PMI 选项卡→注释组→零件序号命令
 。
。 - 将零件序号形状设置为圆形
 。
。 - 确保选中项号和项数按钮,如图所示。
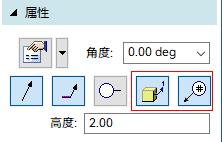
- 单击锁定尺寸平面
 。
。 - 如图所示,选择前视图参考平面。
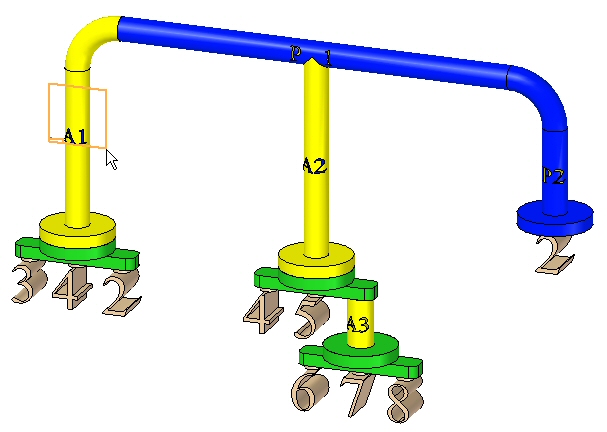
- 注释零件,如图所示。放置相差无几。
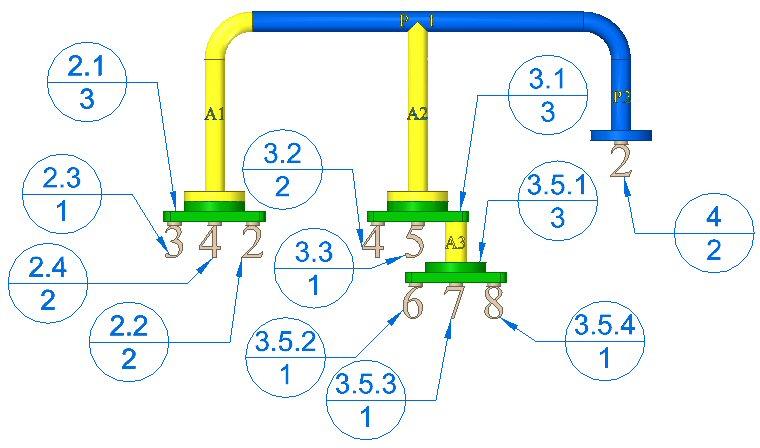
- 单击保存
 ,保存装配。
,保存装配。 - 一个可选步骤是创建图纸,正如对顶级项号所执行的操作一样,然后将前视图和零件序号放置在图纸上。
- 保存并关闭装配。本练习到此结束。
总结
在本活动中,您已了解可用于生成装配报告的一些选项。
- 单击本活动窗口右上角的关闭按钮。
测试您的知识:在装配中生成报告
回答以下问题:
- 维护项号时,仅顶级、详细 - 从上到下和爆炸 - 从上到下之间的差别是什么?
- 什么是基于级别的项号?
- 如果在装配文档中放置项号 PMI 零件序号,您能在工程图文档中看到它们吗?如果可以,要如何操作?
- 用户可以定义项号吗?如果可以,要如何定义?
答案
- 维护项号时,仅顶级、详细- 从上到下和爆炸 -
从上到下之间的差别是什么?
系统定义了不同的项号方案,如下所示:
- 仅顶级项号只能指派给直接放置在装配中的项。这可以是放置到某个装配中的装配或零件,但不能是装配内部的零件。折叠每个成员时,这些项就是路径查找器所显示的内容。
- 详细 - 从上到下项号只能指派给组成装配的零件,而不管这些零件是在顶级还是在子装配中。装配不能获取项号,只有零件可以。
- 爆炸 - 从上到下项号可以根据零件和装配在路径查找器中出现的顺序指派给它们。
- 什么是基于级别的项号?
基于级别的项号为每个零件或装配都指派一个编号。零件和子装配中的零件将按它们所属的顶级成员来指派,这些成员用句点分隔。可以快速识别出属于子装配的零件。有关所有项编号方案的示例,请参见下表。
Level1 Level2 Level3 仅顶层 详细 - 从上到下 爆炸 - 从上到下 使用按级编号 顶部装配 A1 1 1 1 P1 1 2 1.1 P2 2 3 1.2 A2 4 1.3 P3 3 5 1.3.1 P4 4 6 1.3.2 P6 5 7 1.4 P7 6 8 1.5 P2 2 2 3 2 P4 3 4 6 3 A2 4 4 4 P3 3 5 4.1 P4 4 6 4.2 P5 5 7 9 5 - 如果在装配文档中放置项号 PMI 零件序号,您能在工程图文档中看到它们吗?如果可以,要如何操作?
包含装配中 PMI 零件序号的视图将放置在图纸上。检索尺寸命令将显示图纸上的零件序号。
- 用户可以定义项号吗?如果可以,要如何定义?
通过右键单击路径查找器中的顶层装配,然后单击事例属性可定义用户定义的项号。您可以:
- 更改现有项号。
- 使用快捷菜单上的下一个可用编号命令可添加缺少的项号。
- 使用快捷菜单上的重置项号命令可取消编辑并还原装配结构生成的项号。
