重新定位 PMI 文本、线条和箭头
可以使用编辑手柄和尺寸编辑光标操控 PMI 元素上的端符、文本和线条。有关手柄的更多信息和查看示例,请参阅帮助主题 PMI 编辑手柄和光标。
移动 PMI 尺寸端符
要重新定位尺寸端符于投影线内侧或外侧,执行以下任一操作:
-
指向端符以显示端符光标
 ,然后拖动端符至投影线外。
,然后拖动端符至投影线外。其他端符追随第一个。
-
单击尺寸以显示其手柄,然后单击端符手柄。

从尺寸格式设置菜单中选择翻转端符命令。

更改 PMI 尺寸线的长度
可以使用尺寸线编辑手柄更改所选尺寸线的长度。
-
单击尺寸以显示其手柄。
-
单击并拖动一个尺寸线编辑手柄,直到达到所需长度。对尺寸文本另一侧的尺寸线编辑手柄重复此操作。

-
在空白处单击以更新尺寸。
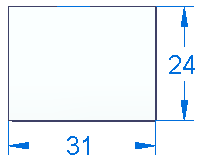
隐藏尺寸线和投影线
可以通过隐藏投影线和尺寸线来显示半尺寸。
-
单击要隐藏的尺寸线末端的端符手柄。

-
在尺寸格式设置菜单上执行以下操作:
-
清除显示投影线复选标记。
-
清除显示尺寸线复选标记。
-
-
在自由空间中单击可更新尺寸。

更改尺寸投影线的长度
可以使用尺寸投影线编辑手柄更改投影线的长度。
-
单击尺寸以显示其手柄。
-
单击并拖动一个投影线编辑手柄,直到达到所需长度。
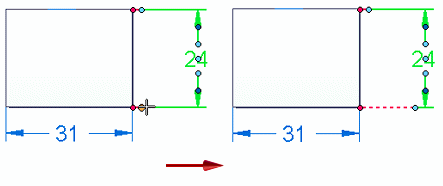
出现的红色虚线表示尺寸连接点。
-
对尺寸另一侧的投影线编辑手柄重复此操作。
-
在空白处单击以更新尺寸线。

要更改 ISO 尺寸的投影线长度,请单击并拖动位于投影线接触几何体的点的连接手柄。这样将露出浅蓝色投影线编辑手柄。
移动 PMI 尺寸文本
可以拉动尺寸文本离开尺寸线,还可以沿尺寸线移动文本。
拉动尺寸文本离开尺寸线
-
- 指向尺寸文本以显示值编辑光标
 。
。
- 按 Alt 键的同时拖动尺寸文本。

- 指向尺寸文本以显示值编辑光标
重新定位尺寸线上的尺寸文本:
-
- 单击尺寸以显示其手柄。

- 单击并拖动尺寸文本中心处的编辑手柄,沿任一投影线拖动。

- 单击尺寸以显示其手柄。
在当前平面中移动 PMI。
可以通过拖动,在当前平面内移动尺寸或注释。
要在 3D 空间中移动 PMI 元素,请使用移动尺寸命令。要了解如何执行此操作,请参阅在 3D 中移动 PMI 元素。
-
移动 PMI 尺寸:
-
指向尺寸线,然后单击并拖动。
这还会延长或缩短尺寸投影线。

-
-
移动注释:
选择注释以显示其编辑手柄。
示例:注释编辑手柄:

单击并拖动编辑手柄。
根据拖动的注释部分的不同,得到的结果也会不同,如以下示例所示。
示例:拖动折线编辑手柄:

拖动连接手柄:

拖动指引线编辑手柄:

拖动移动手柄:

-
要沿连接的元素移动注释,请单击并拖动指引线,而非指引线编辑手柄。

