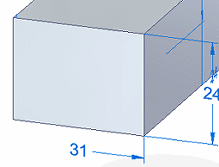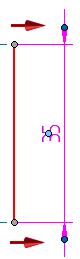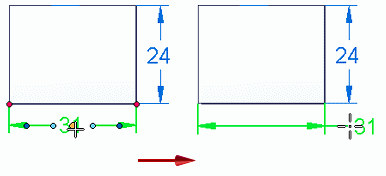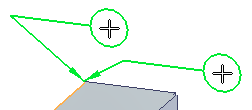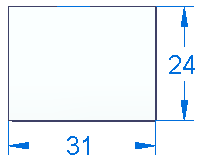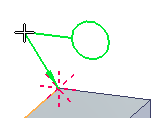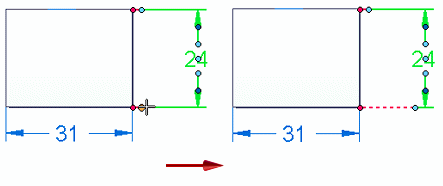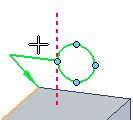PMI 编辑手柄和光标
存在用于编辑显示和定位尺寸与注释的 PMI 修改手柄。除了手柄,还有一些特殊 PMI 尺寸选择光标来协助选择要编辑的特定尺寸部分。
使用 PMI 尺寸选择光标
将选择光标移至尺寸上方时,光标会指示单击该位置时可用的操作类型。
根据尺寸是驱动还是从动(红色或蓝色),或是由另一个尺寸驱动(紫色),可根据以下条件将尺寸编辑模式从值编辑改为格式编辑(或反之):
-
单击尺寸的哪个部分:尺寸线或尺寸文本。
-
是否按住 Alt 并单击以选择它。
| PMI 尺寸选择光标 | |||
|---|---|---|---|
| 光标图像 | 操作 | 何时显示? | 示例 |

|
单击以编辑尺寸值。 Note:
按住 Alt 并单击以编辑尺寸格式。 Note:
单击 Alt 键拖动,为符合条件的尺寸文本创建折线。
|
光标位于尺寸文本上方。 |
当您单击尺寸文本时会出现 PMI 尺寸值编辑手柄。
尺寸值编辑手柄包含尺寸值编辑对话框 (1) 以及 3D 箭头 (2) 和球 (3) 端符。
|

|
在投影线内部或外部拖动端符。 | 光标位于尺寸端符上方。 |
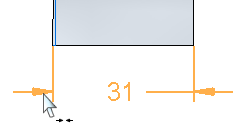
|

|
单击以修改尺寸属性。 Note:
按住 Alt 并单击以编辑尺寸值。 |
光标位于尺寸线或投影线上方。 |
可以使用编辑定义命令条中的选项修改尺寸属性,包括公差、前缀和方向。
|
使用 PMI 编辑手柄设置 PMI 尺寸和注释的格式
PMI 尺寸和注释具有颜色编码手柄,可用于修改显示和定位尺寸或注释。手柄位置指示将发生的变化。
选择 PMI 尺寸或注释时手柄可见。
手柄颜色由 天工 选项对话框的颜色选项卡中的手柄 1、手柄 2 和手柄 3 颜色定义。
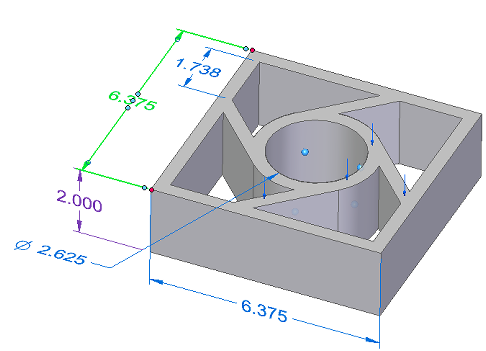
示例:
PMI 尺寸(ISO 标准)的编辑手柄包括红色连接手柄 (1)、深蓝色端符手柄 (2) 和浅蓝色编辑手柄 (3)。
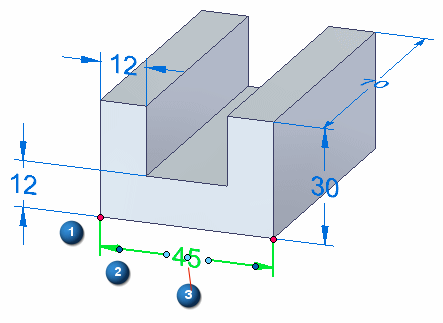
示例:
对于 ANSI 标准尺寸,(3a) 和 (3b) 显示相同的浅蓝色编辑手柄,(3c) 显示另外两个编辑手柄:
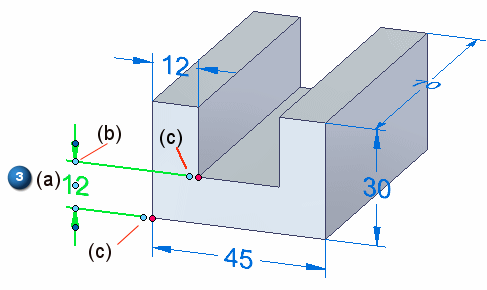
示例:
用于带指引线和折线的 PMI 注释的编辑手柄:

手柄所执行的操作的解释,请参见下表。要了解如何使用这些手柄,请参阅帮助主题重新定位 PMI 文本、线条和箭头。
| 手柄名称和位置 | 目的 | 执行此操作 |
|---|---|---|
| (1) 连接手柄 |
将 PMI 尺寸投影线或注释指引线连接到元素。 按 Alt 并拖动,可将手柄与父几何体断开。 |
对于尺寸,更改所选投影线的长度。 对于注释,沿连接的元素移动指引线起点。 |
| (2) 端符手柄 |
修改所选端符、尺寸线或投影线。 Tip:
还可以使用快捷菜单上的属性命令更改字体大小、端符类型、投影线线型、坐标显示等格式设置属性。 |
|
| (3)(3a) 编辑手柄 - 移动 |
移动尺寸文本。 自由移动注释。 |
沿尺寸线拖动尺寸文本。对于带折线的尺寸文本,更改折线长度并将尺寸文本移至尺寸线的另一侧。
通过调整指引线长度和方向来移动注释,无需更改折线长度。
|
| (3b) 编辑手柄—尺寸线或注释指引线 |
调整尺寸线的长度。 更改注释指引线的方向和长度。 |
对于注释,显示用于将注释对齐到不同方向的对齐线。
|
| (3c) 编辑手柄—尺寸投影线或注释折线 |
调整尺寸投影线的长度。 修改折线。 按 Alt 并拖动,将折线连接点更改为零件序号、标注或形位公差。 |
延长或缩短投影线或折线。
将标注和折线翻转到指引线的另一侧。 按 Alt 并拖动可显示关键点,用于将折线对齐到注释上的不同连接点。折线的新方向始终与虚线指示符垂直。
|

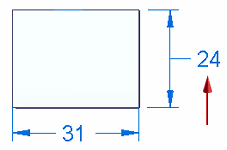

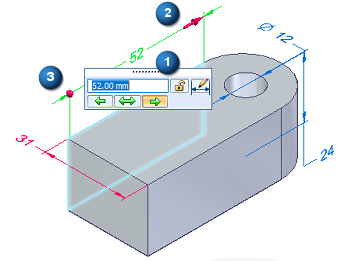
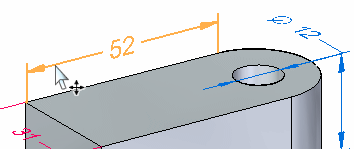
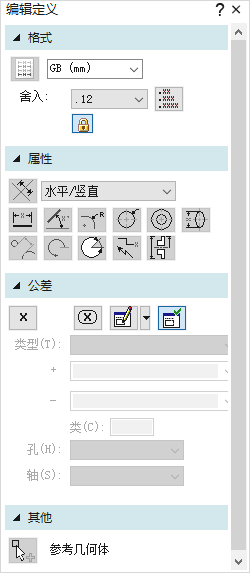
 显示格式命令菜单:
显示格式命令菜单: