教程:使用图层、关系和智能草图绘图
在本教程中,您将了解:
- 如何设置 2D 几何关系的选项。
- 如何使用图层选项卡。
- 如何使用智能草图工具。
- 如何绘制 2D 形状。
打开练习工程图文件
- 打开 ..\Program
Files\NDS\Tiangong 2024\Training\sbddadr.dft。
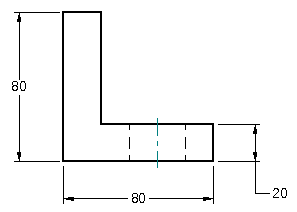
- 在应用程序窗口左上侧的快速访问工具条上,选择另存为
 。
。 - 在另存为对话框中,将工程图文件保存为新名称或保存到新位置,以便使其他用户可以完成本练习。
验证关系手柄设置
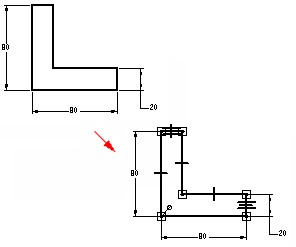
- 在草图选项卡上的相关组中,确保以下选项已设置:
如果设置了这些选项,它们将着色为蓝色。
- 保持关系 (1):此选项会记住在 2D 元素创建和编辑过程中应用几何关系。例如,如果将水平关系应用于某条线,则该线在编辑时保持水平。
- 观阅草图关系 (2):此选项显示 2D 元素的关系手柄,如本页面上部的插图所示。
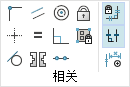
您将在本教程的后面部分更多地了解这些选项。
显示图层选项卡
- 在接下来的几步中,将绘制尺寸并放置到多个 2D 元素上。使用图层选项卡可控制活动图层以及显示哪些图层。
-
选择工具选项卡→选择组→选择命令
 。
。 - 找到并单击
 图层选项卡。
图层选项卡。图层选项卡可能位于应用程序窗口的右侧。
- 在图层选项卡上,可以看到现有多个图层名称显示。这些图层名称已为您创建并保存。
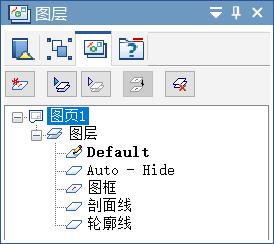
设置活动图层
新创建的元素被放置在活动图层上。
活动图层名称会以粗体显示,并在图层选项卡中用活动图层符号  标出。
标出。
- 如果 PartEdges 图层旁边没有显示活动图层符号,可双击 PartEdges 图层条目,将其设为活动图层。
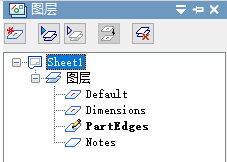
放大
- 在应用程序窗口右下侧的状态栏上,选择缩放区域
 。
。 - 在所示区域的左上方单击一次,然后在右下方再次单击。视图放大为充满整个矩形区域。
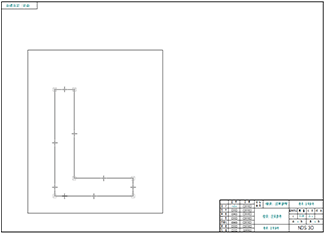
- 右键单击以退出缩放区域。
绘制矩形
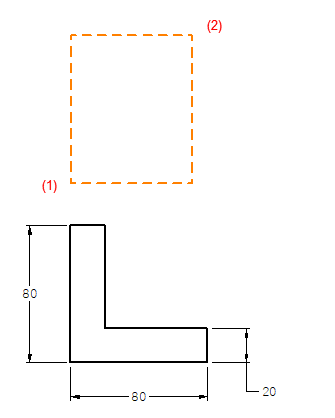
-
选择草图选项卡→绘图组→中心画矩形列表→2 点画矩形
 。
。使用矩形命令条上的样式选项控制使用可见、隐藏还是其他常用线型来绘制 2D 元素。
- 确保命令条上的样式选项设为Visible。
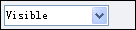
- 如上方插图所示,将光标放到点 (1),然后单击。
- 将光标向点 (2)
移动,可以看到编辑框会更新,以显示当前的宽度、高度和角度值。还可以看到,这些值显示在命令条上的宽度、高度和角度框中。
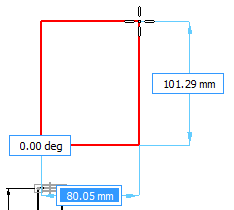
- 将光标向上并向右移动,直到宽度值接近 80
mm,高度值接近 100 mm。单击以定义点
(2)。
显示一个矩形,其中包含两条水平线与两条竖直线。这四条线还是端点相连的,即在进行更改时它们保持相连。后面对此会有更详细的讨论。
- 按 Esc退出 2 点画矩形命令。
观察矩形
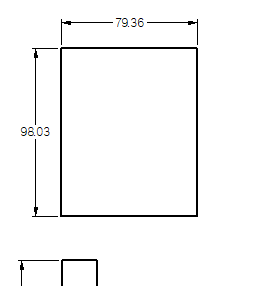
几何关系可控制草图几何图形在修改期间作出何种反应。
- 请注意,表示几何关系的符号会出现在矩形上。

直线中点的符号代表水平和竖直关系。 
直线端点的符号代表端点连接关系。 这些关系根据光标位置和当前的智能草图设置自动应用。在接下来的步骤中,将了解更多信息。
- 将光标定位在符号上方时,它们会以高亮显示颜色显示。
以后修改矩形草图时,直线将保持端点相连、水平和竖直状态。
了解有关智能草图的更多信息
- 选择草图选项卡→智能草图组→智能草图
 。
。 - 在智能草图对话框中,确保设置与下图相符。
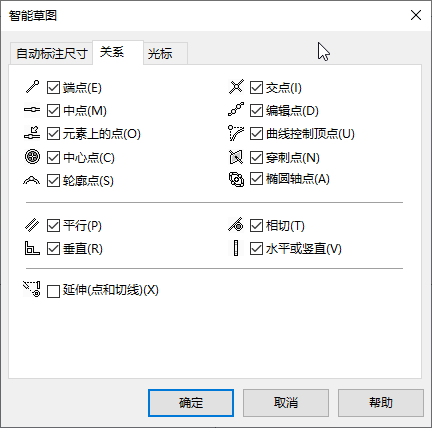
- 请花几分钟时间查看智能草图对话框中关系选项卡上的选项。关系选项卡定义在绘制草图时智能草图识别哪些关系。
请注意,端点和水平或竖直选项已设置。这些选项已用于自动对矩形应用关系。此外请注意,命令功能区上的智能草图组中的选项可用于设置这些选项。
- 在智能草图对话框中,单击确定。
删除直线
删除一条线,然后绘制一条替换线。使用选择命令选择元素,以便可以对它们进行编辑、复制和删除。
- 确认选择命令
 处于活动状态。
处于活动状态。 - 将光标移到草图中的直线上方。请注意,当光标越过直线时,直线会高亮显示。
- 将光标定位在图中所示的直线上,并单击以选择它。
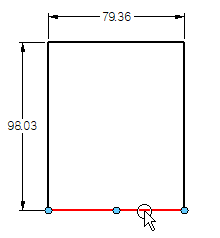
请注意:
- 线条颜色变为选择颜色。
- 出现编辑定义命令条,其中显示直线的长度和角度。
- 按Delete键。
按 Delete键时,光标必须定位在 天工 CAD 窗口中。
- 在确认删除对话框中,单击确认。
该直线从草图中删除。可以看到,直线、水平关系和端点连接关系都已删除。
启动直线命令
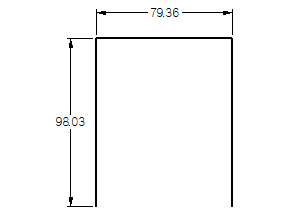
-
选择草图选项卡→绘图组→直线
 。
。
绘制新的直线
- 将光标移到下图中所示直线的端点位置,并在光标附近显示端点关系指示符
 时单击。
时单击。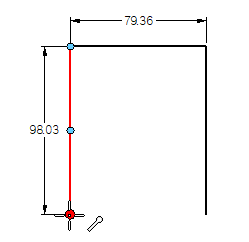
- 将光标移到下图中所示直线的端点位置,并在光标旁边显示端点关系指示符
 时单击。
时单击。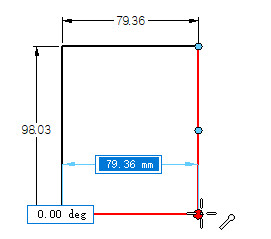
- 右键单击以重新启动直线命令。
观察结果
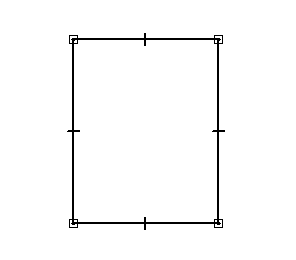
花少量时间观察刚绘制的直线。
新直线的两端都应具有端点连接关系,且中点附近有水平关系。
- 如果草图与图示不符,则使用选择命令删除该直线,并使用直线命令绘制另一条直线。
保存文件
- 在快速访问工具条上,选择保存
 以保存目前为止完成的工作。
以保存目前为止完成的工作。
