教程:使用关系对齐几何体
使用关系对齐几何体
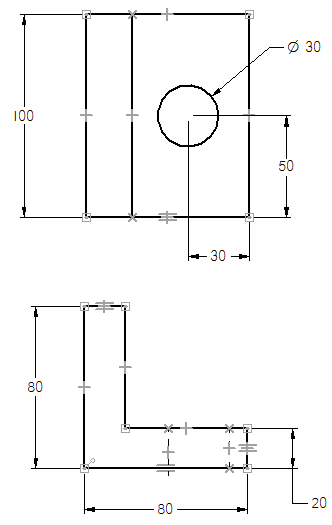
在本教程中,您将:
- 使用几何关系对齐视图之间的元素。例如,俯视图中的竖线必须与前视图中对应的线对齐。
- 使用竖直和相切关系,将前视图中的隐藏线与俯视图中的圆对齐。
使用关系保持对称性
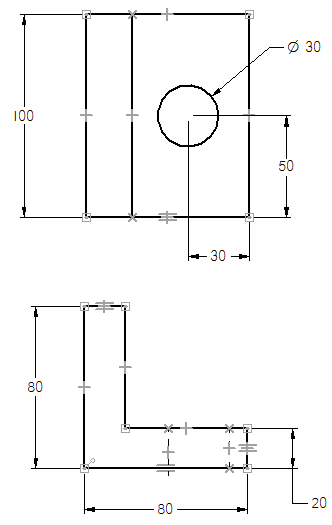
除了指定直线保持水平或竖直之外,还可以使用水平/竖直关系指定一个元素保持与另一个元素水平或竖直对齐。
使用竖直关系来指定俯视图中竖线的端点与前视图中竖线的端点保持竖直对齐。
这将确保俯视图中的竖线准确地与俯视图中的对应元素对齐,不论其大小如何。
该技法是一种强大的工具,可用于很多种情况。
应用竖直关系
-
选择草图选项卡→相关组→水平/竖直
 。
。 - 定位光标,如下图所示,并在端点关系指示符显示时单击。
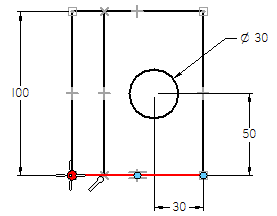
- 定位光标,如下图所示,并在端点关系指示符显示时单击。线位置被更新。
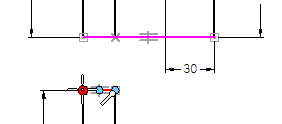
应用另一个竖直关系
- 水平/竖直命令应该仍处于活动状态。
- 定位光标,如下图所示,并在端点关系指示符显示时单击。
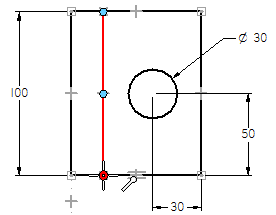
-
定位光标,如下图所示,并在端点关系指示符显示时单击。
线位置被更新。
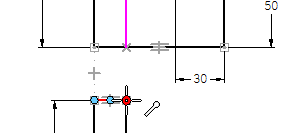
应用相切关系
-
选择草图选项卡→相关组→相切
 。
。 - 如图所示,将光标定位于隐藏线上,并在该线高亮显示时单击它。
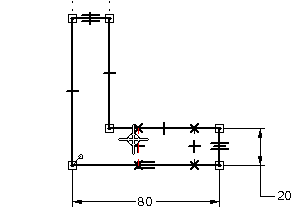
- 定位光标,如下图所示,并在圆形高亮显示时单击。
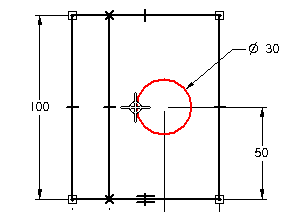
- 前视图中的隐藏线位置将更新为与俯视图中的圆形相切。
应用另一个相切关系
- 相切命令仍处于活动状态。
- 定位光标,如图中所示,并在该直线高亮显示时单击。
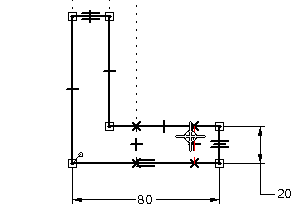
- 定位光标,如下图所示,并在圆形高亮显示时单击。
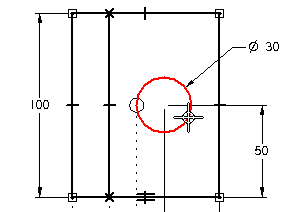
- 前视图中的隐藏线位置将更新为与俯视图中的圆形相切。
观察结果
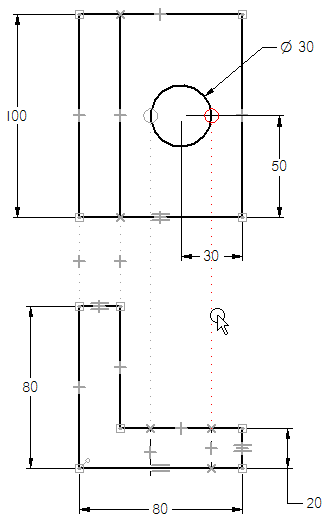
请花一些时间观察您所应用的相切关系。
如果这些视图与图示不符,则使用选择命令删除这个相切关系,然后再次应用它们。
隐藏几何关系
放置尺寸和应用几何关系的步骤已经完成。
- 选择草图选项卡→相关组→观阅草图关系,以隐藏关系指示符。
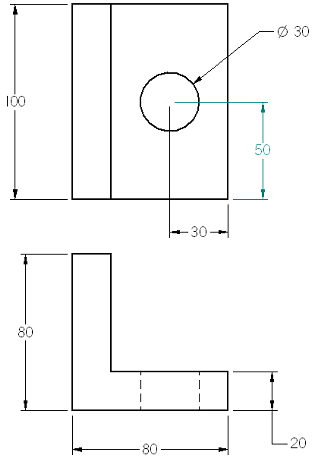
在接下来的几步中,将放置中心线和中心标记注释。
放置中心线
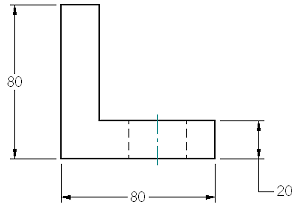
- 在下一步,将在隐藏线上放置一条中心线,用它来表示前视图中的孔,如图所示。
-
选择草图选项卡→注释组→对称中心线
 。
。 - 确保对称中心线命令条上的用 2
条线选项已设置。

选择中心线的元素
- 将光标置于如图所示的隐藏线上,然后单击。
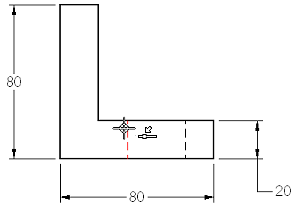
- 将光标置于下部图所示的隐藏线上,然后单击。
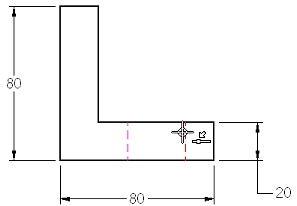
放置中心标记
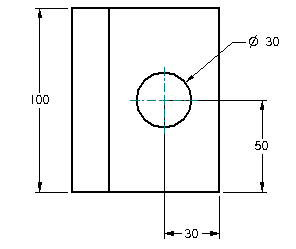
- 在下一步,将在俯视图中的圆上放置中心标记。
-
选择草图选项卡→注释组→中心线
 。
。 - 在中心线命令条上,设置投影线选项
 。
。
选择中心标记的元素
- 单击俯视图中的圆,如下图所示。
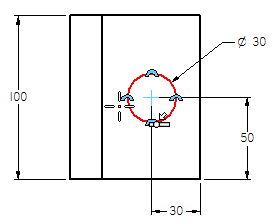
中心标记已添加,如下图所示。
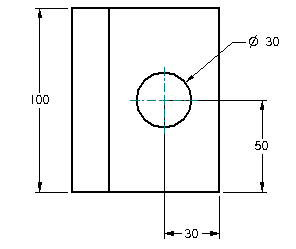
重命名变量
在接下来的几步中,将为您放置的两个尺寸定义新名称,并使用它们的名称定义尺寸间的公式。可以使用这种方法改变零件长度,且使圆始终位于零件中心。
- 选择工具选项卡→选择组→选择
 。
。 - 将光标定位在俯视图的 100 毫米尺寸上,然后右键单击以显示快捷菜单。
- 在快捷菜单上,单击编辑公式以显示编辑公式命令条。
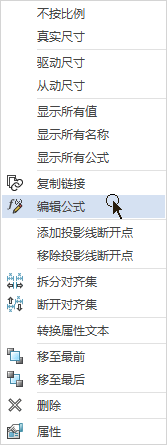
- 在编辑公式命令条上的名称框中键入
Length,然后按
Enter键。

- 要完成变量重命名,再次按Enter键,或单击命令条上的接受(绿色勾号)
 。
。
重命名另一个变量和创建公式
- 右键单击 50 毫米尺寸,显示快捷菜单。
- 在快捷菜单上,单击编辑公式以显示编辑公式命令条。
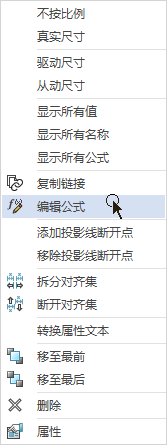
- 在编辑公式命令条的名称框中键入
HoleLoc,然后按
Enter 键。

- 将光标移到公式框。
- 在图纸上,单击 100 毫米尺寸。可以看到,尺寸名称 Length已填充到公式框中。
- 在公式框中,键入/2。
- 当整个公式如下所示时,再次按
Enter
键,或单击接受(绿色勾号)
 。
。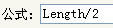
- 这样可指定 HoleLoc 尺寸应始终保持为 Length尺寸值的一半 (HoleLoc=Length/2)。
编辑尺寸
编辑尺寸,由其控制俯视图中零件的长度。由于已创建了公式将孔位置与零件长度相关联,该孔将仍处于零件上的中心位置。
- 确认选择
 命令仍处于活动状态。
命令仍处于活动状态。 - 单击 100 毫米尺寸值,如图所示。

- 在尺寸旁边的值编辑手柄中,键入
90,然后按
Enter
键。
可以看到,控制圆位置的尺寸也已更新,但该孔仍处于零件上的中心位置。
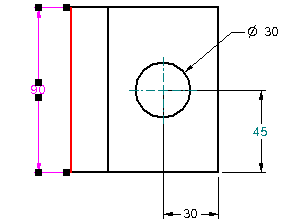 Note:
Note:尺寸值 45 以深青色显示。这表示该尺寸值受其与另一个元素关系的驱动。在此示例中,它通过一个公式与高度尺寸相关。
保存文件
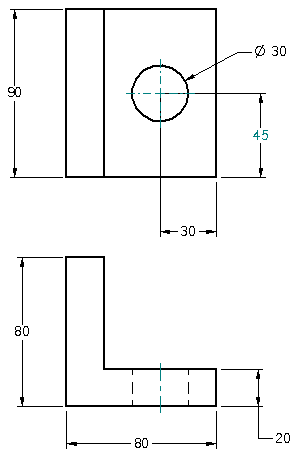
- 在该窗口右下部的查看命令组中,选择适合
 以适合视图。
以适合视图。 - 在快速访问工具条上,选择保存
 以保存工作。
以保存工作。
