教程:添加尺寸、更多关系和隐藏线
在本教程中,您将了解:
- 将驱动尺寸和几何关系添加到刚才绘制的矩形中。
- 将尺寸放置在单独的图层中。
- 添加几何体。
- 添加隐藏线几何体。
将 Dimensions图层设为活动图层
在接下来的几步中,将对刚绘制的矩形添加驱动尺寸和几何关系。要将尺寸放置在独立的图层上,则将Dimensions图层设为活动图层。
- 在图层选项卡中,双击Dimensions图层条目以将其设为活动图层。
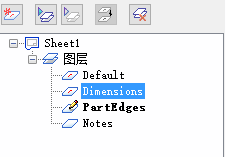
驱动尺寸应用到矩形上
驱动尺寸可控制或驱动它们所在的元素。
- 如图所示,将光标定位在矩形的竖直线的尺寸上。当此直线高亮显示时,单击以选择它。
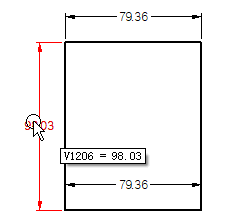
- 可以看到,尺寸值显示在尺寸旁边的值编辑手柄上。锁是闭合的,表示该尺寸是驱动尺寸。

- 在值编辑手柄上,键入100,然后按Enter键。Tip:
在编辑手柄框中键入值时,不需要输入单位类型,如毫米或度。
可以看到,显示值和矩形高度会更新。所放置的尺寸是驱动(锁定)尺寸。
约束矩形宽度
使用同样的方法,将矩形宽度设为80 。
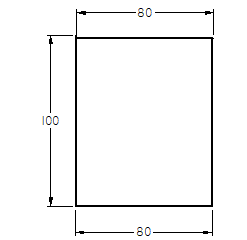
将 PartEdges 图层设为活动图层
在接下来的几步中,将完成绘制代表零件边的元素。绘制一个圆及更多的线。
- 在图层选项卡中,双击 PartEdges 图层条目以将其设为活动图层。
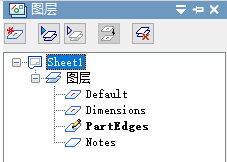
绘制圆
-
选择草图选项卡→绘图组→中心和点画圆
 。
。 - 在圆命令条上的直径框中,键入30,然后按Enter键。

- 将光标定位在所示的大致位置,然后单击以放置圆。

- 右键单击结束画圆。
随后将使用驱动尺寸定位圆。
绘制另一条直线
-
选择草图选项卡→绘图组→直线
 。
。 - 将光标定位于图中所示直线的上方,使它大致与前视图中显示的直线对齐。
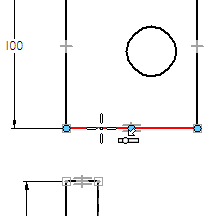
- 当光标旁显示“点在其上”关系指示符
 时,单击。
时,单击。 - 将光标定位于下图中所示直线的上方,当光标旁显示“点在其上”
 和竖直
和竖直  关系指示符时,单击。
关系指示符时,单击。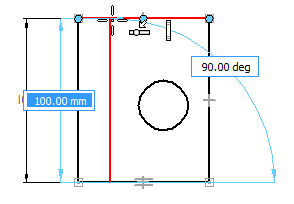
- 绘制完直线之后,右键单击以结束本次绘制。此时直线命令依然处于活动状态。
后面将使用几何关系精确地定位此直线。
开始一条隐藏线
在接下来的几步中,将在前视图中绘制两条隐藏线,它们表示俯视图中圆的边。使用智能草图来帮助定位直线。
- 在直线和圆弧命令条上,从样式列表中选择Hidden选项。
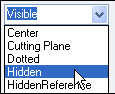
- 首先,将光标定位在圆上方,大致如图所示,但不要单击。
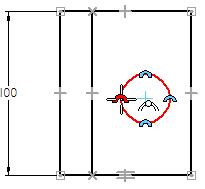
- 当光标旁显示轮廓点关系指示符
 时,向下移动光标至下图所示的直线上。
时,向下移动光标至下图所示的直线上。请注意,在光标的当前位置和高亮显示的圆之间将出现一条虚线。这说明光标和圆的边已经精确对齐。
- 当光标旁显示“点在其上”关系指示符
 时,单击以开始绘制直线。
时,单击以开始绘制直线。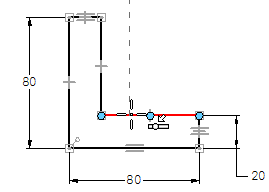
完成隐藏线
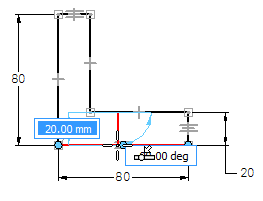
- 将光标定位在所示线的上方,当“点在其上”关系
 和“竖直”
和“竖直” 指示符在光标旁边出现时,单击以完成直线。
指示符在光标旁边出现时,单击以完成直线。如果第二点要跳到中点,可以使用两种变通方式。
- 在定位点的同时,按住 Shift键以使角度编辑框中的值增至-90 度。
- 在草图选项卡→智能草图组中,清除中点
 指示符。
指示符。如果使用此方法,完成绘制直线时务必选中此框。
- 绘制完直线之后,右键单击以结束本次绘制。此时,直线命令依然处于活动状态。
绘制另一条隐藏线
- 使用与前几步中相同的技法绘制另一条隐藏线。
- 首先,将光标定位在圆的边上,如下图所示,但不要单击。
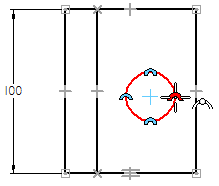
- 当轮廓点关系指示符显示时,将光标向下移动到前视图的线上,如下图所示。
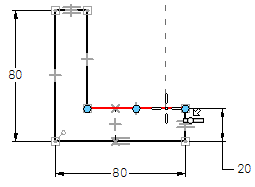
- 显示“点在其上”关系指示符时,单击以开始绘制直线。
- 将光标移到底线上,当“点在其上”和竖直关系指示符显示时,单击以完成绘制线,如下所示。
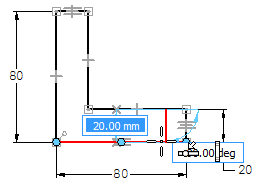
- 绘制完直线之后,右键单击以重新启动直线命令。
保存文件
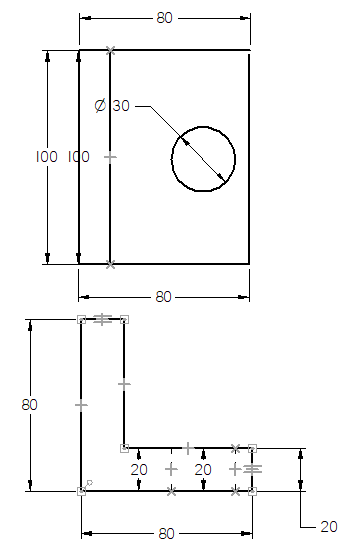
- 在快速访问工具条上,选择保存
 以保存目前为止完成的工作。
以保存目前为止完成的工作。
