教程:放置基本零件
在本教程中,您将学习到下面的使用技巧:
- 使用路径查找器查找装配的基本零件。
- 在装配中放置基本零件。
- 使用路径查找器检查用于定位零件的装配关系。
- 使用路径查找器隐藏坐标系。
创建和保存装配文件
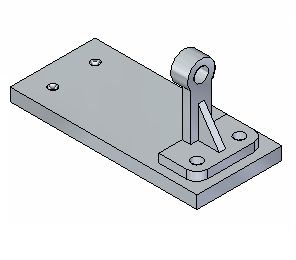
在接下来的几步中,将创建上图所示的装配:轴的支撑件。
- 在文件菜单上,单击新建→GB 公制装配。
- 在应用程序窗口左上侧的快速访问工具条上,选择另存为命令
 。
。 - 在另存为对话框的文件框中,使用新名称保存零件或将其保存便于访问的位置。
零件库窗格
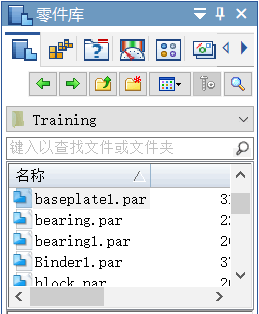
路径查找器和零件库窗格在本教程中都会用到。
-
要打开零件库,选择装配体选项卡→装配组→插入部件命令
 。
。
设置零件库文件夹
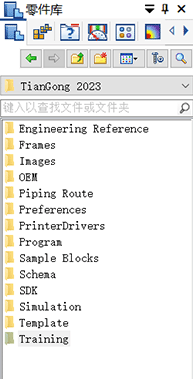
如果零件库选项卡上的工作文件夹不是 天工 CAD Training 文件夹,请执行以下操作:
- 在零件库选项卡上,浏览到 天工 CAD
Training 文件夹。
天工 CAD Training 文件夹的默认位置为:
C:/Program Files/NDS/TianGong2024/Training
但是,系统管理员可能已选择了其他位置。
与 Windows 资源管理器类似,可以定义如何查看零件库中列出的文件:缩略图、大图标、小图标、列表和详细信息。
- 在零件库选项卡上,单击视图
 按钮,然后选择详细信息选项 。
按钮,然后选择详细信息选项 。
放置基板零件
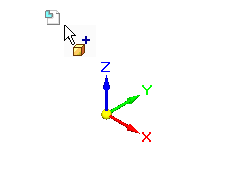
要在 天工 CAD 中将一个零件放到装配中,可从零件库中的文件列表中选择该零件,然后将其拖到装配中。
- 在零件库选项卡上的文件列表区中,选择名为baseplate1.par
的文件,按住鼠标左键,将此文件拖到装配窗口中,然后释放鼠标按键,如图所示。
基座板被放置在装配中,如下所示。
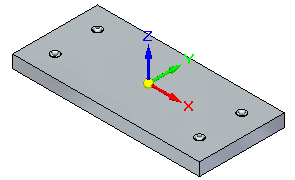
此零件与装配其余部分的关系如何?
放到装配中的第一个零件成为基本部件。天工 CAD 使用“固定”关系使这个零件的位置保持固定。您不需要对这个零件应用任何其他关系就可以完全地将其定位在装配中。
使用路径查找器

在接下来的几步中,将使用路径查找器查看装配。然后隐藏图形窗口中显示的基本坐标系。
左侧图中所示的锁定图标表示文档状态。软件默认显示文档状态。
本教程中的所有插图均不显示当前文档状态。
要关闭文档状态,在路径查找器空白处右键单击,选择文档状态组→显示状态
![]() 。
。
路径查找器选项卡用于查看和编辑装配结构。它还可用于隐藏和显示装配部件,如零件、子装配、坐标系和参考平面。
高亮显示基板零件
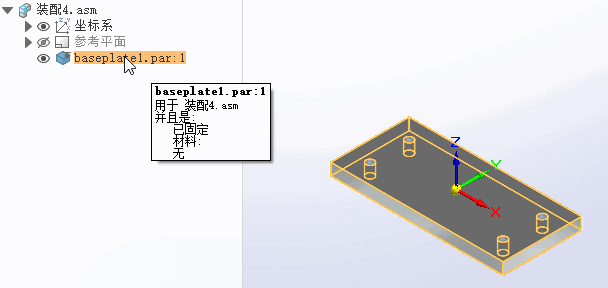
- 在路径查找器的上部窗格中,将光标定位在 baseplate1.par
条目上,但不要单击。
请注意,装配窗口中的基板轮廓高亮显示。
将鼠标移开,您会注意到显示还原为先前的颜色。
选择基座板零件
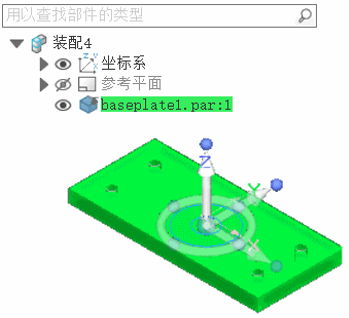
- 在路径查找器中,再次将光标定位在基板零件上,然后单击,并将光标移开。
请注意,图形窗口中的零件颜色变为不同于上一步骤中的颜色。
还要注意,当选择零件时,路径查找器的下部窗格将显示用来定位零件的装配关系,如下所示。由于这是装配中的第一个零件,所以,显示的关系符号为固定关系。
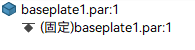
在装配中工作时,使用路径查找器暂时高亮显示部件,并选择它们。
显示坐标系集合

- 在图形窗口中,单击空白处可取消选择基板零件。
- 在路径查找器中,将光标定位在坐标系集合旁的箭头符号上,如上所示,并单击鼠标左键。
可以注意到显示有关基本坐标系的条目,如图所示。

一个装配文档中有一个基本坐标系,处于设计空间的中心。已定义的任何附加坐标系均添加到路径查找器中的坐标系集合。
隐藏坐标系
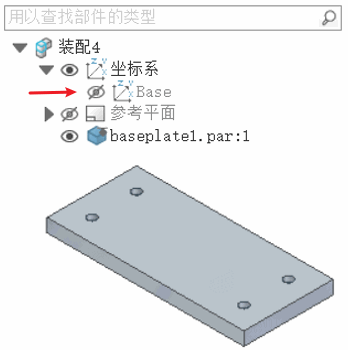
- 在路径查找器中,将光标定位在Base(原点)条目旁的显示/隐藏按钮上,然后单击以隐藏坐标系。
图形窗口中坐标系被隐藏。请注意,路径查找器中Base(原点)条目的文本颜色已更改。
使用路径查找器中的复选框来显示和隐藏装配部件。
路径查找器中的部件条目也会更改颜色,以指示装配部件的当前状态。
保存文件
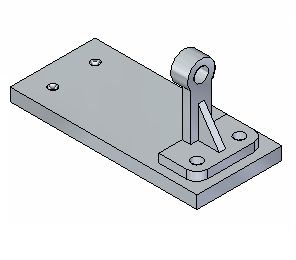
在下一个章节中,将放置并定位支撑件,如图所示。在装配中放置第一个零件之后,使用装配关系来对其余零件进行定位。
- 在快速访问工具条上,单击保存按钮
 。
。在接下来练习中将使用保存的模型。
在其余教程中,如果没有正确定位零件或步骤混淆,可按 Esc键。
然后使用工具选项卡上的选择
 工具命令选择该零件,并按Delete键删除该零件。
工具命令选择该零件,并按Delete键删除该零件。回到放置零件的开始步骤,并重试。
