教程:在装配关联内移动零件
- 设置面优先选择选项。
- 检查方向盘。
- 检查设计意图关系。
- 使用方向盘的主轴修改零件。
- 使用方向盘的从轴移动孔特征。
显示基板的基本坐标系
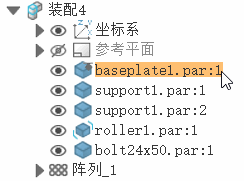
- 单击路径查找器选项卡
 。
。 - 在路径查找器的上部窗格中,将光标定位在 baseplate1.par 条目上,然后右键单击以显示快捷菜单。
- 在快捷菜单中,单击显示/隐藏部件,然后选择坐标系选项。单击确定。这将显示 baseplate1.par 的基本坐标系。
- 在图形窗口中,单击空白位置以取消对
baseplate1.par 的选择。
基板零件的基本坐标系显示在图形窗口中,如图所示。
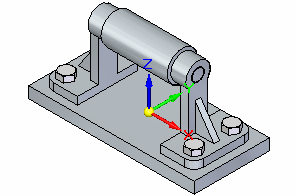
更改选择过滤器选项并使选择命令条最大化
- 选择工具选项卡→选择组→选择列表→特征优先。
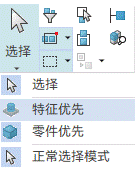
通过特征优先选项可先选择特征,然后选择零件。通过用方向盘移动面来编辑模型时,这是一个很有用的选项。
选择基座板上的面
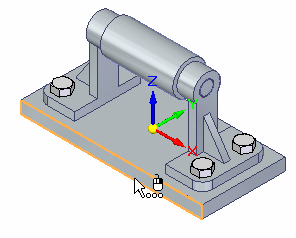
- 将光标定位于所示的面上,然后单击以选择它。
观察方向盘、命令条和设计意图
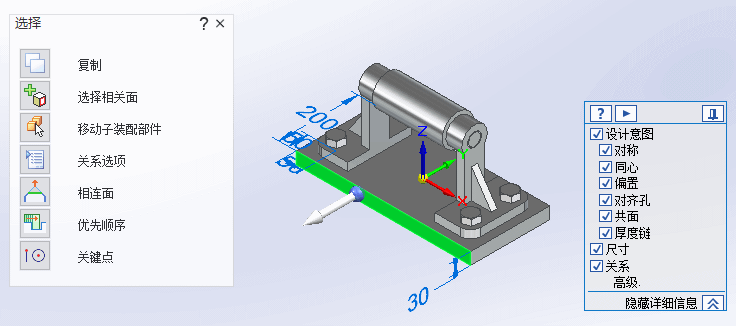
注意选择面时出现的工具:
- 方向盘出现在选择面时的位置。
- 选择命令条。
- 设计意图面板。
在接下来的几步中,将了解有关这些工具的更多信息。
设计意图概述
单击设计意图面板中的高级... 选项,打开高级设计意图面板。
设计意图面板
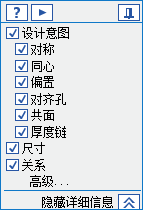
高级设计意图面板

根据计算机的当前配置,计算机上的活动设计意图设置可能与图示不同。
- 在高级 设计意图面板上,单击恢复按钮
 。
。设计意图设置现在应与图示相符。
使用设计意图选项可查找和显示当前选择集中的面与模型其余部分的面之间的关系。使用这些信息可控制如何执行同步修改。
设计意图面板在您进行以下类型的直接建模修改时打开:
- 移动或旋转模型面。
- 使用相关命令定义模型面之间的 3D 几何关系。
- 编辑 3D PMI 尺寸的尺寸值。
当前设计意图设置指定以下内容:
- 同心面将保持同心。
- 共面的面将保持共面。
- 相切的边将保持相切。
- 将保持关于基本坐标系的模型对称性。
对于当前的移动操作,将演示基本平面中心对称选项。
Note:使用方向盘编辑零件时,基本坐标系中心对称是相对于零件文档中选定面的基本坐标系而确定的。
使用方向盘上的主轴修改模型
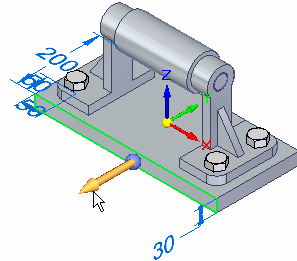
- 将光标定位在方向盘的主轴上方,并单击以将其选中,如上图所示。
-
向左和向右移动光标。
移动光标时请注意以下几项:
- 模型的相邻面将随着您移动面自动更新。
- 高级 设计意图面板上的关系指示符会更新,现在显示“基本平面中心对称:(Z)X”选项。
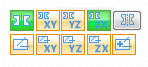
- 模型是以基本坐标系 (Z)X 平面为中心进行对称修改的。
- 动态输入框在光标附近显示,因此您可以键入一个精确值作为移动的距离增量。
- 定位光标以使模型面大于其原始尺寸,然后在动态输入框中键入
40。按Enter键。
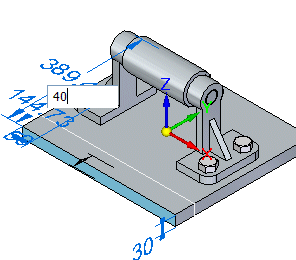
观察结果

可以看到,基板的宽度总共增大了 80 毫米,以基板零件的基本坐标系ZX 平面为中心对称地划分。
使用方向盘和设计意图关系编辑零件时,基本坐标系中心对称是相对于零件文档中选定面的基本坐标系而确定的。
准备选择要移动的其他面
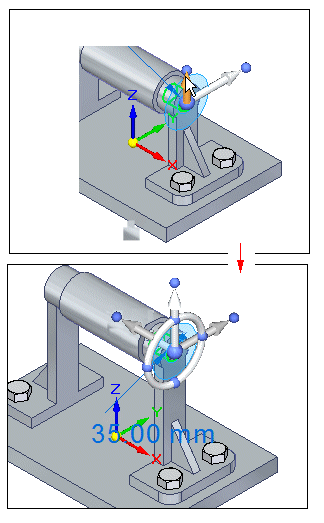
- 将光标从零件和方向盘上移走,然后迅速双击鼠标左键便可清除选择集并重新启动选择命令。
在接下来的几步中,将使用方向盘上的从轴在右侧支撑件上重新定位孔特征,如上所示。由于支撑件在装配中放置了两次,因此这两个支撑件都将更新。
此移动操作还将演示保留的设计意图同心关系如何确保与您正移动的面或特征同心的那些面保持同心。
由于您先前应用的装配关系,滚子零件的位置也将更新。
在支撑件上选择孔特征
- 将光标定位在如图所示的面上,然后等待显示快速选取光标。
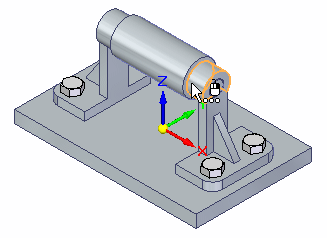
- 右键单击以显示快速选取列表,然后将光标定位在Hole 9条目上。还可以看到,在快速选取底部显示了事例名称 support1.par:1,如下图所示。
- 在快速选取中,单击以选择 support1.par:1 上的孔特征。
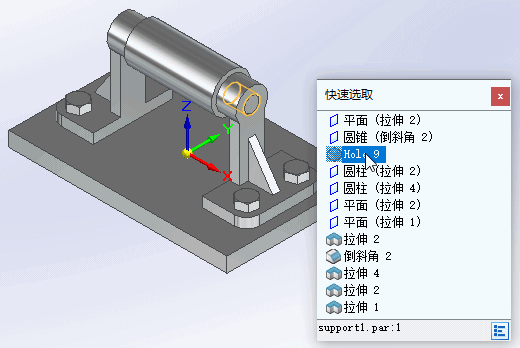
重新定位方向盘上的从轴
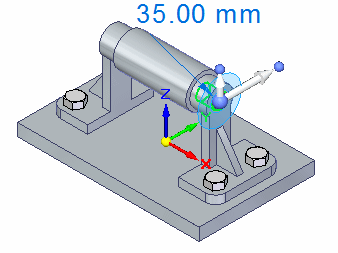
请注意,方向盘现在以孔特征为中心,如图所示。
移动孔特征
- 将光标定位在方向盘的轴上,在轴高亮显示后单击以将其选中,如下图所示。
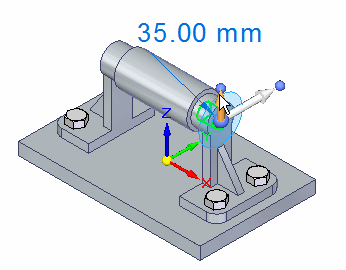
- 在模型上方竖直移动光标。
与以前一样,模型的相邻面自动更新,动态输入框在光标附近显示,因此可以输入一个精确值。
- 在动态输入框中键入80,然后按Enter键,如下图所示。
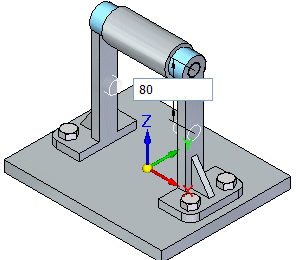
观察结果
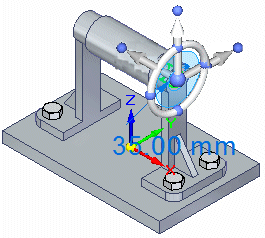
支撑件的高度变大,如图所示。可以看到,支撑件上靠外的面与所移动的孔特征保持同心。这是因为保留了设计意图同心关系。
由于应用了装配关系,滚子零件的位置也会更新。
保存最终的装配
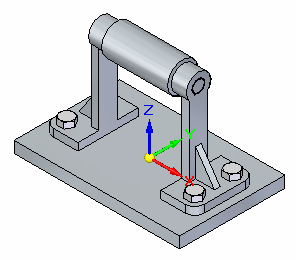
- 在快速访问工具条上,选择保存以保存完成的装配
.gif) 。
。
