教程:在装配中放置另一个支撑件
在装配中放置另一个支撑件。
打开装配文件
- 打开在上一练习中保存的装配(如果它尚未打开)。
准备放置另一个支撑件
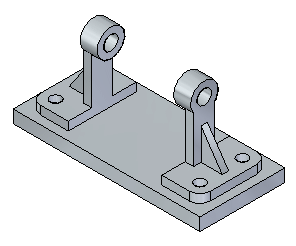
在接下来的几步中,将另一个支撑件放置在基板的另一侧,如图所示。
使用的步骤与用于放置第一个支撑件的步骤相同。
在装配中放置另一个支撑件
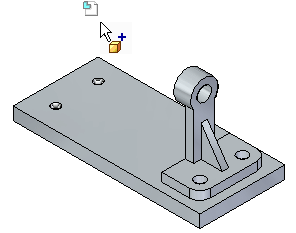
- 单击零件库
 选项卡。
选项卡。 - 从零件库选项卡中将另一个 support1.par 零件拖放到装配中所示的大致位置。
使用快速配合首先在支撑件的底面与基板的顶面之间应用重合关系。
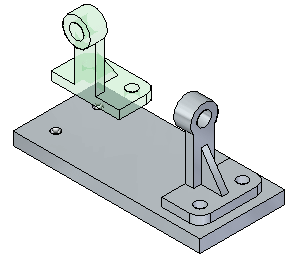
选择支撑件上的重合面
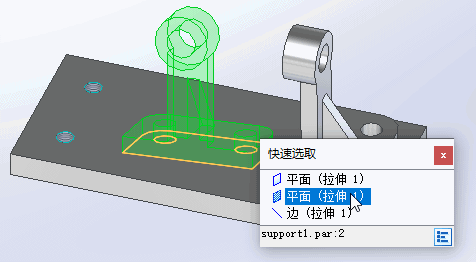
- 使用快速选取选择所示支撑件上的底面。
选择基座板零件的重合面
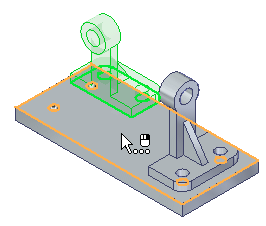
- 选择基板上的顶面,如图所示。
观察结果
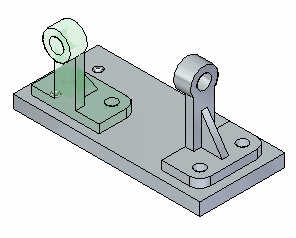
选择的面已重合。
选择支撑件上要对齐的面
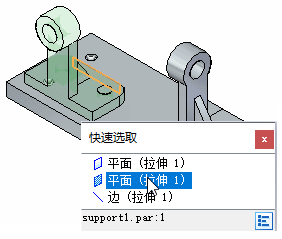
- 使用快速选取选择所示支撑件上的平面。
指定浮动偏置
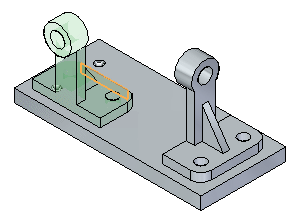
- 单击浮动偏置按钮。
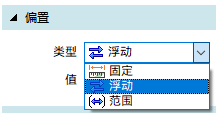
请记住,此设置允许正对齐的面采用合适的偏置值,以满足将在以后应用的同轴心关系。
选择装配中的零件上的对齐面
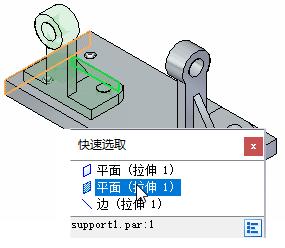
- 使用快速选取来选择所示的基板上的平面。
观察结果并翻转支撑件
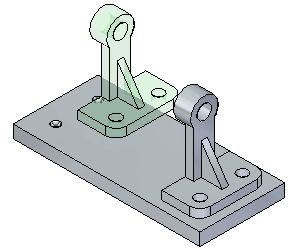
第二个支撑件在装配中定位,大致如顶部插图所示。
快速配合还将应用需要较少零件旋转的关系,即重合关系。
对于此零件,还需要平面对齐关系。
- 单击翻转按钮,将重合关系更改为平面对齐关系。

此零件将重新定位,大致如下图所示。
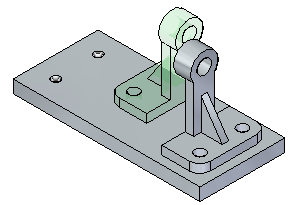
选择支撑零件上要对齐的圆柱轴
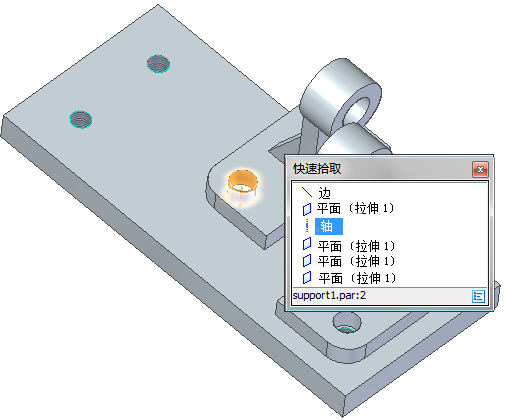
- 使用快速选取选择支撑件上的轴,如图所示。
选择基板零件上要对齐的圆柱轴
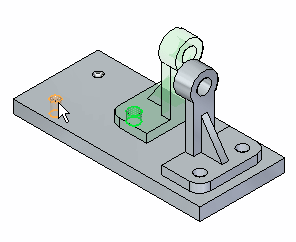
- 选择基板上的圆柱轴,如图所示。
观察结果
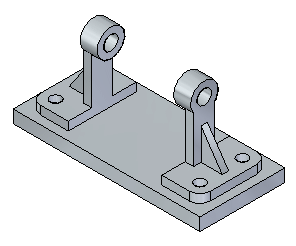
支撑件和基座板上的圆柱面是轴向对齐的。
第二个支撑件完全定位在装配中。
保存装配
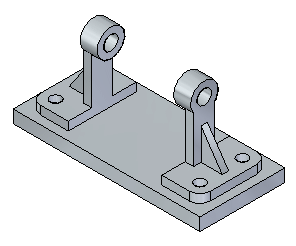
- 单击保存
.gif) 。
。
