教程:放置支撑件
- 使用各种关系完全定位零件。
- 检查放置零件命令条。
- 查看零件放置选项。
- 使用路径查找器查看装配关系。
零件定位概述
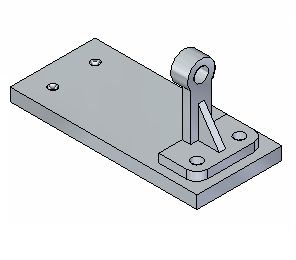
要定位装配中的零件,需要应用各种不同的装配关系。
对于支撑件,将参照基板零件来应用以下关系,从而完全定位支撑件:
- 重合
- 平面对齐
- 同轴心
天工 CAD 提供快速配合工具来应用所有这些关系,而无需指定要使用的确切关系类型。
在接下来的几步中,将使用快速配合来完全定位支撑件,如上所示。
打开装配文件
- 打开在上一练习中保存的装配(如果它尚未打开)。
放置支撑件
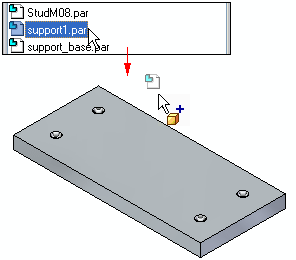
- 单击零件库选项卡
 。
。 - 在零件库选项卡上的文件列表区中,选择名为
support1.par
的文件,按住鼠标左键,将此文件拖到图形窗口中,然后在上图所示的大致位置释放鼠标按键。
支撑件即放置到装配中,放置位置是释放鼠标按键时的大致位置,如下图所示。
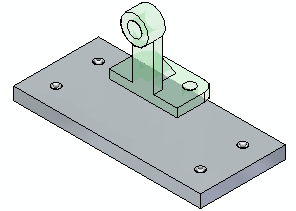
查看零件放置选项
- 在快速配合命令条上,单击设置按钮。
- 确保这些选项与图示相符。
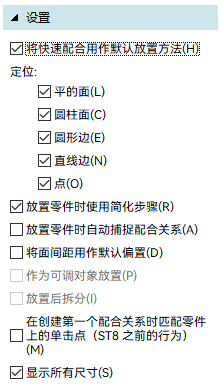
请注意,快速配合选项指定快速配合识别哪些类型的面。
在本教程中以及大多数零件定位情况下,图示的快速配合设置通常可以获得很好的结果。
将支撑件与基座板重合
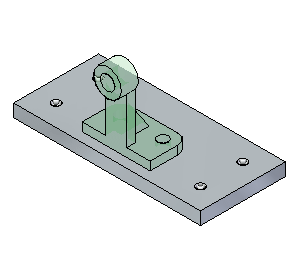
为第一个装配关系选择面时,天工 CAD 会根据在放置零件和装配中零件上选择的面上的大致位置,重新定位您正在放置的零件。
第一个关系使用快速配合来应用重合关系。
重合关系在定位零件时,调整两个平面的方位,使它们面对面放置。
重合的面可以相互接触,也可以不接触。对于此零件,合适的选项是默认偏置值为零,即零件相接触。
- 在关系类型列表中,快速配合
 选项应处于活动状态。
选项应处于活动状态。
使用快速选取选择支撑件上的平面
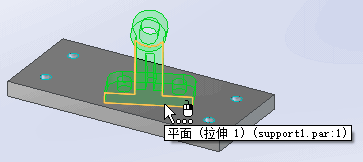
根据当前计算机设置,在光标旁可能出现工具提示,如上图所示。天工 CAD 选项对话框上的助手页面可通过文件菜单→设置调用,该页面指定是否显示工具提示。
- 将光标定位于顶部插图中高亮显示的面上并稍作停留,即可注意到光标图像发生变化,以指示可作多个选择。同时也可注意到,光标图像指出必须单击哪个按钮才能显示快速选取列表。默认操作是右键单击以显示快速选取。

- 右键单击,出现快速选取列表。将光标在快速选取中的各条目上移动,可看到模型的各元素高亮显示。使用快速选取,可选择正确元素而无须取消选择那些不需要的元素。
- 使用快速选取可高亮显示下图中所示的平面,然后单击以选择它。
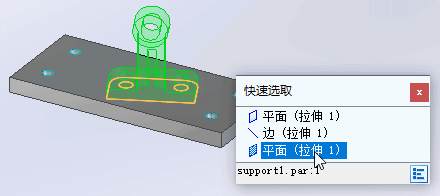
选择基座板零件的重合面
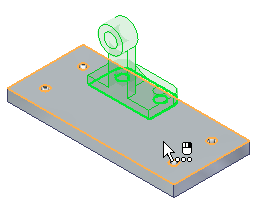
如果显示快速选取光标,但合适的面已高亮显示,则可以通过单击左键来绕过快速选取。
- 选择基板上的顶面,如图所示。
观察结果
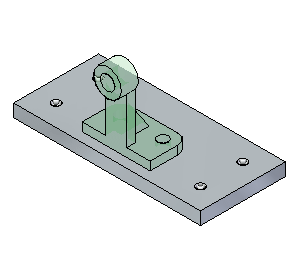
配对关系可重新定位装配中的支撑件。
因为只应用了一个装配关系,所以支持件的位置可能与图中稍有不同。
准备对齐支撑件和基座板
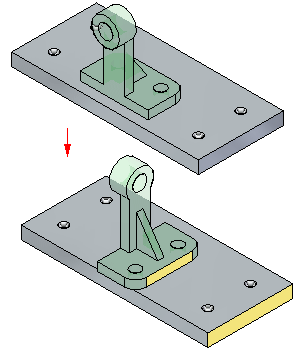
在接下来的几步中,将应用平面对齐关系来重新定位支撑件,大致如图所示。
平面对齐关系用于对齐两个平面,以使它们面向同一方向。
对于此零件,将支撑件和基板零件上的两个面对齐,如图所示。这些面不应共面:它们将是平行的,但又相互偏置。
将使用浮动偏置,而不是指定特定的偏置距离。
如果设置浮动偏置选项,偏置值由随后应用的其他关系确定。在本示例中,将在以后应用同轴心关系,以控制应用平面对齐关系之后的偏置值。
选择支撑件上的对齐面
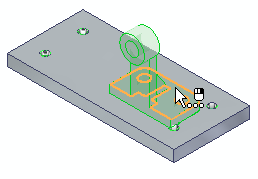
- 将光标定位在所示的面上,然后等待显示快速选取光标。
- 单击鼠标右键,然后使用快速选取选择所示支撑件上的平面。
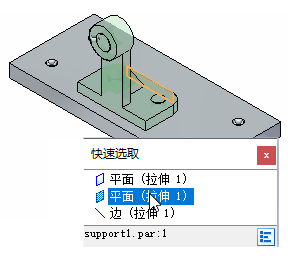
指定浮动偏置
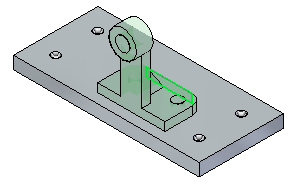
- 单击快速配合命令条上的偏置类型按钮。
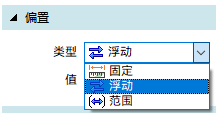
此设置允许正对齐的面采用任何合适的偏置值,以符合将在以后应用的同轴心关系。
选择装配中的零件上的对齐面
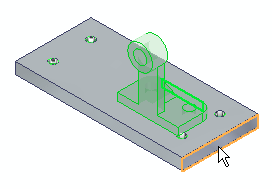
- 选择所示基板上的平面。
请记住,适当面高亮显示时,可以绕过快速选取。
观察结果并翻转支撑件
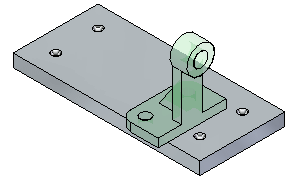
在定位零件时,快速配合定位逻辑会分析所选面的相对位置,以决定要应用平面对齐还是重合关系。
快速配合应用很少需要零件旋转的关系。在本示例中,重合关系是最有可能的解决方案。
对于此零件,需要平面对齐关系。
- 单击翻转按钮,将重合关系更改为平面对齐关系。

此零件将重新定位,大致如下图所示。
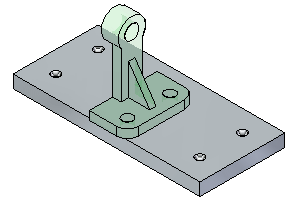
将支撑件与基座板轴向对齐
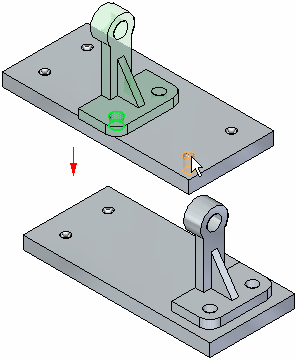
在接下来的几步中,将使用快速配合在支撑件上的螺栓孔和基座板上的螺栓孔之间应用同轴心关系,如图所示。
同轴心关系将完全参照基板来定位支撑件。
选择要对齐的圆柱轴
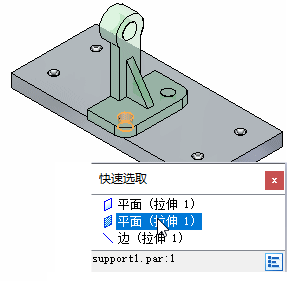
- 使用快速选取来选择图中所示的圆柱轴。
将此圆柱轴与基板上的圆柱轴对齐。
选择基座板零件上的圆柱面
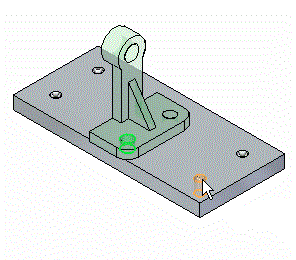
- 选择所示基板零件上的圆柱轴。
观察结果
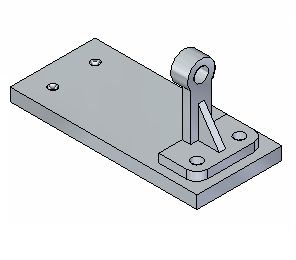
现在,支撑件已完全定位在装配中。
满窗口显示
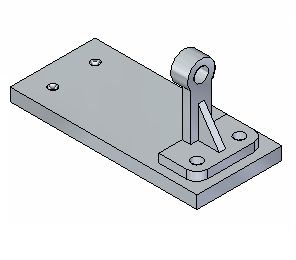
用于调整图形窗口内容的命令位于 天工 CAD 应用程序窗口的右下角。
- 选择适合以使视图内容适合图形窗口
 。
。
使用路径查找器查看装配关系
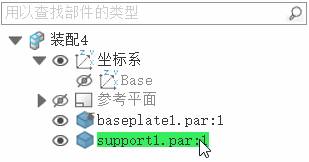
- 在路径查找器的上部窗格中,单击
support.par:1 条目,如上所示。
可以看到,所应用的关系显示在路径查找器的下部窗格中,如下所示。
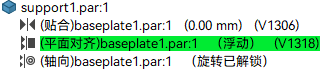
- 使光标扫过关系列表中的每个关系,但不要单击它们。
可以看到,在装配窗口中,用于应用关系的面高亮显示,如下所示。
随后将学习如何编辑装配关系。
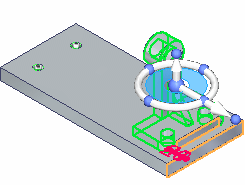
保存装配
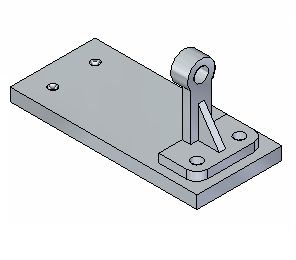
- 选择保存
.gif) 。
。
