教程:建模基本特征
在接下来的几步中,将绘制矩形的草图,然后构造模型的基本特征,如下图所示。在由基本坐标系标示的 XZ 主平面上绘制草图。
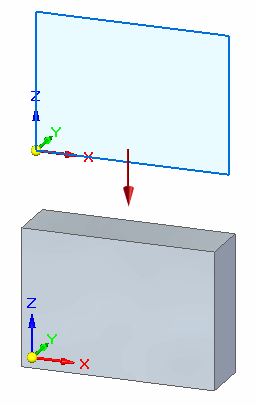
创建零件文件
默认情况下,天工 CAD 打开顺序建模环境。在本教程中,将在直接建模环境中创建零件,因此需要更改选项,以使 天工 CAD 打开直接建模环境。
- 在文件菜单上,单击设置→选项。
- 在助手选项卡中,将使用此环境启动零件和钣金文档选项设为直接建模。
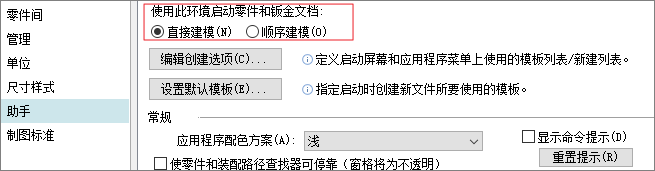
- 单击确定。
- 在文件菜单上,单击新建→GB 公制零件_par。
新建页面上列出的模板是 天工 CAD 安装时设置的工业标准。本教程使用 GB公制标准。
想要根据其他行业标准创建零件:
- 单击新建页面顶部的编辑列表...选项。
- 从标准模板列表中选择要使用的标准,然后单击确定。
快速查看立方体
新的零件文件中还显示一个立方体(称为快速查看立方体)。使用快速查看立方体工具可以将视图旋转至模型几何体的任何主方向或正等测方向。将光标悬停在立方体上方会显示选项和视图方向控件。

启动矩形命令
在由基本坐标系表示的 XZ 主平面上绘制矩形。
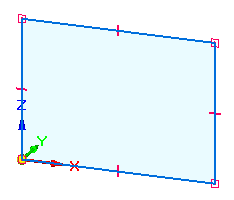
在功能区,选择草图选项卡→绘图组→2
点画矩形 。
。
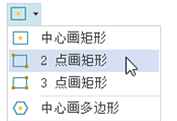
显示矩形命令条,且光标行为变为显示对齐线。
观察附在光标上的对齐线
在图形窗口中移动光标,注意对齐线从光标处向外延伸。
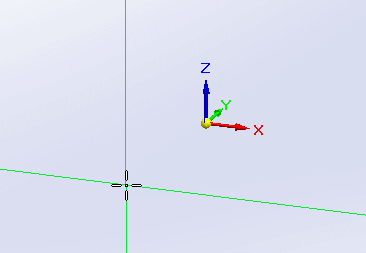
对齐线朝向基本坐标系上的 XZ 主平面。XZ 主平面对应于前视图。
草图元素将在对齐线所指示的 3D 空间中的方向和位置绘制。
观察关键点指示符
- 将光标定位在基本坐标系的原点上,如下图所示,但不要单击。
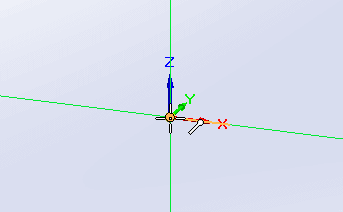
可以注意到光标旁出现关键点指示符符号。此关键点指示符是端点指示符
 。
。这是智能草图,相对于其他几何图形而言,这样就容易精确绘制。它会在光标处于直线端点上方、模型边上方或(像现在这种情况)基本坐标系的原点上方时显示。
- 将光标缓慢移动到右侧,然后上下缓慢移动。
如下图所示,请注意,当光标与基本坐标系原点水平对齐时,从光标处延伸出来的水平对齐线将固定就位,并显示为虚线。
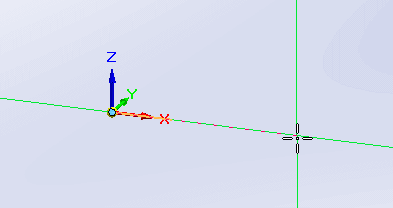
智能草图提供许多不同类型的定位点,如端点、中点、轮廓点和中心点。智能草图使您能够轻而易举地将新几何元素与现有几何元素对齐。
绘制矩形
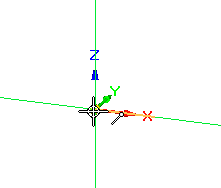
- 将光标定位于基本坐标系的原点上。
- 当端点符号出现时,单击以定义矩形的起点。
- 向右上方移动光标。
可以注意到宽度和角度编辑框发生更新,以反映当前的光标位置。
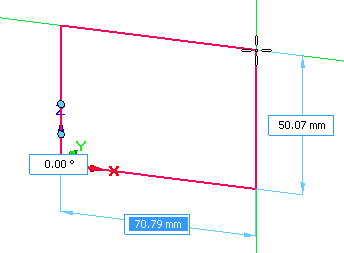
- 定位光标使宽度值接近 70 mm,且高度接近 50 mm,然后单击以定义矩形的第二个点。
- 按 Esc键终止矩形命令。
观察矩形
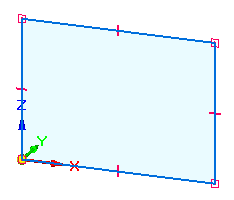
矩形显示为着色元素,因为构成矩形的直线定义了封闭区域。
在直接建模中,当 2D 元素形成封闭区域时,则将其称为草图区域。
准备构造基本特征
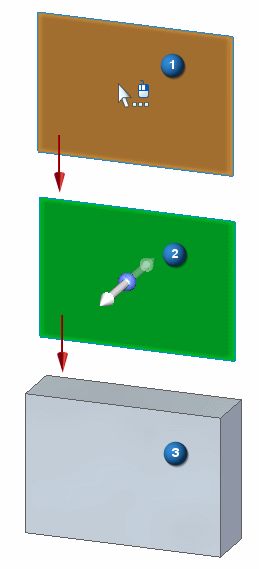
在直接建模中,使用“选择”工具 (1) 和拉伸手柄 (2) 等手柄来构造实体几何元素,以快速将 2D 草图几何元素变换为 3D 实体 (3)。
使用快速选取来选择草图区域
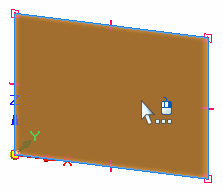
- 按
Esc
键启动选择命令,或选择工具选项卡→选择组→选择按钮
 。
。 - 如上图所示,将光标定位在草图区域上,停止移动鼠标,即可看到光标发生变化,表示有多个选择可用。
- 右键单击,将显示快速选取列表,如下所示。
-
将光标移到快速选取中的不同条目上,即可注意到不同的元素在图形窗口中高亮显示。 Tip:
使用快速选取从光标附近的列表元素中选择。
- 将光标定位在快速选取中的条目上,可高亮显示下面所示的区域,然后单击以选择它。
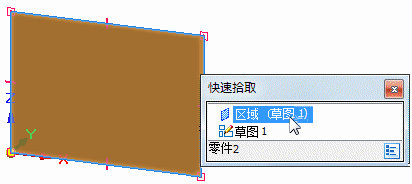
根据计算机的当前设置,草图区域可能高亮显示为着色元素或者只有边缘高亮显示。
观察屏显工具
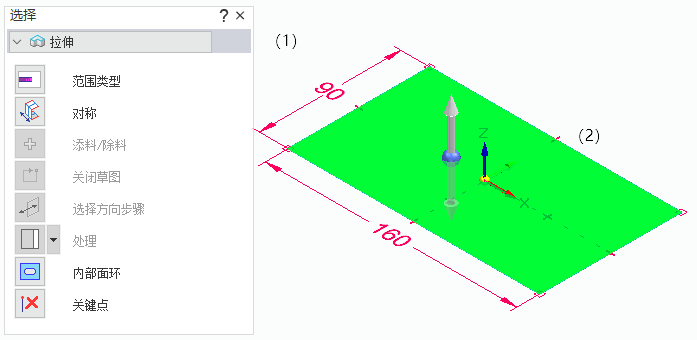
如图所示,注意以下几点:
- 图形窗口中显示拉伸命令条 (1)。
- 草图中出现一个拉伸手柄 (2),其靠近所选草图的位置。
命令条提供可能的操作及当前操作的可用选项的列表。
使用拉伸手柄可构造特征。在构造特征之前,您将了解有关命令条的更多信息。
了解命令条
选择某些类型的元素时,将显示此命令条。根据所选择的元素,命令条会提供一组有针对性的操作和选项。
对于草图区域,默认操作是拉伸。操作选项可以修改,例如,可以修改为旋转。
选项
可用于当前操作的选项显示在命令条的其余部分中。对于拉伸特征,可指定一些选项,例如是添料还是除料、特征范围、特征是否以草图区域为中心对称构造。
本教程将介绍这些选项。
设置命令条选项
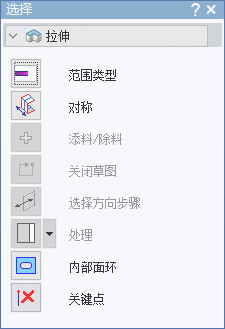
- 将光标悬停在命令条上的按钮以显示各个选项的附加信息。
- 在命令条上,设置以下选项:
- 范围类型 = 有限。
- 延伸方向 = 对称。
选定的选项以蓝色背景显示。
选择拉伸手柄并定义基本特征范围
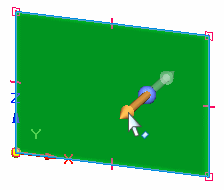
- 将光标定位在如上所示的拉伸手柄上,当它高亮显示时单击。
- 缓慢移动光标,并注意到,随着光标的移动,特征对称地绘制在草图两边。
还可注意到,图形窗口中显示一个动态输入框。
- 定位光标以使特征范围大致为 20 毫米;在动态输入框中键入
20,然后按 Enter 键以定义特征的范围,如下所示。
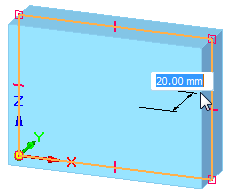
- 现在基本特征已完成。
观察结果
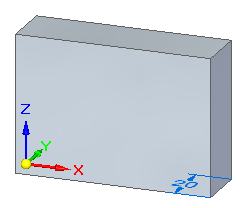
此图形窗口应与该图情况相似。可以注意到,会显示一个实体基本特征,而草图不显示。
在使用 天工 CAD 中的草图构造特征时,用来创建特征的草图元素被移到路径查找器的使用的草图收集器中。
下一步将了解有关路径查找器的更多信息。
浏览路径查找器
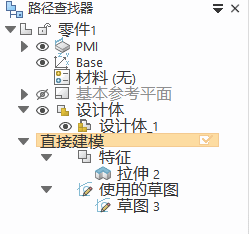
浏览位于应用程序窗口左侧的路径查找器。
路径查找器帮助评估、选择和编辑在 天工 CAD 中创建的模型的组成部件。
- 在路径查找器中单击展开/折叠
 符号展开各种标题,直到显示的内容与插图相符。
符号展开各种标题,直到显示的内容与插图相符。 - 请注意路径查找器中的以下几项:
- 包含“拉伸”条目的特征收集器,它表示所构造的基本特征。
- 包含“草图”条目的使用的草图收集器,表示用来构造特征的草图。
当构造基于草图的特征时,只有用于创建特征的草图元素会移到路径查找器的使用的草图收集器中。这些草图用于在后面构造以后使用的特征。未使用的草图元素仍然留在草图收集器中。
保存零件
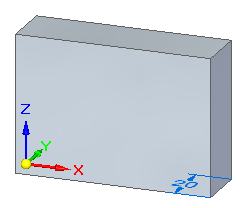
- 通过单击快速访问工具条上的保存命令
 来保存文件。
来保存文件。
基本特征创建完成
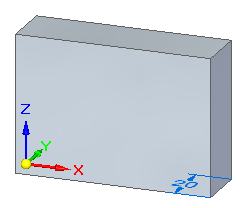
祝贺您!构造零件(基本特征)的第一步已完成。
