教程:从基本特征移除材料
在接下来的几步中,将构造图中所示的拉伸除料特征。使用构造基本特征所用的类似工作流程。
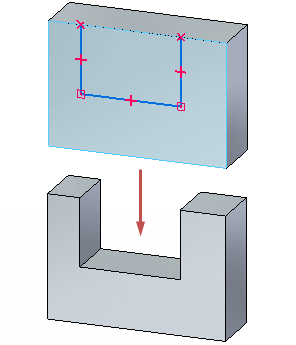
在零件的前端面上绘制草图,然后使用选择工具构造特征。
另外还将了解如何控制 2D 草图关系的显示。
评估草图
如下图所示,当您绘制下一个特征的草图时,您将:
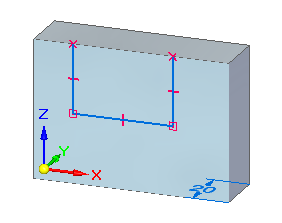
- 了解如何显示几何关系,以辅助定义草图 2D 元素的行为。
- 锁定要绘制草图的模型的前平面。
- 使用直线命令绘制所示的三条直线。
显示草图关系手柄
确认观阅草图关系显示已开启,如下图所示。
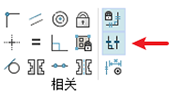
要执行此操作,请选择草图选项卡→相关组→观阅草图关系命令。
关系手柄显示草图元素相互之间的几何关联关系。
在绘制草图后对此会有更详细的讨论。
启动直线命令
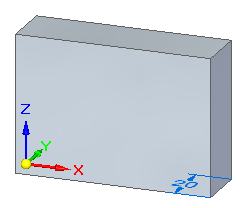
-
选择草图选项卡→绘图组→直线命令
 。
。请注意,此时将显示直线命令条 。
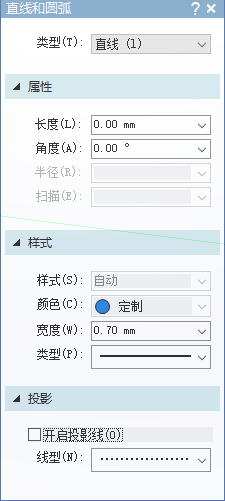
观察屏显工具
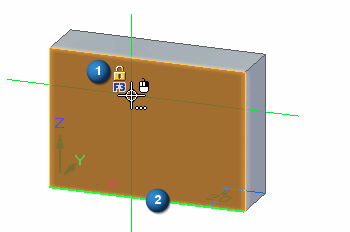
将光标悬停在模型的平面上。
请注意以下屏显工具:
- (1) 在光标左侧显示一个锁的符号
 。
。 - (2) 面上的其中一个模型边以绿色高亮显示。
- 可在工作时提供指导消息的命令提示条将显示在靠近应用程序窗口顶部的命令功能区下方。
- 单击锁定符号(或按 F3 键)可将草图输入锁定在选定的模型面上。
- 绿色边表示草图平面上的 X 方向。模型上的绿色边可能与图示不同。使用快捷键(n = 下一步、b = 上一步、p = 基本平面)定义草图平面的方位。
- 命令提示条提供有关当前命令和选项的有用信息。
设置草图平面的方位,并将草图输入锁定至模型面
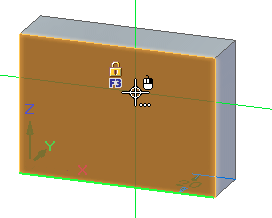
- 将光标定位在图中所示的平面上。
如有必要,按下 N 键,直到模型的底边显示如上所示。
- 按
F3
键将草图输入锁定至模型面。
可以注意到,锁定的平面指示符显示在图形窗口的右上角,如下所示。
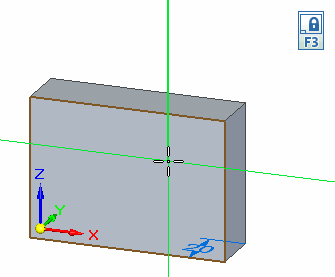
还要注意,在其他模型面上移动光标时,这些面不再高亮显示。所有草图输入现在都锁定至选定的模型面。
天工 CAD 窗口必须是活动窗口才能执行这些步骤。要确保它具有焦点,单击窗口的标题栏,并确保光标位于窗口内。
开始绘制第一条直线
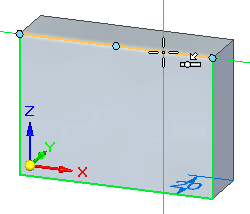
- 定位光标,如图所示,并在光标旁显示“点在其上”关系指示符
 时单击以开始绘制直线。 Note:
时单击以开始绘制直线。 Note:请注意,定位元素时,端点和中点会以蓝色高亮显示。这会使关键点的选择变得容易。将光标停在一个定位的关键点上时,它会变为橙色。
- 向下移动光标。请注意以下几点:
- 无论光标移动到何处,都会有一条直线跟踪。此直线上还附加了编辑框,用来定义长度和方向。
- 当直线为竖直时,光标旁将显示竖直关系指示符
 。
。
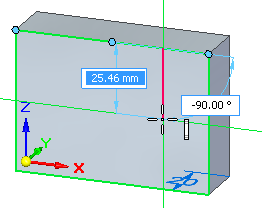
完成第一条直线
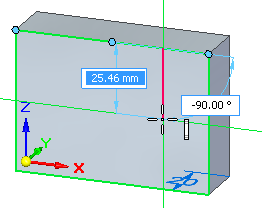
- 移动光标,直到:
- 光标处将出现竖直关系指示符
 。
。 - 编辑框中的长度约为 25 mm。
- 编辑框中的角度是 -90 度。
- 光标处将出现竖直关系指示符
- 如果直线竖直且长度约为 25 mm,则单击以完成第一条直线。
绘制第二条直线

直线命令仍处于活动状态,准备绘制与上一条直线的端点相连的直线。
- 定位光标,如图所示,并在直线长度大约为 36 mm 且水平关系指示符显示时单击以放置第二条直线。
绘制第三条直线
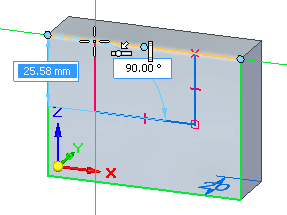
直线命令仍处于活动状态,准备绘制与上一条直线的端点相连的直线。
- 如图所示定位光标,并在“元素上的点”和竖直关系指示符显示时单击以放置第三条直线。
- 右键单击以结束本次直线绘制。注意直线命令仍处于活动状态,按 Esc 退出直线命令。
观察结果
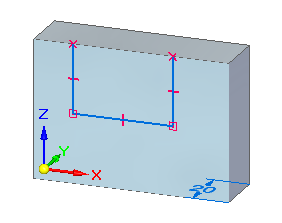
观察完成的草图。
可以注意到,草图元素形成了一个草图区域。由于形成了一个区域,该草图适合使用选择工具构造特征。虽然此草图没有封闭,但它仍作为区域处理,因为草图顶部的模型边封闭了草图上三条直线之间的间隙。
还要注意直线连接实体模型处、每条直线端点处和每条直线中点处的关系符号。
这些关系指定了以下各项:
- 直线将保持与模型边的连接。
- 直线将保持相互连接。
- 直线将保持竖直或水平。
虽然在构造下一个实体特征时会放弃草图和关系,但将这些关系构建到草图中是有用的。构造实体特征时,这些 2D 关系会确定根据草图构造的面的方向,并有助于定义以后编辑模型时需要的行为。
解锁草图平面
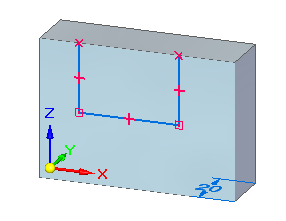
草图已完成。解锁草图平面。
按 F3 对草图平面解锁。
请注意,锁定平面的符号将不再显示在图形窗口中。
在草图上放置尺寸
- 在接下来的几步中,将使用智能尺寸命令将尺寸放置在草图中。使用此命令将尺寸放置在一个元素上或两个元素之间。
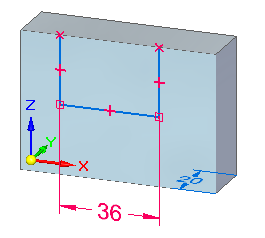
- 在功能区中,单击草图选项卡→尺寸组→智能尺寸命令
 。
。 - 将光标定位在草图元素上,如图所示。当它高亮显示时,单击以选择它。
请注意,尺寸元素附在光标上。
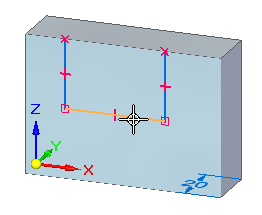
- 将光标定位在模型下方,然后单击以放置尺寸。
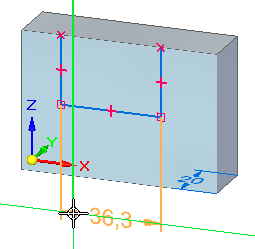
在光标旁出现一个动态输入框,用于更改尺寸值。
模型上的尺寸值可能与图示不同。
编辑草图尺寸值
- 在动态输入框中,键入
36,然后按Enter 键。
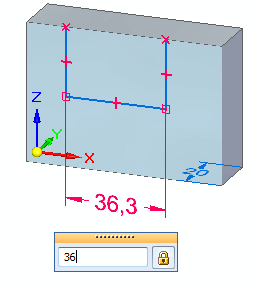
- 可以看到,尺寸颜色为红色并且尺寸在放置后即可进行编辑。
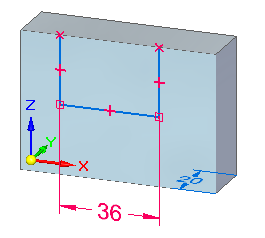
在草图元素上放置尺寸时,它们作为锁定的尺寸放置(显示为红色)。如果模型的其他零件更改,锁定的尺寸则保持其原始值。
启动选择命令并选择草图区域

- 按 Esc 键退出智能尺寸命令。此时,选择命令启动。
- 将光标定位在草图区域上,当其高亮显示时单击以选择它。
显示拉伸手柄和命令条。
设置拉伸命令条选项
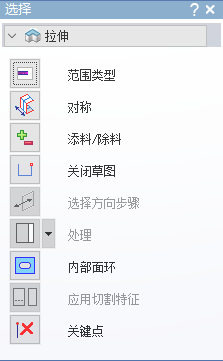
- 在命令条上,选择范围类型 = 有限。
- 选择对称 = 关。
- 选择添料/除料 = 自动。
选择拉伸手柄并定义特征范围
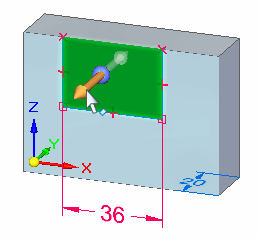
- 将光标定位在拉伸手柄上,当它高亮显示时单击。
- 将光标定位在草图的前部,并注意到,随着光标的移动,材料动态地添加到零件中。
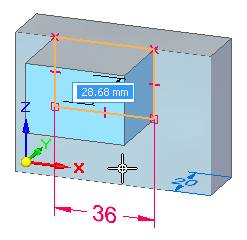
- 将光标定位在零件的后部,并注意到,材料将从零件中动态移除。
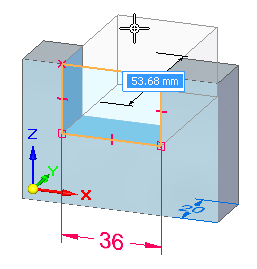
- 定位光标,以穿透零件移除材料,然后单击以构造除料。
请注意,构造特征时尺寸颜色变为蓝色。构造基于草图的特征时,任何草图尺寸都会迁移到模型中并控制模型形状,而且它们更改为解锁的尺寸。
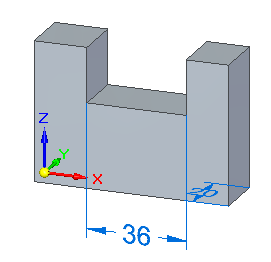
- 解锁的尺寸为蓝色,并可在模型的其他部分更改时更改值。
- 锁定的尺寸为红色。锁定的尺寸在相连面移动或更改大小时保持尺寸值不变。
保存零件
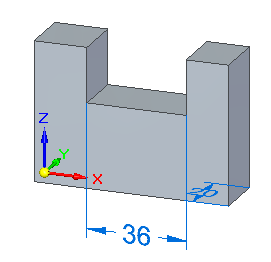
- 在快速访问工具条上,单击保存按钮
 。
。 - 最好定期保存模型,但您可能会忘记这样做。可以设置选项以提醒自己按用户定义的时间间隔保存打开的文档。
- 在文件菜单中,选择设置→选项命令。
此时显示 天工 选项对话框。
- 单击保存选项卡,然后选择以下选项:
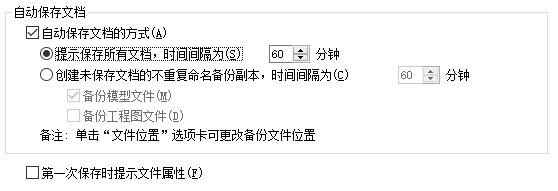
- 单击应用并关闭该对话框。
- 在文件菜单中,选择设置→选项命令。
剪切特征创建完成
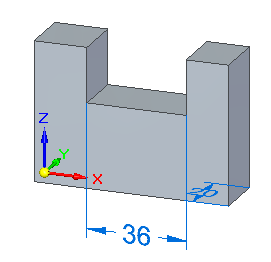
零件的第二个特征已完成。
