教程:修改模型
修改模型
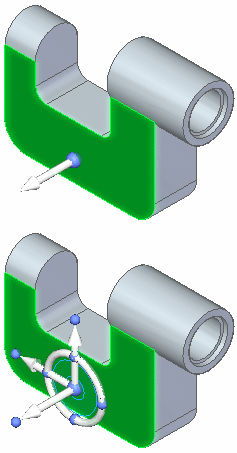
在接下来的几步中,将学习在 天工 CAD 中修改模型的各种方法。
首先,探索如何使用选择工具和方向盘直接与模型上的面进行交互。
然后,将通过编辑尺寸值以编辑模型。
显示基本坐标系

修改直接建模模型时,默认情况下可以检测以基本坐标系为中心而存在的任何模型对称。构造基本特征时,已将其构造为以基本坐标系的 XZ 平面为中心对称。
- 在路径查找器中,单击Base旁边的显示/隐藏按钮以显示基本坐标系。
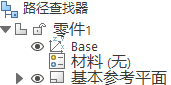
将显示基本坐标系,如上图所示。
选择模型面

- 选择命令应处于活动状态。如果没有,按 Esc 键。
- 将光标定位在上面所示的面上。当它高亮显示时,单击以选择它。
观察屏显工具
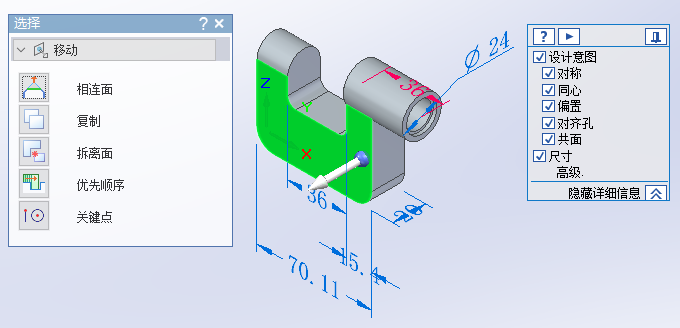
如图所示,注意以下几点:
- 图形窗口中显示选择命令条。
- 方向盘出现在单击面时的大致点。
- 设计意图面板也显示。
方向盘概述
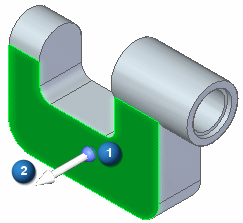
选择模型上的面之后,默认的命令条操作是移动该面。可以指定其他选项,但本教程主要讨论移动选项。
使用方向盘操控模型元素,例如移动或旋转一个面或一组面。
使用方向盘上的多种控件来控制操控过程。
使用方向盘沿线性矢量移动面时,方向盘有两个组件:
- (1) 原点旋钮 - 用于为从起点到终点的移动定义起点。单击并拖动原点旋钮,将方向盘重定位到模型中的另一个位置。这样可重定义轴方向,并更改移动的参考点。
- (2) 主轴 - 单击它可沿此轴移动元素。
设计意图概述
- 单击设计意图面板中的高级选项以打开高级设计意图面板。
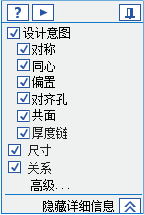
此时显示高级设计意图面板。
 Note:
Note:根据计算机的当前配置,计算机上的活动设计意图设置可能与图示不同。
- 在高级设计意图面板上,单击恢复按钮
 。
。现在设计意图设置应与图示相符。
当前设置显示:
 -
同心面保持同心。
-
同心面保持同心。 -
共面的面保持共面。
-
共面的面保持共面。 -
相切边保持相切。
-
相切边保持相切。 - 保持以基本坐标系为中心的模型对称。
- 保持以基本坐标系为中心的模型对称。
何时使用设计意图面板
使用设计意图选项可查找和显示当前选择集中的面与模型其余部分的面之间的关系。使用这些信息可控制如何执行同步修改。
设计意图面板在您进行以下类型的直接建模修改时打开:
- 移动或旋转模型面。
- 使用“相关”命令定义模型面之间的 3D 几何关系。
- 编辑 3D PMI 尺寸的尺寸值。
使用方向盘修改模型
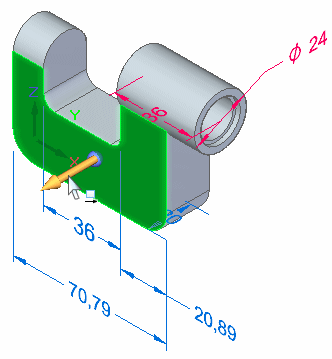
- 将光标定位在方向盘的主轴上,并在主轴高亮显示时单击以将其选中,如上所示。
- 向右缓慢移动光标,然后向左移动。
请注意以下几点:
- 动态输入框在光标 (1) 附近显示,以便键入一个精确值作为移动的距离增量。
- 受影响 PMI 尺寸的尺寸值文本将更新 (2)。
- 模型以基本坐标系 XZ 平面为中心对称更新。
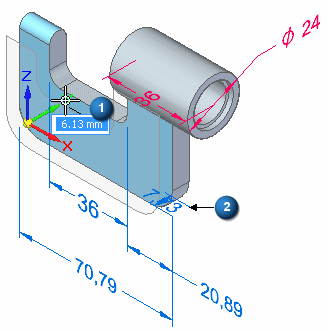
Tip:- 影响移动操作的设计意图 高级面板选项呈绿色。

- 将光标向最左端移动,以致平的面延伸过零件右上方的圆柱面时,将显示错误符号
 。
。
运用直接建模技术
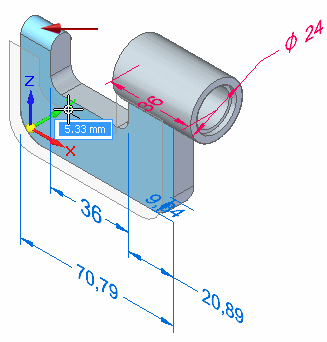
当未选定的模型几何元素与某个设计意图设置相符时,设计意图高级面板中的选项则呈现绿色。在此示例中:
- “相切边”选项
 可确保在移动平的面时,上图所示的未选定相切圆柱面保持相切。
可确保在移动平的面时,上图所示的未选定相切圆柱面保持相切。 - “保持绕基本ZX平面对称(Z)”设置保持了模型以基本坐标系ZX 平面为中心的对称。

- 当光标经过可生成有效实体模型的点时,会显示错误符号
 。
。
直接建模技术确保对这些条件发出通知。
定义移动的增量距离

- 定位光标,以使模型厚度小于原始的 20 mm,如上所示。
- 在动态编辑框中键入 6,然后按Enter键。
- 请注意,模型厚度 (1) 的 PMI 尺寸现在为 8 mm,如下所示。
由于保持了模型的对称,因此前后两个面都移动了 6 mm。
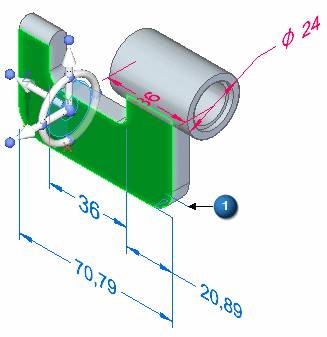
方向盘概述(续)
请注意,方向盘显示已更改。
首次在模型上选择此面时,方向盘仅显示主轴和原点旋钮。方向盘手柄的显示基于选择集中元素的变化而变化。这种显示变化称为逐渐显露。这表示在许多建模方案中,在选择元素时,仅会显示部分方向盘部件。
既然现在面上的移动操作已完成,方向盘已完全显示,可以进行其他工作(如果被调用)。
方向盘的某些基础特征是:
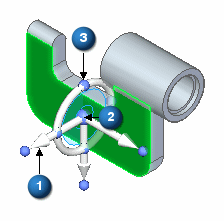
- (1) 轴 - 单击三个轴之一可沿此轴移动元素。
- (2) 原点旋钮 - 原点可定义起点-终点移动的起点。单击并拖动原点旋钮,将方向盘重定位到模型上的所需位置。这样可重定义轴方向,并更改移动的参考点。
- (3) 环面旋钮 - 单击四个旋钮之一可按选定的方向重新定位这些轴。
方向盘是一种功能强大的建模工具,利用其中的这些基本组件可完成许多操作。
应用面关系
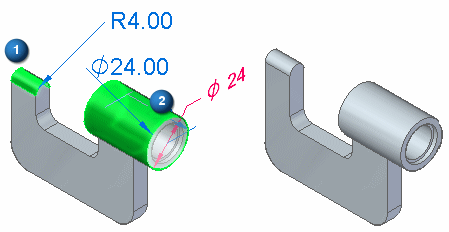
此模型的设计意图是使圆柱面 (1) 和 (2) 同心。
选择要相关的面
- 选择特征选项卡→面相关组→同心命令。

- 选择所示的圆柱面,然后右键单击,或单击命令条上的勾号。
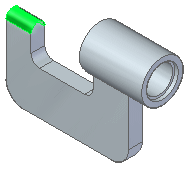
- 选择图中所示的圆柱面作为要对齐到的同心面。右键单击或单击勾号以应用此关系。
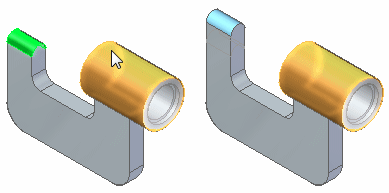
圆柱面现在已变为同心对齐。
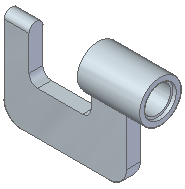
选择要移动的更多面
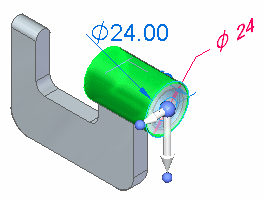
- 选择上部图中所示的圆柱面。 注释:
当这个面移动时,两个孔和后圆柱面会同时移动以保持同心。设计意图控制此行为。
- 单击显示的方向盘轴。
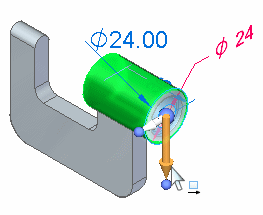
- 向上移动光标,在动态编辑框中键入 10。
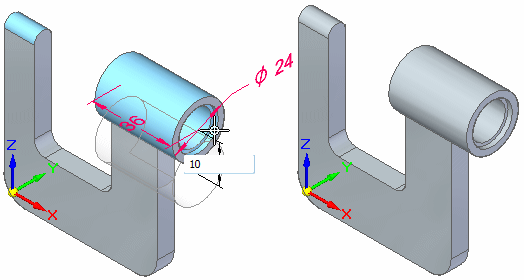
- 移动面操作完成。
编辑尺寸
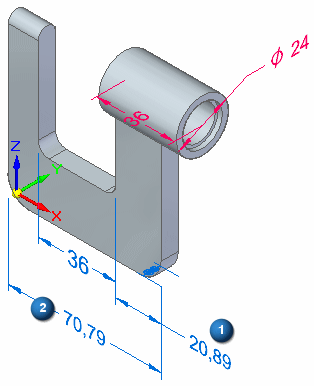
在接下来的几步中,将编辑模型上的其中两个 PMI 尺寸 (1) 和 (2)。
- 将光标定位于尺寸文本 (1) 上,然后单击。
请注意,尺寸显示中有一个绿色的箭头,表示在编辑尺寸值时模型的哪一端发生变化。
此时显示尺寸值输入框,如下所示。
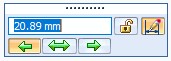
尺寸值编辑概述
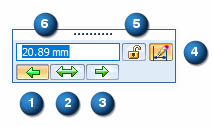
观察尺寸值编辑对话框上的选项以及显示的选定尺寸。
- (1) 编辑方向 1 - 设置后指定模型几何元素从这端移动。移动的面以淡蓝色高亮显示。
- (2) 对称编辑 - 指定模型几何体对称地移动。
- (3) 编辑方向 2 - 设置后指定模型几何元素从这端移动。移动的面以淡蓝色高亮显示。
- (4) 修改 - 在尺寸值编辑模式和尺寸格式设置模式之间切换。
- (5) 锁定/解锁 - 指定由尺寸控制的模型几何元素是否可在通过方向盘进行修改时更改。当 PMI 尺寸设为解锁时,其颜色变为蓝色。当 PMI 尺寸设为锁定时,其颜色变为红色。
- (6)“尺寸值”框 - 指定尺寸的精确值。编辑模型时使用此框可键入新的尺寸值。
编辑尺寸
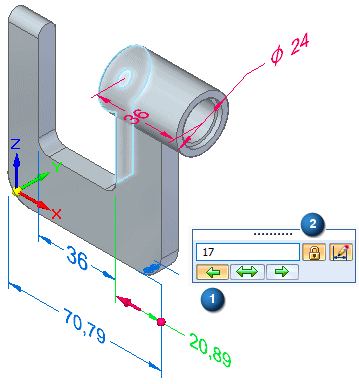
- 确保“编辑方向 1”选项已设置。(1)
- 单击“锁定”按钮锁定尺寸。(2)
- 如果鼠标有滚轮,则在尺寸值框中单击,来回慢慢滚动滚轮以编辑模型。请注意,尺寸值框和模型将动态更新。
- 键入
17,然后按
Enter 键定义模型形状。

- 编辑尺寸下限。如图所示设置方向,然后键入
62。按
Enter 键。
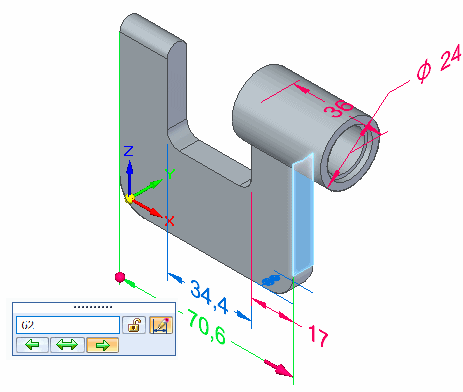
- 编辑所示尺寸。锁定尺寸,设置所示方向并键入
36。按
Enter键。
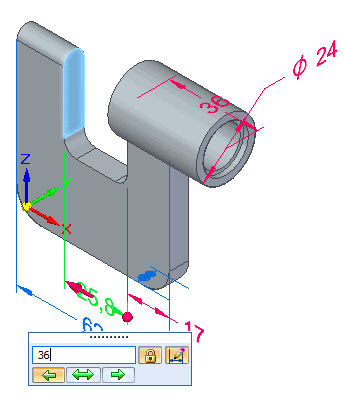
保存零件
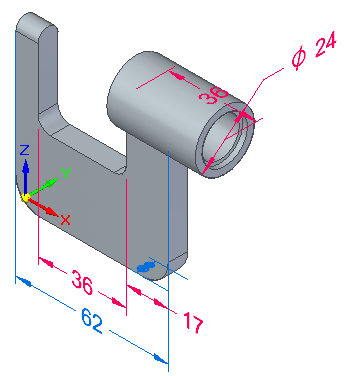
- 在快速访问工具条上,单击保存按钮
 。
。
祝贺您!
本教程的建模部分已结束。尽管还有更多特征和尺寸可添加到此零件上,但您已了解了构造 3D 实体模型所需的基本概念。
