教程:构造基本拉伸特征
在本教程中,您将学习如何绘制轮廓草图并标注尺寸,利用零件对称编辑尺寸,了解草图区域,使用拉伸手柄并掌握路径查找器的相关知识。
打开练习文件
- 打开零件 ..\Program Files\NDS\Tiangong 2024\Training\stppabg.par。如果您在安装天工CAD的过程中,自定义了安装目录,需要将..\Program Files\NDS\替换成您自定义的安装目录路径。
- 在应用程序窗口左上侧的快速访问工具条上,选择另存为命令
 。
。 - 在另存为对话框中,将零件文件保存为新名称或保存到新位置,以便使其他用户可以完成本练习。
由于活动的零件文件 stppabg.par 是在直接建模环境中保存的,因此会在直接建模环境中打开该文件。
直接建模工作流程概述
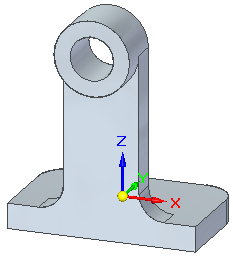
可使用以下基本工作流进行直接建模:
- 为第一个特征绘制草图。
- 添加尺寸至草图。
- 将草图拉伸或旋转为实体特征。
- 添加更多特征。
- 编辑模型尺寸和几何实体以完成零件。
在您使用本教程时,您将了解到关于上面所列概念的更多信息。
建模环境
天工 CAD 零件和钣金文件有两种建模环境可用于创建特征。这两种环境名为直接建模和顺序建模。
通过在 天工 选项中的助手页中设置选项,控制打开新文件所用的环境。默认设置在顺序建模环境中打开新文件。
- 只包含顺序建模特征的文件,在顺序建模环境中打开。
- 既包含顺序建模特征,又包含直接建模特征的文件,在顺序建模环境中打开。
- 只包含直接建模特征的文件,在直接建模环境中打开。
由于活动的零件文件 stppabg.par 是在直接建模环境中保存的,因此会在直接建模环境中打开该文件。
观察基本坐标系
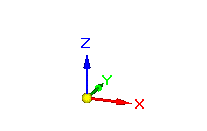
绘制任何新零件的第一步是绘制草图。草图将定义基本的零件形状。
在基本坐标系的其中一个主平面上绘制草图,然后将草图拉伸为实体。
基本坐标系代表什么?
基本坐标系位于模型文件的原点处,如上所示。它定义 X、Y 和 Z 主平面,并可用于绘制任何基于草图的特征。
根据计算机的配置,图形窗口中可能还会显示一个视图定向三重轴 (2)。如果是这样,基本坐标系 (1) 就是下图中高亮显示的元素。不可选的视图定向三重轴仅用于视图定向。对于本教程的其余部分,视图定向三重轴不会显示。
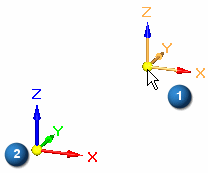
启动中心画矩形命令
绘制下图所显示的矩形并标注尺寸。
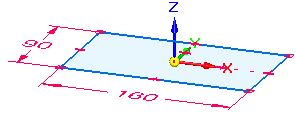
- 在草图选项卡→绘图组,选择中心画矩形命令
 。
。
使用快速选取指定草图平面
- 将光标置于基本坐标系上方,如图所示。悬停一会儿,将看到光标图像发生变化
 ,表示多个选项可用。
,表示多个选项可用。 - 单击右键,将出现快速选取工具。
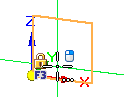
- 在快速选取中的不同条目上移动光标,注意到坐标系上的不同主平面在图形窗口中高亮显示。使用快速选取,在有多个选择时可按需进行选择。
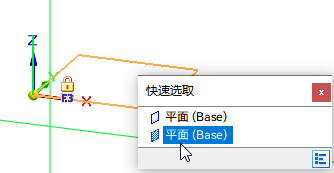
- 将光标定位在快速选取中高亮显示 XY 主平面的条目上方,然后单击以选择它。
观察附在光标上的对齐线
- 对齐线定向指在上一步中选定的主平面。在图形窗口中移动光标,注意对齐线从光标处向外延伸。
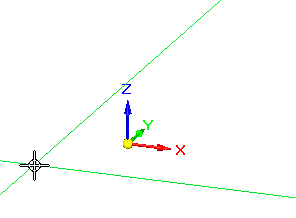
绘制矩形
- 为方便后续练习,请在草图选项卡→智能草图组,单击
 智能草图选项。在智能草图对话框,打开自动标注尺寸页签,取消勾选自动为新几何体创建尺寸。
智能草图选项。在智能草图对话框,打开自动标注尺寸页签,取消勾选自动为新几何体创建尺寸。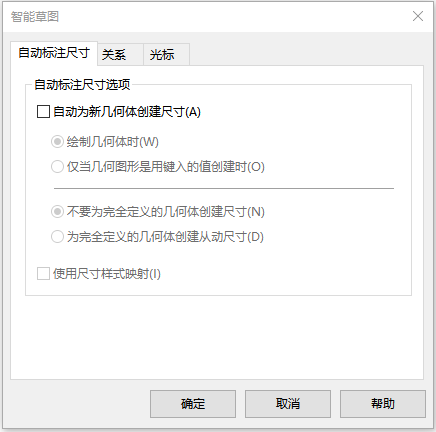
- 将光标定位在基本坐标系的原点,当光标附近显示端点关系指示符
 时,单击以定义矩形的中心点。
时,单击以定义矩形的中心点。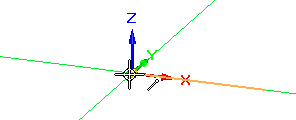
- 将您的光标移至右侧,可以注意到宽度、高度和角度编辑框附加到动态矩形上,以此反映当前的光标位置。
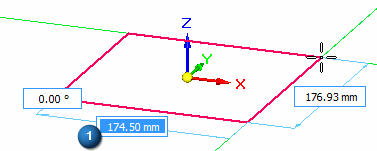
- 在宽度编辑框 (1) 中键入 160,然后按 Enter 键。这可将矩形宽度锁定为 160 mm。
- 将光标定位在如图所示的大致位置,并在矩形的高度值 (2) 在 80 至
90 mm 之间时单击以放置矩形。
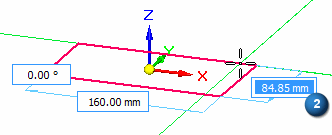
观察矩形
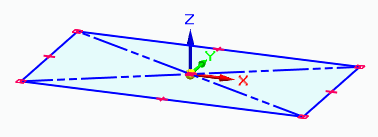
在直接建模环境中,当 2D 元素形成封闭区域时,它们被称为草图区域。区域是辅助对象,可让您更轻松地基于草图元素构造曲面和实体几何元素,或基于草图元素和模型边的组合来构造。当一系列草图元素或模型边形成一个封闭区域时,天工 CAD 将创建区域。使用草图区域来创建实体特征。这些区域以着色的颜色显示。
- 草图区域可能不作为着色元素显示,具体取决于计算机的当前设置。
-
如果矩形在每个草图元素上显示红色图标,则是因为关系手柄已经打开。如果要关闭此显示,请选择草图选项卡→相关组→观阅草图关系命令
 。
。
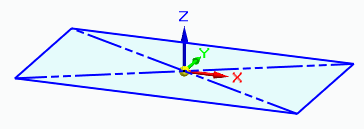
在接下来的几步中,您将放置并编辑尺寸以定义矩形的宽度和高度。
标注矩形宽度的尺寸
- 在草图选项卡→尺寸组中,选择智能尺寸命令
 。
。 - 将光标放置在矩形上的底部横线上方。当此直线高亮显示时,单击以选择它。
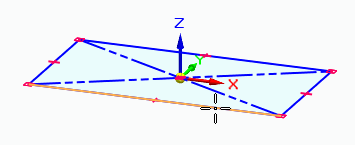
- 将光标从草图上移开,然后单击以定义尺寸位置。
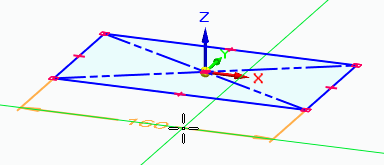 Tip:
Tip:图形窗口中显示了尺寸值编辑框。
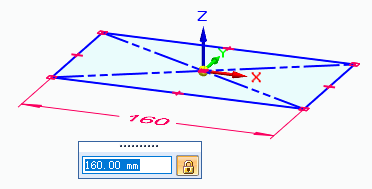
- 执行以下操作之一:
- 如果尺寸值为 160 mm,则右键单击接受该值。
- 如果尺寸值不是 160 mm,请键入160,然后按 Enter 键。
尺寸锁
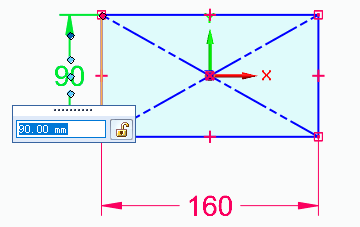
放置尺寸时,默认情况下会锁定尺寸值。锁定尺寸意味着该尺寸是驱动尺寸。
- 驱动尺寸或者锁定尺寸为红色。
- 已解锁尺寸或从动尺寸为蓝色。
您可以编辑锁定的尺寸,但不能编辑已解锁尺寸。在尺寸编辑框中,单击锁可在锁定的  或已解锁的
或已解锁的  尺寸值之间进行切换。
尺寸值之间进行切换。
在接下来的步骤中创建基本特征时,将显示尺寸锁的重要性。
标注矩形高度的尺寸
- 智能尺寸命令
 仍处于活动状态。
仍处于活动状态。 - 将光标定位在矩形左侧的竖线上方。当此直线高亮显示时,单击以选择它。
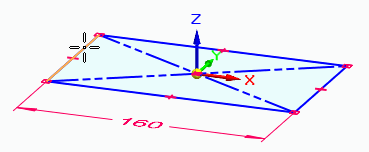
- 向左移动光标,然后单击以定位尺寸。
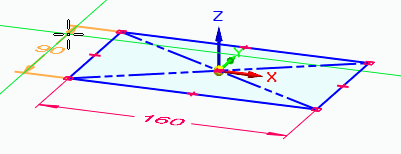
- 在尺寸值编辑框中,键入
90,然后按 Enter 键。
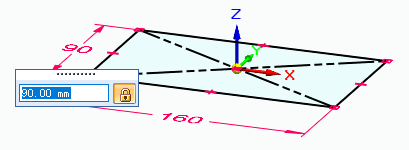
旋转视图并显示关系手柄
- 通过按 Ctrl + T,将视图更改为顶部方向。
- 如果未显示关系手柄,则选择草图选项卡→相关组→
 观阅草图关系命令。此命令将显示草图的 2D 关系手柄。 。
观阅草图关系命令。此命令将显示草图的 2D 关系手柄。 。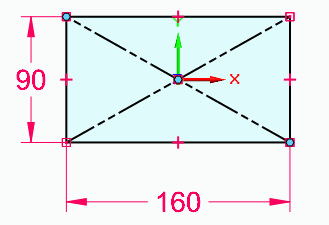
代表几何关系的符号会出现在矩形上。几何关系可控制草图几何图形对修改作出何种反应。当修改矩形草图时,组成矩形的直线将仍然保持端点连接、水平和竖直,并相对于基本坐标系的原点成中心对称。
几何关系符号 含义 
代表水平和竖直关系。 
代表端点连接关系。
利用零件对称性
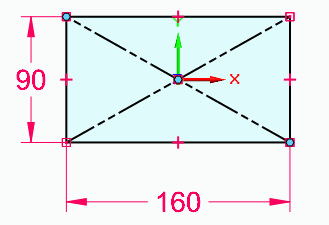
因为正在构造的零件具有对称特征,所以如果确保绘制的第一个特征的草图相对于基本坐标系对称,则可以利用零件对称性。
中心画矩形命令自动创建竖直和水平关系,这些关系是保持矩形相对基本坐标系原点对称对齐所必需的。
还有一些单独命令,可用于在其他情况下手工应用这些关系。
可以使用基本坐标系以利用零件对称性,并使得构建和编辑模型更为容易。这也有助于在模型中构建稳定性和可预知性。
编辑尺寸
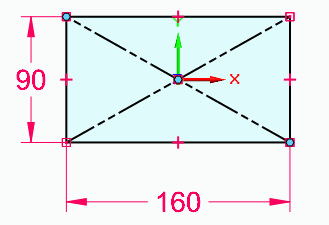
对于此草图,如果编辑其中一个尺寸,则该草图保持相对于基本坐标系的原点对称对齐。
- 按
Esc键退出智能尺寸命令。此时,
 选择命令处于活动状态。
选择命令处于活动状态。您也可以在工具选项卡→选择组单击选择命令。但是,按Esc 键通常是启动此命令的最快捷方式。
- 将光标定位在 160 mm 尺寸上,并单击以选择它。图形窗口中将显示尺寸编辑值框。
- 在尺寸值编辑框中,键入120,然后按 Enter 键。矩形将更改大小,但会保持相对于基本坐标系中心对称。
- 试验两个尺寸的其他值以查看结果。如果您的鼠标带有滚轮,也可以通过滚动此滚轮来编辑所选尺寸。
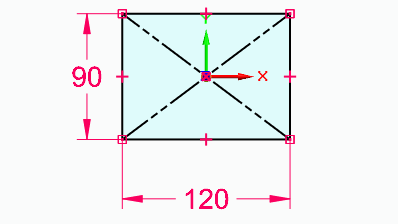
完成编辑草图
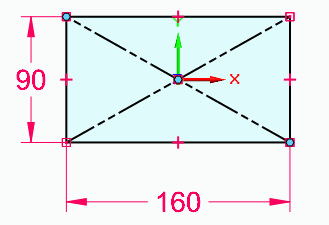
- 编辑尺寸,使其与插图相符。
- 按 Ctrl +
J更改为斜二测视图方向。
此时视图应按下图所示进行显示。
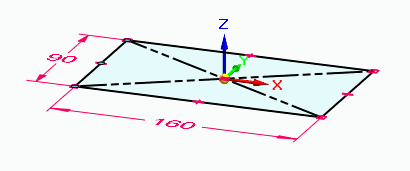
准备构造基本特征
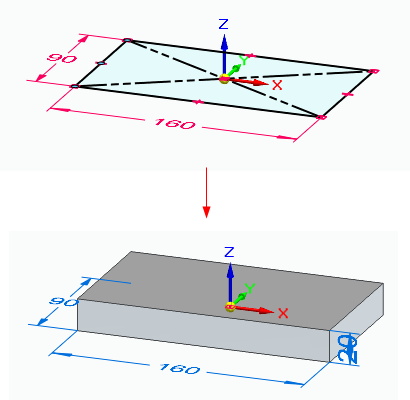
在接下来的几步中,将使用您绘制的草图来构造基本特征。
在直接建模环境中,您可以使用两种基本途径来构造实体几何元素:
- 使用一组强大的特征建模命令,如拉伸、旋转拉伸和孔,来构造特定类型的特征。
- 使用选择工具构造最常用的特征类型:拉伸和旋转拉伸及除料。
两种方法的结果相同。在本教程中您将使用这两种方法。随着经验的增加,您可以随心所欲地使用更适合自己的方法。
要构造基本特征,请使用选择工具。使用“选择”工具可减少构造这些常用特征所需的步骤数。
启动选择命令并选择草图区域
- 按
Esc键启动选择命令
 。
。 - 将光标定位在草图区域上,然后单击以选择它。
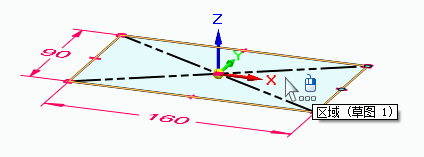 Note:
Note:根据您的计算机的当前设置,草图区域可能高亮显示为着色元素或仅边缘可能高亮显示。
在接下来的几步中,将了解有关您选定草图时显示的屏显工具的更多知识。
观察屏显工具
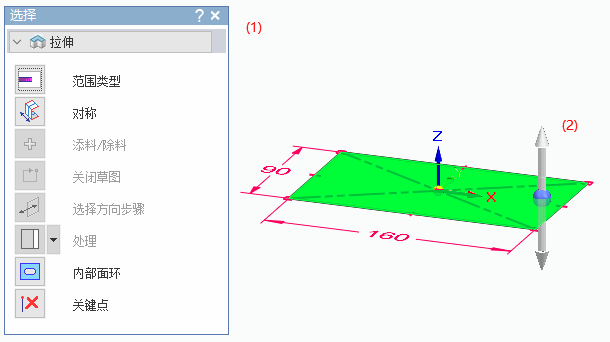
如图所示,注意以下几点:
- 图形窗口中将显示选择命令条(1)。命令条会评估选定的元素,并提供一组有针对性的操作和选项。
对于一个草图区域,默认操作是构造拉伸特征。可以从操作列表中选择其他操作。对于草图区域,也可以指定要构造旋转特征。
拉伸特征选项用于指定是添加还是移除材料、特征范围、特征构造是否以草图区域为中心对称。
- 一个拉伸手柄(2)显示在草图区域上,靠近所选的位置。
选择命令条包含当前操作的可用选项。
使用拉伸手柄可构造特征。
确保在命令条上设置正确的选项
- 在命令条上,设置以下选项:
- 范围类型设为有限
 。
。 - 对称已清除(未设置)
 。
。
- 范围类型设为有限
选择拉伸手柄并定义基本特征范围
- 将光标定位在拉伸手柄上,当它高亮显示时,单击鼠标左键。
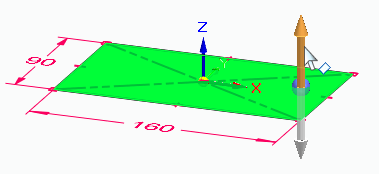
- 将光标定位于草图的上方和下方,并注意,该特征是随着您移动光标而动态绘制的。
图形窗口中显示一个动态编辑框。
- 将光标定位在草图下面,在动态编辑框中键入
20,然后按 Enter 键以定义特征的范围。
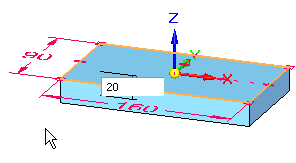
- 基本特征创建完成。
观察结果
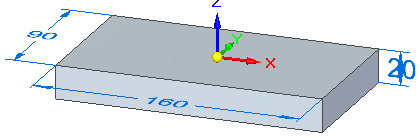
您的图形窗口应与该图情况相似。
- 可以看到,出现一个实体基本特征,且草图不再显示。
- 可以看到,2D 草图尺寸已作为从动项应用于基本特征。
- 可以看到,为 20 mm 范围长度添加了从动 PMI 尺寸。
在直接建模环境中构造基于草图的特征时,草图将在您构造特征时自动隐藏,放置在草图上的任何 2D 尺寸都自动转换为 3D PMI 尺寸,并附加到相应的模型边。
此过程称为草图消耗和尺寸迁移。帮助文档对草图消耗和尺寸迁移进行了详细论述。
在构造直接建模特征后,原始草图几何元素不会驱动该特征。但加入了草图尺寸以控制该特征。所有草图尺寸均以解锁状态添加到零件边。
特征的横截面形状被锁定。在直接建模特征编辑期间,只能更改定义深度的面特征。要执行影响横截面的直接面编辑,可以删除 PMI 尺寸或解锁该尺寸。
浏览路径查找器
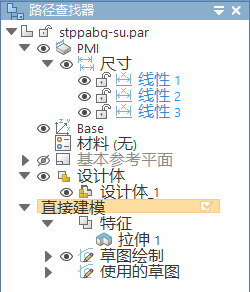
请花少量时间来浏览路径查找器。
使用路径查找器可帮助您评估、选择和编辑在 天工 CAD 中创建的模型的组成部件。
- 单击路径查找器中的
 符号以展开各种收集器,使显示的内容与图示相符。
符号以展开各种收集器,使显示的内容与图示相符。 - 路径查找器中包含以下几项:
- 包含 PMI 尺寸条目的 PMI 收集器。
- 包含“拉伸 1”条目的特征收集器,它代表您构造的基本特征。
- 包含“草图绘制”条目的构造线。
- 包含“草图”条目的使用的草图收集器,代表您用来构造特征的草图。
在构造基于草图的特征时,草图将添加到路径查找器中的使用的草图收集器,以便您以后恢复这些草图用于后续特征。
使用路径查找器隐藏基本坐标系和 PMI 尺寸
-
在路径查找器中,将光标定位在Base条目旁的显示/隐藏图标上,然后单击显示/隐藏按钮。
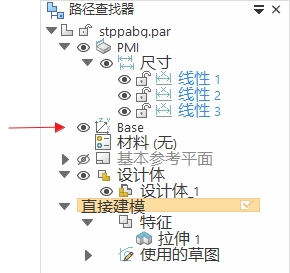 Tip:
Tip:路径查找器中的 Base 条目会改变字体颜色,且基本坐标系在图形窗口中不再显示。
- 在路径查找器中,单击三个尺寸条目旁的显示/隐藏按钮,可在图形窗口中隐藏尺寸。
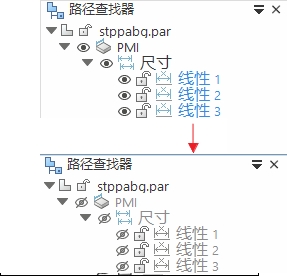
保存零件
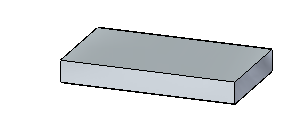
- 在应用程序窗口左上侧的快速访问工具条上,选择保存命令
 。
。
