教程:编辑直接建模特征
在本教程中,您将学习如何放置 PMI 尺寸,编辑 PMI 尺寸,获取设计意图面板的知识,控制尺寸的编辑方向,并了解如何使用方向盘进行直接编辑。
显示基本坐标系
在接下来的几步中,将了解可用于在直接建模环境中编辑模型的一些方法。这其中的一种编辑工具将评估模型相对于基本坐标系的位置。
- 在路径查找器中,将光标定位在“Base”条目复选框上,然后单击以在图形窗口中显示基本坐标系。
将显示基本坐标系。
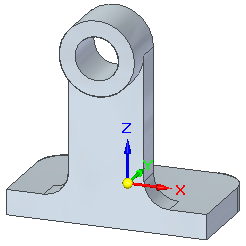
准备在模型边上放置 PMI 尺寸
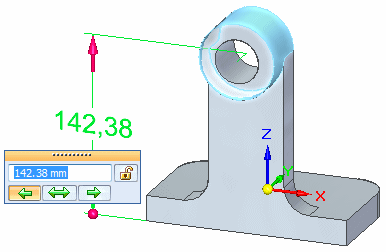
在接下来的几步中,在模型的底边和之前构造的孔的中心之间放置尺寸。这些类型的尺寸称为 3D 或 PMI 尺寸。
之前,当您在草图上放置 2D 尺寸,然后构造实体特征时,2D 尺寸已转换为 PMI 尺寸。
还可以通过标注实体模型上边的尺寸来直接放置 PMI 尺寸。
将这些尺寸用于参考,或者可以使用它们来驱动模型的更改。
-
选择智能尺寸命令
 。
。
选择要标注尺寸的第一个元素
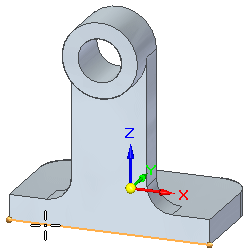
之前,您已使用此命令在一个元素上放置尺寸。也可以用“智能尺寸”将尺寸放置在两个元素之间。
- 将光标定位在模型的底边上,当该边高亮显示时,单击以选择它。
- 请不要单击以放置尺寸。在下一步中选择第二个元素。
虽然尺寸元素附在光标上,但这次您希望放置测量两个元素之间距离的尺寸。
选择要标注尺寸的第二个元素
- 将光标定位在孔的圆形边上。当中心点高亮显示时单击。
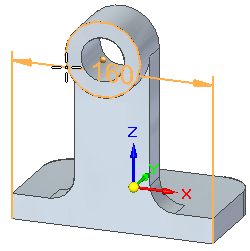
定位尺寸
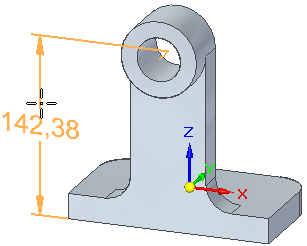
- 将光标定位在模型的左侧,并单击以放置尺寸。
如图所示,尺寸被放置,并可进行尺寸更改。
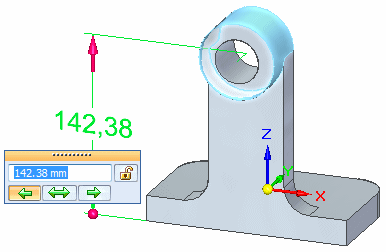
- 按
Enter 键接受当前值。
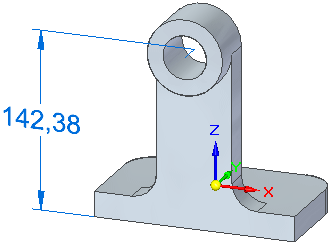
将光标移到尺寸部件上
- 选择选择命令
 。
。 - 将光标定位在尺寸线之上,但不要单击。
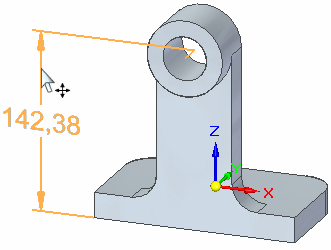
请注意,光标发生更改,表示单击尺寸可以更改尺寸位置。
- 向下缓慢移动光标,直到接触尺寸值文本的顶部。
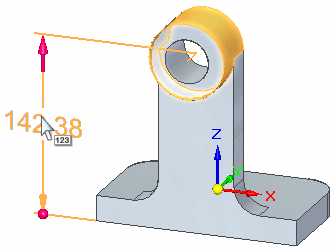
请注意,光标和顶部尺寸线箭头发生更改。这些更改表示如果单击尺寸,则可以更改尺寸值,并且模型大小将随之更改。
继续观察尺寸显示更改
- 将光标在尺寸文本上方缓慢上下移动,注意,当光标接近尺寸值文本的底部时,底部尺寸线箭头将更改。这些更改表示如果单击尺寸,则可以更改尺寸值,并且模型大小将随之更改。
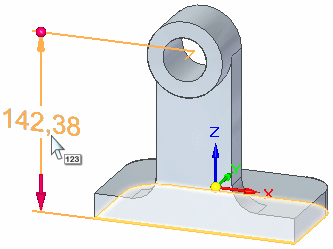
- 继续在各种尺寸部件上方缓慢移动光标,并观察移动光标时发生的显示更改。
这些显示更改表示在尺寸上的特定位置单击时可能进行的操作。
选择要编辑的尺寸
- 将光标定位在尺寸文本上。当尺寸文本变成高亮显示时,单击。
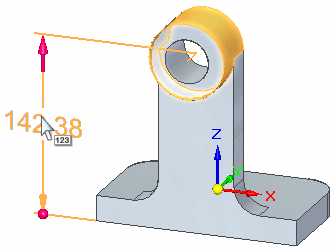
选择尺寸时,将显示多个编辑工具,并将更新模型的显示。在接下来的几步中,我们将更多地了解这些工具。
此时显示尺寸值输入框和修改命令。
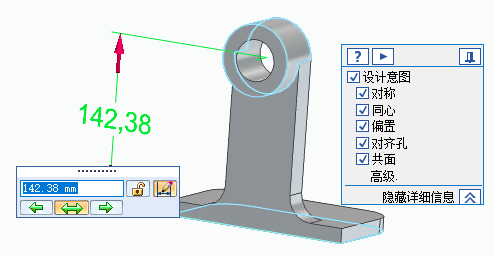
观察屏显工具
请注意以下几点:
- 修改命令显示在窗口中。
- 尺寸文本附近显示尺寸值输入框。
- 设计意图面板出现。
尺寸值输入概述
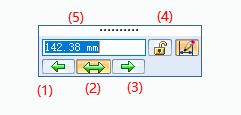
请花少量时间观察尺寸值输入对话框上的选项,以及选定尺寸的显示情况。
- (1) 编辑方向 1 - 设置后指定模型几何元素从这端移动。请注意,对于此尺寸,此选项已设置,且该尺寸的这端有大箭头。如果更改尺寸值,模型的这端将发生变化。
- (2) 对称尺寸 - 指定模型几何体从维度中心线移动相等的距离。
- (3) 编辑方向 2 - 设置后指定模型几何元素从这端移动。请注意,对于此尺寸,此选项已清除,且该尺寸的这端有一个点。如果更改尺寸值,模型的这端将保持静止。
- (4) 锁定/已解锁 - 指定受尺寸控制的模型几何体是否可在使用方向盘修改时进行更改,或者它是否必须保持锁定。请注意,对于此尺寸,此选项已设为“已解锁”。
- (5)“尺寸值”框 - 指定尺寸的精确值。编辑模型时使用此框可键入新的尺寸值。
设计意图概述
- 单击设计意图面板中的高级选项,打开高级 设计意图面板。


根据计算机的当前配置,计算机上的活动设计意图设置可能与图示不同。
- 在高级
设计意图面板上,单击恢复默认设置按钮
 。
。设计意图设置现在应与图示相符。
对于此编辑过程,找到以下关系,并在编辑尺寸值时保持这些关系。
- (1) 同心:凸台的外圆柱面与孔圆柱同心。
- (2) 相切:平的面与凸台上的外圆柱面相切。
使用设计意图选项可查找和显示当前选择集中的面与模型其余部分的面之间的关系。使用这些信息可控制如何执行直接修改。
设计意图面板在您进行以下类型的直接建模修改时打开:
- 移动或旋转模型面。
- 使用“面相关”命令定义模型面之间的 3D 几何关系。
- 编辑 3D PMI 尺寸的尺寸值。
当高级设计意图面板中的指示符处于关闭状态  时,所关联的设计意图关系在编辑期间不会保留。
时,所关联的设计意图关系在编辑期间不会保留。
橙色指示符  处于打开状态。这表示所关联的设计意图关系在编辑期间得到保留。
处于打开状态。这表示所关联的设计意图关系在编辑期间得到保留。
绿色选项  表示这次编辑期间检测到关联关系。
表示这次编辑期间检测到关联关系。
红色选项  表示找到模型关系但其已被压缩。
表示找到模型关系但其已被压缩。
设置编辑方向并键入新的尺寸值
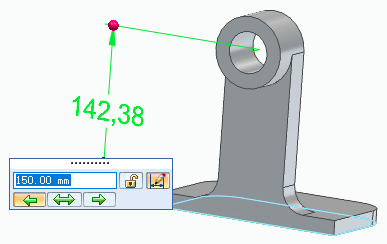
- 在“尺寸值输入”对话框上,执行以下操作:
- 确保“编辑方向”选项已设置,如图所示。
- 键入 150,然后按 Enter键。
观察结果
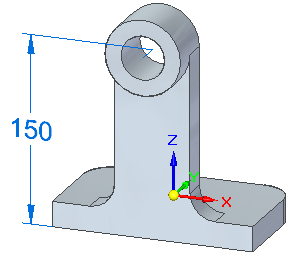
请注意,为了响应尺寸值编辑,孔的位置发生了变化。另请注意,凸台始终与孔保持同心,同时保持相切。
隐藏尺寸
- 使用路径查找器隐藏刚才编辑的尺寸。
此时模型应按下图所示进行显示。
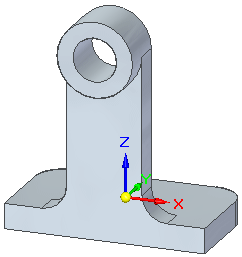
使用方向盘修改模型
在接下来的几步中,将使用选择工具和方向盘编辑模型。使用方向盘与模型上的面直接相交。
- 选择选择命令
 。
。 - 将光标定位在上面所示的面上。当其高亮显示时单击。
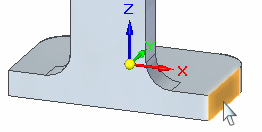
请注意,将出现方向盘手柄和尺寸。
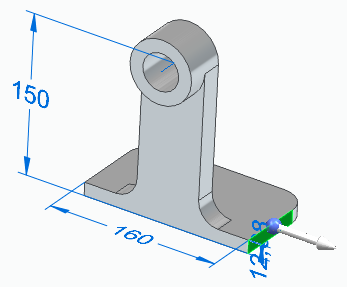
方向盘概述
您选择模型上的面之后,默认操作是移动面。您可以指定其他选项,但对于本教程,将着重于移动选项。
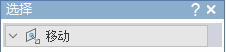
方向盘允许您操控模型面,例如移动或旋转一个面或一组面。
您可以使用方向盘上的多种控件来控制操控过程。
默认情况下,当选择面时,只显示方向盘上的主轴和原点旋钮。
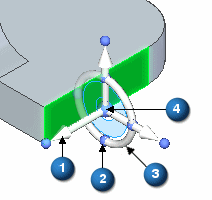
下面将介绍方向盘的一些基本特征:
- (1) 轴 - 单击可沿此轴移动元素。
- (2) 重新定位主轴旋钮 - 单击四个旋钮之一可按选定的方向重新定位主轴。
- (3) 环面 - 单击可围绕当前主轴旋转元素。
- (4) 原点旋钮 - 用于定义起点/终点移动的起点。也可以单击/拖动原点旋钮以显示所有方向盘选项,以及将方向盘重新定位到模型中的另一个位置。例如,此旋钮允许您根据模型的另一条边重新定义轴方向(将以此方向移动选择集)。
方向盘还带有其他功能,但本教程将介绍基础功能。
使用方向盘上的主轴修改模型
- 将光标定位在方向盘主轴的上方,并在它高亮显示时单击。
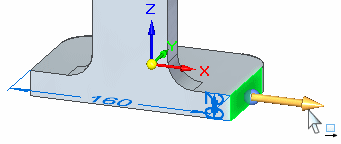
- 向右和向左移动光标。
请注意以下几点:
- 模型的相邻面将随着您移动面而更新。
- PMI 尺寸的尺寸值将更新。
- 图形窗口中出现一个符号,指示 PMI 尺寸的值正在变化。
- 高级设计意图面板将更新,以指示模型以基本坐标系YZ 平面对称。
- 动态输入框在光标附近显示,因此您可以键入一个精确值作为移动距离的增量。
- 定位光标,以使 PMI 尺寸的值小于 160 mm,键入
5,然后按 Enter
键。
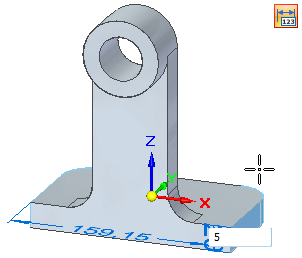
观察结果
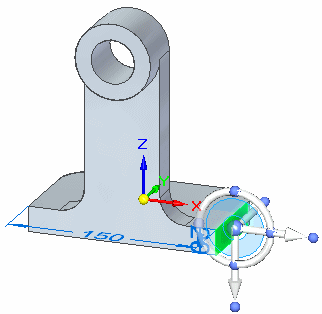
请花少量时间观察编辑的结果。
请注意,PMI 尺寸的值现在是 150 mm。因为模型相对于基本坐标系的 YZ 平面对称,所以选择的面及其匹配面(位于模型另一侧)都移动 5 mm。
保存零件
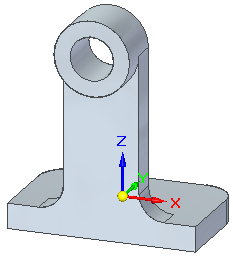
- 在快速访问工具条上,选择保存命令
 。
。 - 关闭文件。
