教程:构造其他拉伸特征
在本教程中,将学习如何锁定和解锁草图平面,了解草图剪切,添加草图关系,并构建其他拉伸特征。
构造另一个拉伸特征
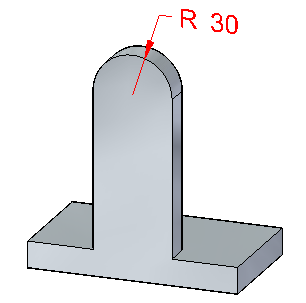
在接下来的几步中,构造另一个拉伸特征。
使用构造基本特征所用的类似工作流程。
首先绘制草图,然后使用选择工具拉伸草图。
评估草图
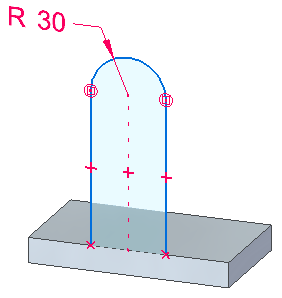
绘制下一特征的草图。
- 将光标输入锁定至模型上的前端平面。
- 使用“直线”命令绘制所示的两条直线和圆弧。
- 将尺寸放置在圆弧上以控制其大小。
- 使用几何关系以使基本特征上的草图呈中心对称。
启动直线命令
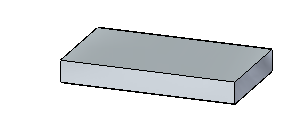
可以使用“直线”命令绘制一系列相连的线和圆弧。
-
选择草图选项卡→绘图组→直线命令
 。
。
将草图输入锁定至模型面
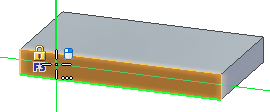
绘制草图时,将草图输入锁定至模型上的特定平面。您希望在平面所定义的区域之外绘制时,这非常有用。
您可使用光标旁边显示的锁定符号,或者可以使用快捷键将光标输入锁定至草图平面。
- 将光标定位在图中所示的平面上。
请注意以下几点:
- 此时平的面高亮显示。
- 锁定符号显示在光标旁边。

- 将出现工具提示。
- 按下
F3 键将草图输入锁定至选定面。
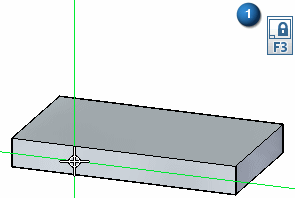
请注意,图形窗口的右上角会出现锁定面图标 (1)。
还要注意,当您在其他模型面上移动光标时,这些面不再高亮显示。所有草图输入均锁定至选定的模型面。
开始绘制第一条直线
- 定位光标,如图所示,并在光标旁出现“点在其上”关系图标
 时单击以开始绘制直线。
时单击以开始绘制直线。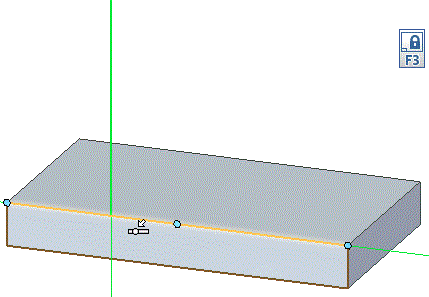
- 向上移动光标。请注意以下几点:
- 无论将光标移到何处,始终有一条直线跟随着光标延伸。
- 直线长度和角度编辑框被附加到直线上。
- 当直线为竖直时,光标旁将显示竖直关系图标
 。
。

完成第一条直线
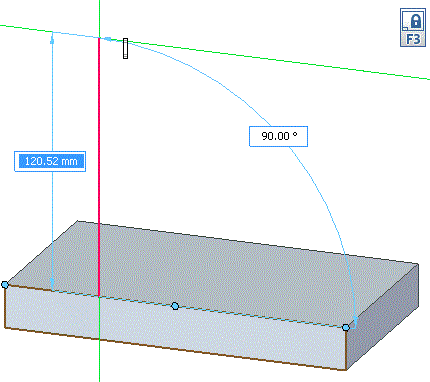
- 移动光标,直到:
- 光标处出现竖直关系指示符
 。
。 - 编辑框上显示的“长度”约为 120 mm。
- 光标处出现竖直关系指示符
- 如果直线为竖直且长度约为 120 mm,则单击以完成第一条直线。
绘制与直线相切的圆弧
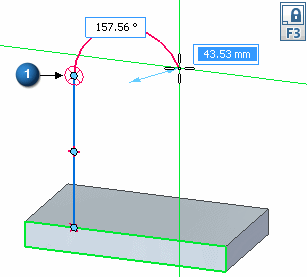
- “直线”命令仍处于活动状态,准备绘制与上一条直线的端点相连的另一条直线。在本示例中,您希望转而绘制圆弧。
- 在直线命令条上单击圆弧选项,或按 A
键。这将从直线创建模式变为圆弧创建模式。
您刚刚绘制的直线的端点处会显示四个象限 (1)。根据您移动鼠标穿过的意向区的不同,圆弧将以与直线垂直或相切的方式绘制。
Note:什么是意向区?
一个圆,分割成四等分,它允许您指定要如何绘制元素。当绘制的直线与圆弧或圆连接时,或者绘制的圆弧与直线连接时,显示意向区。
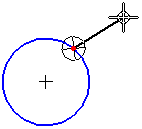
在将光标移至下一个位置的途中,通过让光标进入这些意向区之一,您可以控制新元素与上一个元素是相切、垂直,还是位于该元素的其他方位。
- 移动光标穿过不同的意向区,并注意圆弧的行为。
- 在圆弧编辑框中,输入 30 作为圆弧的半径,然后按 Enter 键。
- 向上移动光标,穿过意向区的上部象限,然后向右移动,使圆弧以相切方式向右弯曲。
- 如图所示,当圆弧的起点和终点之间显示水平点线时,单击。您也可以在角度编辑框输入 180。
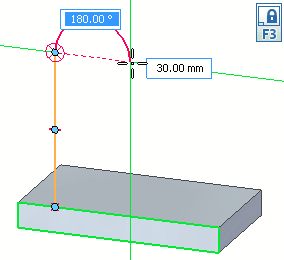
绘制第二条直线
- “直线”命令仍处于活动状态,可以绘制与上一条圆弧的端点相连的直线。
- 定位光标,如图所示,并在光标旁出现“点在元素上”和相切关系图标
 时单击以完成该直线。
时单击以完成该直线。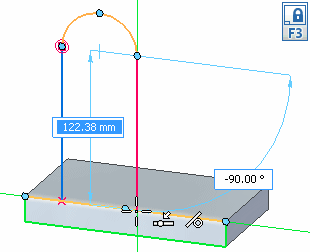
- 绘制完直线之后,右键单击以结束本轮绘制。
观察结果
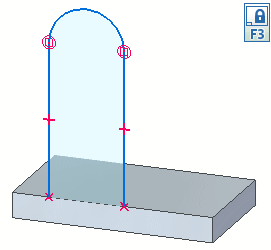
请花少量时间来观察完成的草图。
请注意,草图元素会形成着色为蓝色的封闭区域。这表示此草图对于使用选择工具来构造特征是有效的。虽然此草图没有封闭,它仍作为草图区域处理,因为草图底部的线性模型边封闭了草图上两条直线之间的间隙。
还请注意直线连接实体模型处、连接圆弧端点处和直线中点处的关系符号。
这些关系指定了以下各项:
- 直线保持与模型相连,但可以向右和向左移动。
- 直线保持与圆弧相连并相切。
- 直线保持竖直。
虽然在您构造下一个实体特征时会放弃草图和关系,但将这些关系构建到草图中是有用的。当您构造实体特征时,这些 2D 关系定向从草图中构造的面,并有助于在以后编辑实体特征时定义您需要的行为。
解锁草图平面
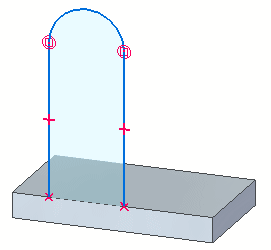
您完成草图元素的绘制后,将草图平面解锁。
- 将光标留在图形窗口中,单击锁定图标
 可对草图平面解锁。
可对草图平面解锁。
适合视图
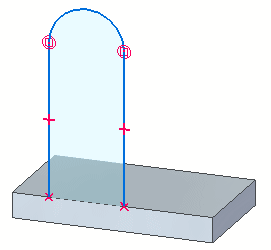
用于调整图形窗口内容的命令位于应用程序窗口右下角的工具栏。
- 从窗口底部选择适合命令
 ,使视图的内容适合图形窗口。
,使视图的内容适合图形窗口。
放置草图尺寸和几何关系
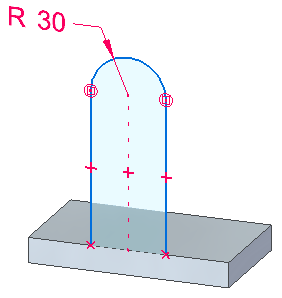
在接下来的几步中,放置 2D 草图尺寸和几何关系以控制草图的大小和位置。
- 选择草图选项卡→尺寸组→智能尺寸命令
 。
。
标注圆弧尺寸
- 将光标定位在圆弧上,并选中该圆弧。请注意,尺寸元素附在光标上。
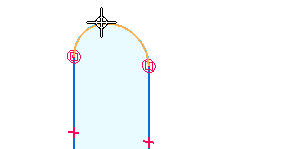
- 将光标定位在草图上。单击以定位尺寸。尺寸旁将显示尺寸编辑值框。
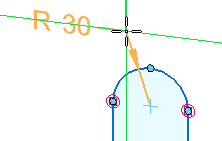
- 执行以下操作之一:
- 如果尺寸值为 30 mm,则右键单击以接受该值。
- 如果尺寸值不是 30 mm,应在尺寸编辑框中键入 30,然后按 Enter 键。
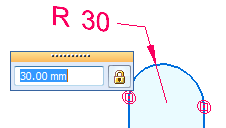
放置水平/竖直草图关系
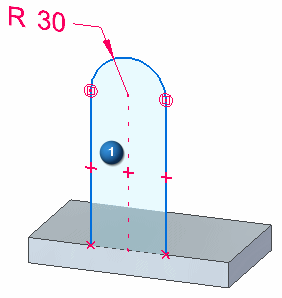
在接下来的几步中,将在草图上的圆弧和之前创建的基本特征上边的中点之间应用竖直关系 (1)。此关系将草图定位到基本特征的中心。
此技法还确保草图相对于基本坐标系对称对齐,因为基本特征与基本坐标系对称对齐。
- 在草图选项卡→相关组中,选择水平/竖直命令
 。
。
选择圆弧的中心
- 将光标定位在圆弧之上,但不单击。
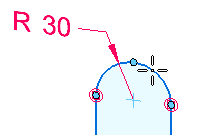
- 将光标移到圆弧的大致中心处,并注意在光标旁边显示中心点图标
 。
。
- 当显示中心点图标时,单击。
选择模型边的中点
- 将光标定位在模型边的中点上。在光标旁显示中点关系指示图标
 时,单击以完成垂直关系的定义。
时,单击以完成垂直关系的定义。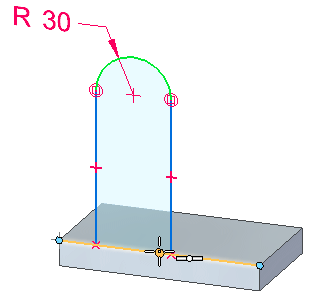
观察结果
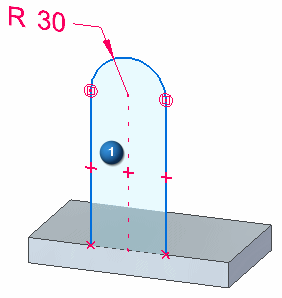
请注意,草图以基本特征为中心,且在圆弧的中心和所选基本特征的边之间显示竖直关系符号 (1)。
启动选择命令并选择草图区域
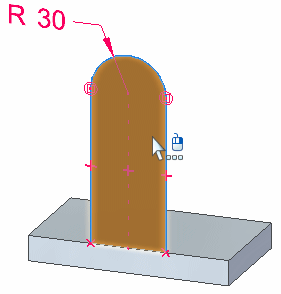
- 选择选择命令
 。
。 - 将光标定位在草图区域,当它高亮显示时单击。
此时显示拉伸手柄。
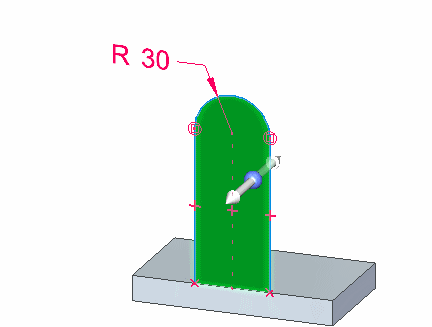
选择拉伸手柄并定义特征范围
- 将光标定位在拉伸手柄上。当它高亮显示时单击。
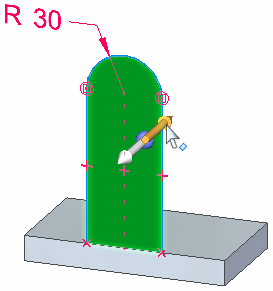
- 将光标定位于草图的后面,并注意到该特征随光标移动而动态绘制。
- 在动态输入框中,输入
20,然后按 Enter
键以定义特征的范围。
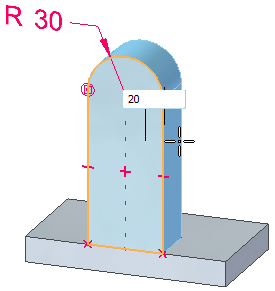
隐藏尺寸和保存零件
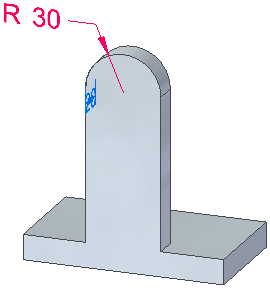
同样,构造特征时,放置的 2D 草图尺寸将作为 3D PMI 尺寸进行迁移。还会创建一个范围 PMI 尺寸。
- 使用路径查找器可隐藏 PMI 收集器中的径向和线性尺寸。
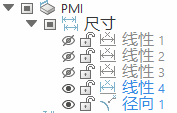
- 在快速访问工具条上,选择保存命令
 。
。
构造另一个拉伸特征
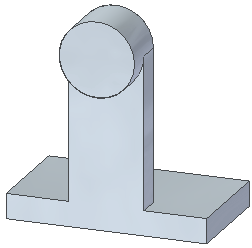
在接下来的几步中,绘制一个圆,然后使用该草图圆在零件上构造凸台。
启动中心和点画圆命令
-
选择草图选项卡→绘图组→中心和点画圆命令
 。
。
将草图输入锁定至模型面
- 将光标定位在平的面上。当它高亮显示时,按下 F3 键将草图输入锁定至选定的面。和前面一样,请注意已出现锁定平面图标。
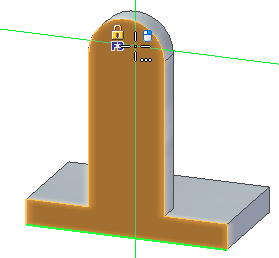
定义圆心
- 将光标定位在模型的圆弧形边上方,但不要单击。
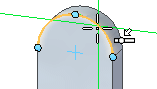
- 将光标移到圆弧形边的大致中心处,并注意在光标旁边显示中心点图标
 。
。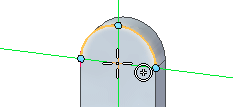
- 当中心点图标出现时,单击以放置以圆弧中心点为圆心的圆。
定义圆的直径
- 将光标定位在模型的圆弧形边上,并在出现“点”和“相切”指示符
 时,单击以定义圆的直径。
时,单击以定义圆的直径。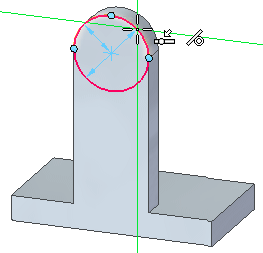
解锁草图平面
- 单击平面锁定图标可解锁草图平面。
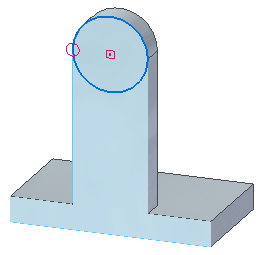
启动选择命令
使用“选择”工具构造另一个拉伸特征。
- 选择选择命令
 。
。
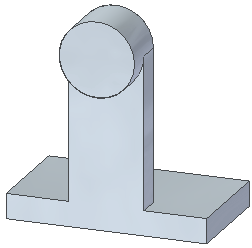
选择草图区域
- 将光标定位在圆上,并在草图区高亮显示时单击以将其选中。
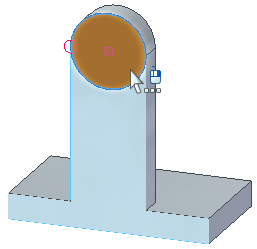
此时显示“拉伸”手柄。
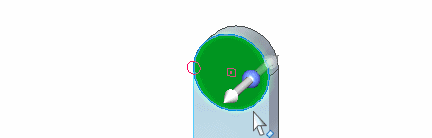
选择拉伸手柄
- 将光标定位于拉伸手柄上,然后单击。
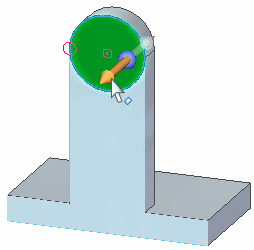
设置特征范围和方向
- 在模型前方移动光标。
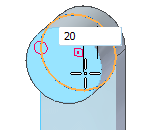
- 在动态输入框中,键入
20,然后按
Enter键。
特征就构造完成了。
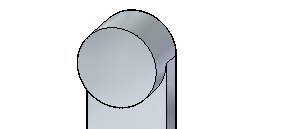
- 隐藏尺寸。
观察结果
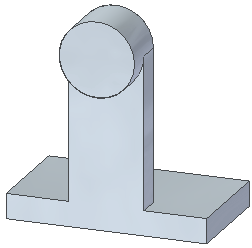
拉伸特征应与该图情况相似。
保存零件
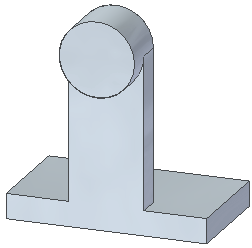
- 在快速访问工具条上,选择保存命令
 。
。
