教程:修改模型
在此教程中,您将修改模型以延长支臂并重新定位圆柱形除料,如下图所示。修改模型时,继续研究可用于修改模型几何体的工具。
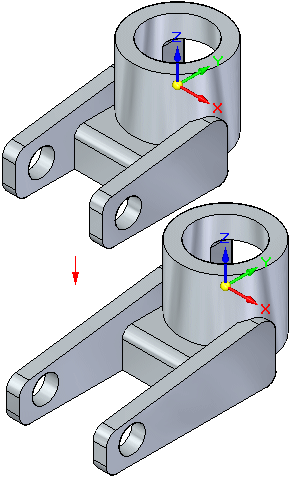
选择圆柱除料
- 将光标定位于所示的圆柱面上,然后单击以将其选中。
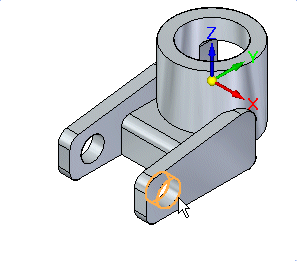
显示了几个工具,可用来评估和控制模型如何回应修改:
- 方向盘
- 命令条
- 设计意图面板
在接下来的几步中,我们将更多地了解这些工具。
观察屏显工具
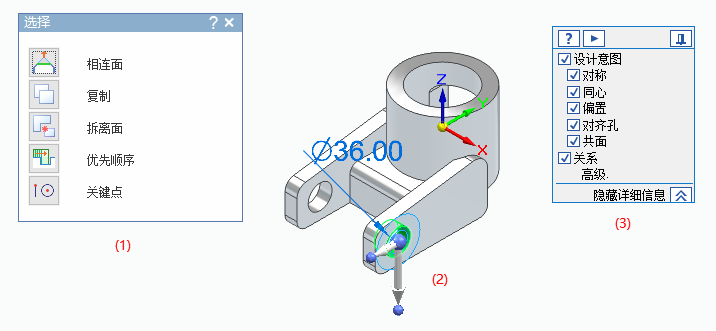
请注意以下几点:
- (1) 出现称为命令条的浮动菜单。
- (2) 中心点处出现 2D 方向盘。
- 设计意图面板出现。
移动圆柱除料
- 将光标定位在方向盘主轴上,当其高亮显示时单击以选择它。
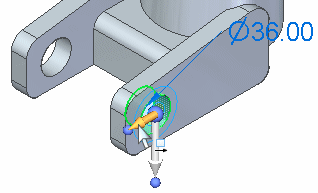
- 将光标向右缓慢移动,然后向左移动。
请注意以下几点:
- 相邻支臂上的同心圆柱面也会移动。
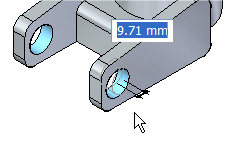
- 保留的设计意图关系检测到保持绕基本YZ平面对称。对称选项显示时带有绿色图标。
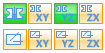
- 向右移动光标时,圆柱面延伸到零件内部,此时会显示一个错误符号。
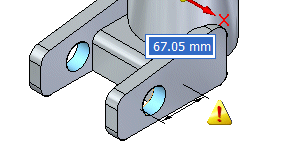
- 相邻支臂上的同心圆柱面也会移动。
运用同步编辑
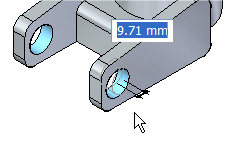
当某个处于活动状态的关系与某个设计意图设置相符时,高级设计意图面板中的选项显示为绿色。
在本例中,保持绕基本YZ平面对称确保在选定的圆柱面移动时没有选定的圆柱面也会移动,从而保留了以基本坐标系 YZ 平面为中心的对称。
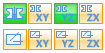
显示出错符号,原因在于光标移动导致圆柱除料不会再修改零件。
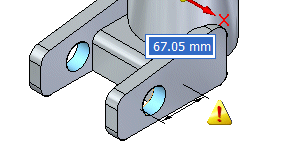
直接建模技术会通知您这种情况。
对于此修改,您还希望同时延长右支臂,因此需要添加对应的面到选择集。
在接下来的几步中,将右支臂上平的端面添加到选择集。
重新启动移动操作
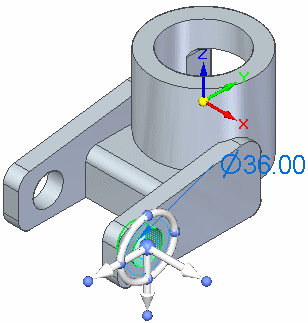
- 将光标定位在图形窗口中,然后右键单击以重新启动移动操作。
请注意以下几点:
- 圆柱面返回到它们的原始位置。
- 将再次出现完整的方向盘。
- 高级设计意图面板中的“同心”和“保持绕基本YZ平面对称”选项返回未检测的状态。
方向盘概述
以下内容解释了在按方向盘轴的其中一个方向移动面时方向盘的一些基本特征:

- (1) 轴 - 单击可沿三个轴移动元素。
- (2) 原点旋钮 - 用于定义元素移动的起点。也可单击/拖动原点旋钮,以将方向盘重定位到模型的另一个位置。这就允许您根据模型的另一条边重定义要移动面集的轴方向。
- (3) 环面旋钮 - 单击四个旋钮之一可重新确定这些轴的方位。
方向盘还具备其他功能,这里我们只介绍基础功能。
设计意图概述

根据计算机的当前配置,您的计算机上识别出的设计意图关系设置可能与该图不同。
- 在高级设计意图面板上,单击恢复默认设置按钮
 。
。设计意图设置现在应与插图相符。
使用设计意图选项可查找和显示当前选择集中的面与模型其余部分的面之间的关系。使用这些信息可控制在移动期间将会保留或忽略多少置入直接模型的设计意图。
例如,移动平的面时,设计意图关系会找出与您要移动的面共面的所有面。使用设计意图选项可指定,在选定面移动时,这些共面的面中有任一个移动、一些移动还是全部移动。
设计意图面板在您进行以下类型的直接建模修改时打开:
- 在直接零件或装配文档中移动或旋转模型面或特征。
- 在直接零件文档中使用“面相关”命令定义模型面之间的 3D 几何关系。
- 在直接零件或装配文档中编辑 3D PMI 尺寸的尺寸值。
当前的高级 设计意图面板设置识别以下设计意图关系,如上图所示:
 同心面保持同心。
同心面保持同心。 共面的面保持共面。
共面的面保持共面。 相切边保持相切。
相切边保持相切。 维持模型关于基本坐标系的对称性。
维持模型关于基本坐标系的对称性。
将平的端面添加到选择集
- 按住 Ctrl键。
- 将光标定位于所示的平的面上方,然后单击以选择它。
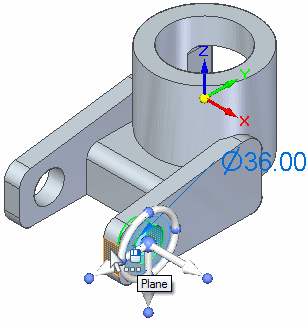
您先前选择的圆柱面和平面现在均应选定。
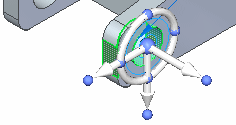
使用方向盘移动面
- 将光标定位于下图所示的方向盘轴上,当其高亮显示时,单击以选中它。
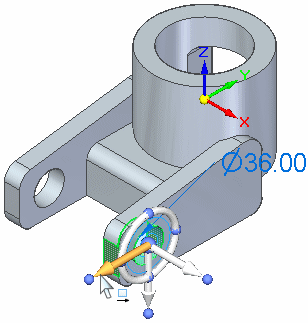
- 将光标向右缓慢移动,然后向左移动。
可以看到保留的对称性,如高级 设计意图面板中所示:
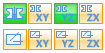
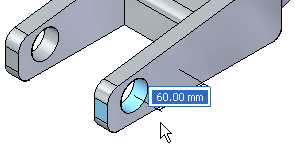
- 两个圆柱面的位置和两个支臂的长度都随着光标的移动而变化。
- 保持绕基本YZ平面对称选项在高级设计意图面板中显示为已被检测和保留。
- 移动距离增量在光标旁显示。
定义移动操作的范围
- 将光标定位在左侧,使支臂延长大约 60 mm,如上所示,然后键入 60,并按
Enter 键以定义移动距离。
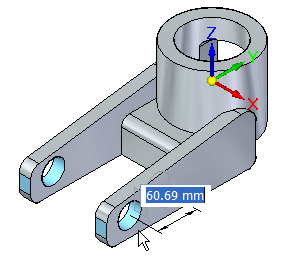
- 模型就会更新,如下所示。
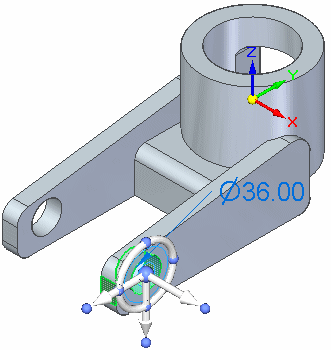
- 按Esc退出本次操作。
保存零件
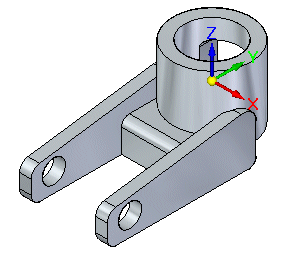
- 在快速访问工具条上,选择保存命令
 。
。
