教程:移动特征
在此教程中,您将移动一个特征,并使用选择管理器选择此特征。
旋转视图
-
选择视图选项卡→方向组→旋转命令
 。
。 - 在图形窗口中,单击 Z 旋转轴。
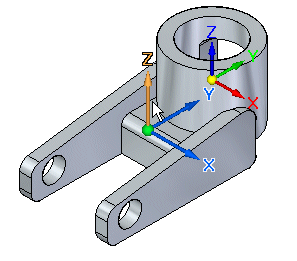
- 在旋转命令条上,键入
-115,然后按 Enter 键。
视图将按如下图所示旋转。
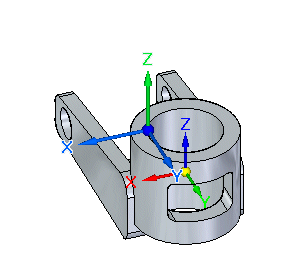
- 在旋转命令条上,单击关闭按钮。
适合视图
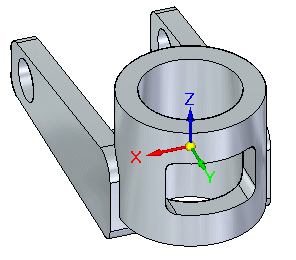
- 在视图选项卡→方向组中,选择适合命令
 。
。
评估下一个移动操作

对于下一个移动操作,沿 Z 轴向下移动矩形除料,如上图所示。
探索使用选择管理器选择面的选项。
选择管理器概述
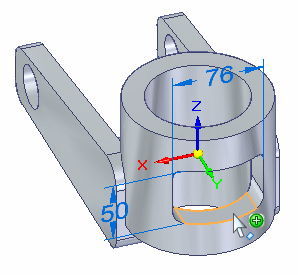
在接下来的几步中,选择上图中高亮显示的面,然后使用选择管理器向选择集中添加更多面。
选择管理器允许您基于当前选定的焦点元素的拓扑或属性数据对选择集添加或移除元素。
通过选择工具选项卡→选择组→选择列表→选择管理器模式可激活选择管理器模式。还可以通过按 Shift+空格键来激活选择管理器模式。要结束选择管理器模式,请按空格键。
选择管理器模式在您选择一个或多个模型面或特征时可用。选择管理器模式包含菜单项,类似于快捷菜单。
选择管理器概述(续)
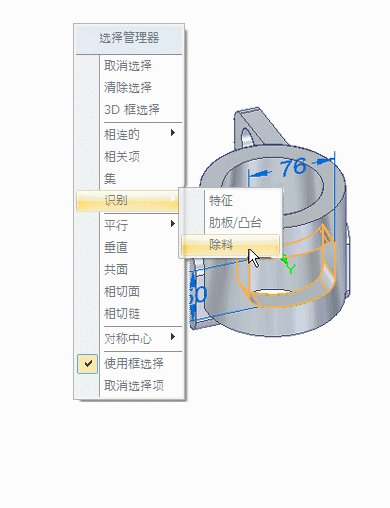
在选择管理器模式下,选择一个面会显示选择管理器菜单,此菜单允许您将项目添加到当前的选择集。
当您使光标在选择管理器菜单中的菜单项上来回移动时,模型上符合菜单准则的面将在图形窗口中高亮显示。
例如,您可以使用选择管理器选择当前选定面所属的某个除料特征包含的所有面。
选择面
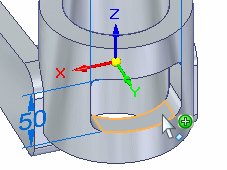
- 在工具选项卡→选择组中,选取选择命令
 。
。 - 将光标定位在如图所示的面,然后单击以选择它。
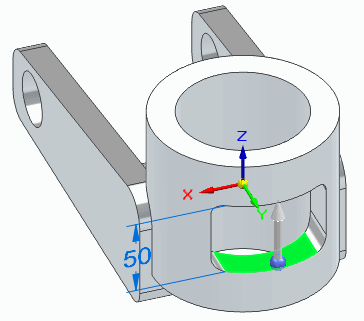
方向盘显示在选定的面上。
使用选择管理器选择其他面
- 通过按 Shift+空格键 启动选择管理器模式。
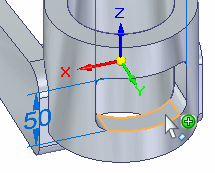 Tip:
Tip:您正在使用的某些输入法可能导致此快捷键失效。例如:当您使用Win10 操作系统自带的微软五笔时。
- 单击所示面,以显示选择管理器菜单。
- 将光标定位于选择管理器菜单的标题栏上,然后将它拖动到某个位置,从而使您可以看到整个选定的面以及该模型尽可能多的部分。
- 在选择管理器菜单上,将光标定位在识别→除料选项之上,然后单击。
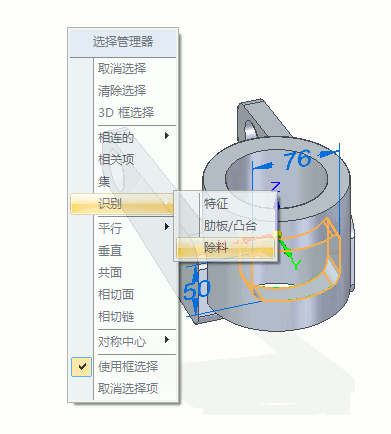
- 按空格键退出选择管理器模式。
观察结果
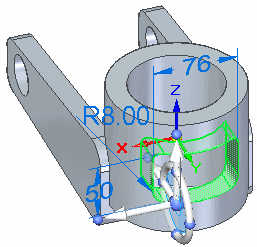
请注意,识别→除料选择管理器选项将选择所有除料的面。
选择方向盘上的竖直轴
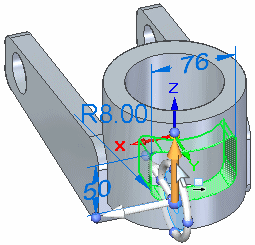
- 将光标定位在方向盘上的竖直轴上,然后单击以选中它。
- 上下竖直地移动光标。
请注意,整个除料可随光标竖直上移和下移,并显示动态输入框,可供您精确地将除料重新定位。
移动除料特征
- 将光标定位于零件的下面,以使增量移动距离大约为 18 毫米。
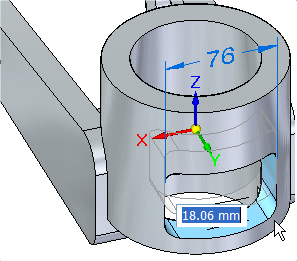
- 在动态输入框中,键入 18,然后按 Enter 键。
- 将光标从零件上移开,然后快速双击鼠标左键以清除选择集。
现在,您的零件应如图所示。
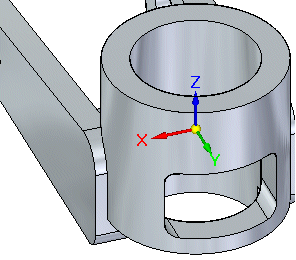
旋转视图并保存零件
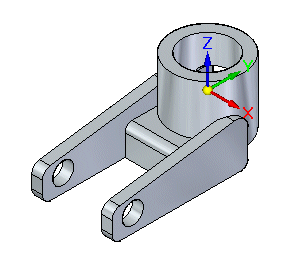
- 按Ctrl+I组合键,将视图旋转到正等测方位。
- 在快速访问工具条上,选择保存命令
 。
。
