教程:创建轮廓弯边
在接下来的几步中,您将使用轮廓弯边命令通过刚绘制的草图构造实体特征。
您可以使用两种基本途径来构造几何实体:
- 可以使用强大的传统建模命令集合来构造特定类型的特征。
- 可以使用选择工具构造某些特征,如弯边和平板。
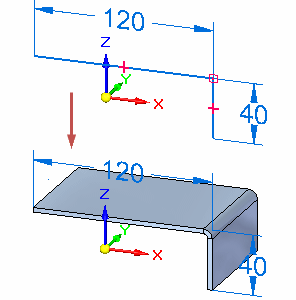
在本教程中您将使用这两种方法。
启动“轮廓弯边”命令
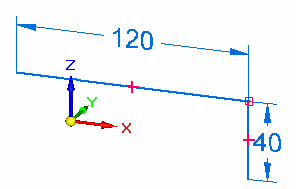
-
选择特征选项卡→钣金组→轮廓弯边命令
 。
。轮廓弯边命令可构造一系列零件面,这些零件面由折弯连接。使用此命令时,系统将对按指定的方向发生偏置的面应用材料厚度,并计算各面间的折弯特性。
请注意,一个称为命令条的浮动菜单会显示在图形窗口中。命令条会评估选定的元素,并提供一组有针对性的操作和选项。
对于新零件中的第一个特征,可以使用轮廓弯边命令条来指定材料厚度、折弯特性(如折弯止裂口)等。
在学习本教程的过程中,您将了解有关命令条的更多信息。
设置零件的材料厚度和折弯属性
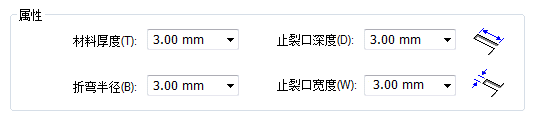
- 在命令条中,单击材料表按钮
 。
。 - 在量规属性选项卡上,确保以下选项与顶部插图相匹配。
- 材料厚度:3 毫米
- 折弯半径:3 毫米
- 止裂口深度:3 毫米
- 止裂口宽度:3 毫米
-
在材料表对话框中,单击应用于模型。Note:
还可以使用文件选项卡→信息上的材料表命令设置这些选项。
选择草图
- 将光标定位在草图上使其高亮显示,如图所示,然后单击以选择它。
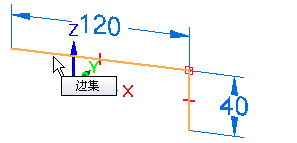
请注意,草图上将出现一个手柄。使用此手柄可拉伸轮廓弯边。
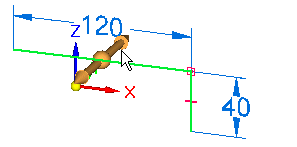
选择弯边手柄并观察屏显工具
- 将光标定位于弯边手柄上,如图所示,当其高亮显示时,单击以将其选中。
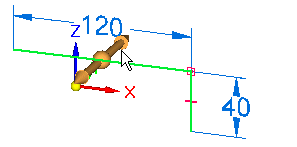
- 来回移动光标,请注意,实体特征是随着光标的移动而动态绘制的。
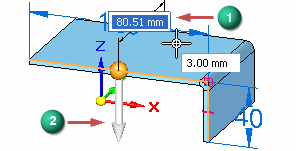
请注意如下所示的情况:
- 显示特征范围的动态输入框 (1)。
- 在草图上显示材料厚度方向箭头 (2)。
使用动态输入框精确定义特征的范围。
使用方向箭头定义边以添加材料厚度。为新零件构造第一个特征时,此选项可用。
定义材料方向和特征范围
对于此特征,材料方向箭头应当指向草图下方,而且材料范围应当在草图后面。
- (可选)如果材料厚度方向箭头指向上方,则单击箭头以更改方向。Note:
您可能需要切换到轮廓所在平面,通过单击箭头来更改方向。要切换到轮廓所在平面,可在快速查看立方体上单击。请注意观察快速查看立方体,它的姿态与基本坐标系是同步的,如下图。在本例中,单击红色箭头标记的平面,可将视图切换到轮廓平面。在轮廓平面更改箭头方向后,按Ctrl + I 切换回正等测图。

- 如图所示,将光标定位在草图后面,然后在动态输入框中键入80 ,并按
Enter 键。
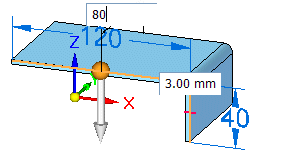
此时将显示最终的特征。
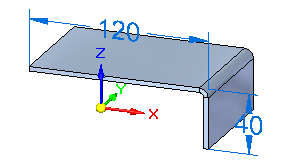
观察结果
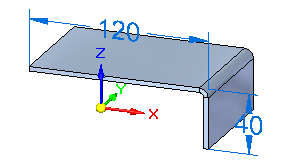
您的图形窗口应与该图情况相似。
请注意,显示了几何实体,且不再显示草图。
在 天工 CAD 中构造基于草图的特征时,草图将在您构造特征时自动隐藏,放置在草图上的任何 2D 尺寸都将自动转换为 3D PMI 尺寸,并附加到相应的模型边。
此过程称为草图消耗和尺寸迁移。随 天工 CAD 交付的帮助对草图消耗和尺寸迁移进行了详细论述。
在直接建模模型中构造特征之后,原始草图几何元素不会对该特征产生影响。
浏览路径查找器
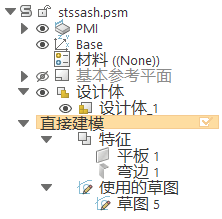
请花少量时间来浏览路径查找器。
使用路径查找器可帮助评估、选择和编辑在 天工 CAD 中创建的模型的组成部件。
- 在路径查找器中单击展开/折叠符号展开各种标题,直到显示的内容与插图相符。
请注意路径查找器中的以下几项:
- 包含 PMI 尺寸条目的 PMI 标题。
- 包含基本坐标系条目的 原点标题。
- 包含模型材料条目的材料标题。
- 包含基本参考平面条目的基本参考平面标题。
- 包含平板和弯边条目(这些条目表示构造的轮廓弯边)的特征标题。
- 包含草图条目的使用的草图标题,代表用于构造特征的草图。
您构造基于草图的特征时,草图将添加到路径查找器中的使用的草图集合,以便以后用于后续特征。
使用路径查找器隐藏基本坐标系和 PMI 尺寸
-
在路径查找器的基本收集器中,将光标定位在基本条目旁的显示/隐藏按钮上(如图所示),然后单击以清除该按钮。
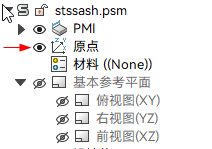
请注意,路径查找器中的原点条目会更改颜色,且基本坐标系在图形窗口中被隐藏。

- 在路径查找器中,单击尺寸条目旁边的显示/隐藏按钮,以在图形窗口中隐藏尺寸。
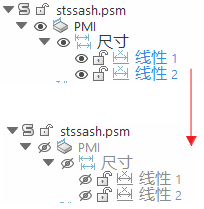
保存文件
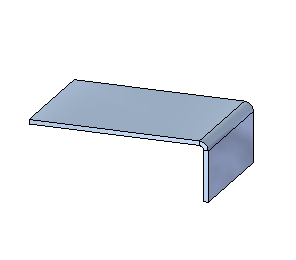
显示的内容应与插图匹配。
- 在快速访问工具条上,单击保存按钮
.gif) 以保存到目前为止完成的工作。
以保存到目前为止完成的工作。
