教程:构造平板
在接下来的几步中,您将对零件的顶面添加材料。
首先绘制草图,然后使用选择工具将草图拉伸为实体平板特征。
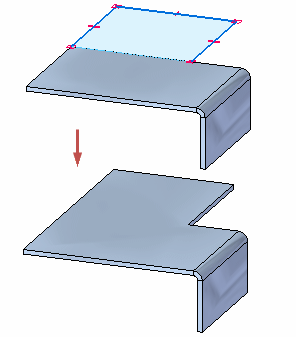
启动直线命令
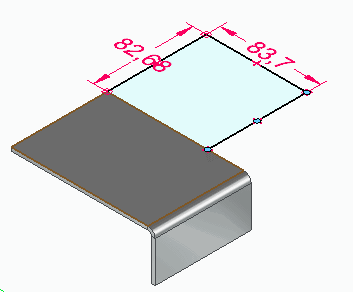
- 选择草图选项卡→绘图组→直线命令
 。
。
将草图输入锁定至模型面
绘制草图时,您可将草图输入锁定至模型上特定的平面。您希望在平面所定义的区域之外绘制时,这非常有用。
您可使用光标旁边显示的锁定符号,或者可以使用F3快捷键将光标输入锁定至草图平面。
- 将光标定位于所显示的平的面上。
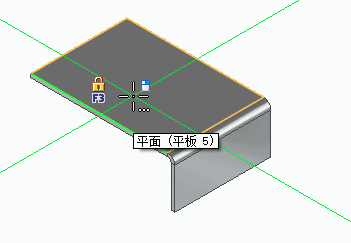
请注意以下几点:
- 此时平的面高亮显示。
- 锁定符号显示在光标旁边。
- 将出现工具提示。
- 在键盘上按F3键可将草图输入锁定至选定的面。
请注意,锁定的平面指示符显示在图形窗口的右上角,如图所示。

还要注意,当您在其他模型面上移动光标时,这些面不再高亮显示。所有草图输入现在都锁定至选定的模型面。
绘制直线
- 将光标定位在模型面的顶部拐角上,如图所示。当长模型边高亮显示并显示端点关系指示符
 时,请单击以开始绘制直线。
时,请单击以开始绘制直线。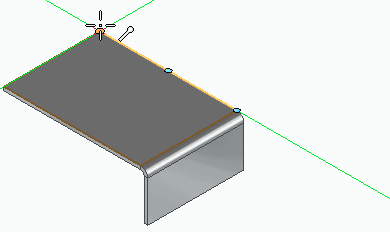
- 移动光标,直到:
- 显示竖直关系指示符,如下所示。
- 直线长度约为 80 毫米。
- 直线角度恰好是 90 度。
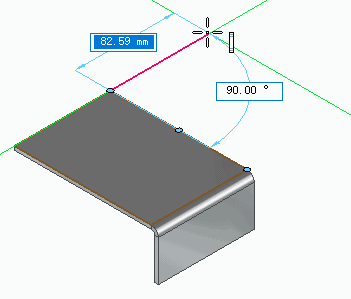
- 单击以完成第一条直线。
绘制另一条直线
- 直线命令仍处于活动状态,已准备好绘制与上一条直线的端点相连的另一条直线。
- 移动光标,直到:
- 显示水平关系指示符,如上所示。
- 直线长度约为 80 毫米。
- 直线角度恰好是 0 度。
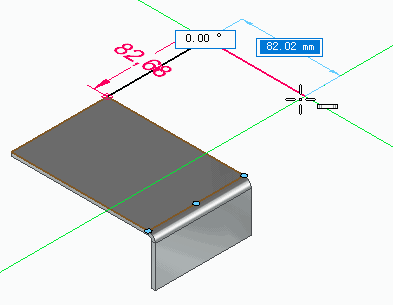
- 单击以放置直线。
绘制另一条直线
- 移动光标,直到:
- 光标附近显示点和竖直关系指示符
 ,如上所示。
,如上所示。 - 直线角度恰好是 -90 度。
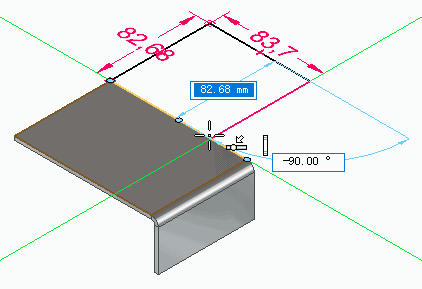
- 光标附近显示点和竖直关系指示符
- 单击以放置直线。
- 在绘制第三条直线之后,右键单击以结束本轮绘制。
第三条直线已放置,如图所示。请注意,由三条直线和模型边包围的区域以着色模式显示。
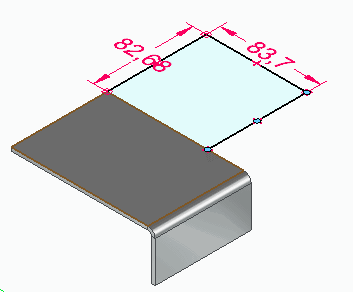
观察结果
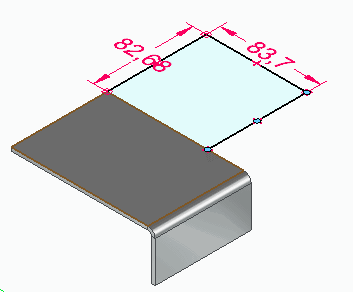
请花少量时间来观察完成的草图。
在 天工 CAD 中,当 2D 元素形成封闭区域时,它们称为草图区域。
这表示此草图对于使用选择工具来构造特征是有效的。虽然此草图没有封闭,它仍作为草图区域处理,因为草图底部的线性模型边封闭了草图上三条直线之间的间隙。
还请注意直线连接实体模型处和直线中点处的关系符号。
虽然在您构造下一个实体特征时会放弃草图和关系,但将这些关系构建到草图中是有用的。当您构造实体特征时,这些 2D 关系定向从草图中构造的面,并有助于在以后编辑实体特征时定义您需要的行为。
解锁草图平面
您完成草图元素的绘制,就将草图平面解锁。
- 将光标留在图形窗口中,按下键盘上的 F3 键可对草图平面解锁。
启动选择命令并选择草图区域
- 选择工具选项卡→选择组→选择命令
 。
。 - 将光标定位在草图区域上(如图所示),然后单击以选择它。
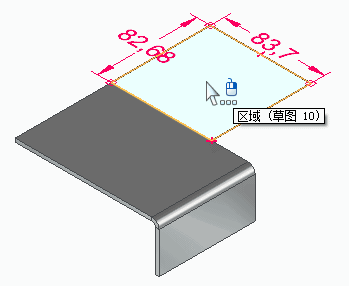
根据您的计算机的当前设置,草图区域可能高亮显示为着色元素或仅边缘可能高亮显示。
请注意,会在图形窗口中显示一个手柄。
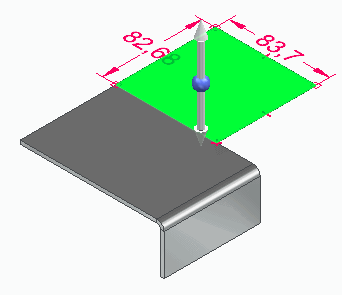
选择拉伸手柄并构造特征
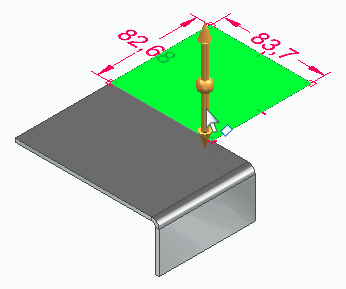
- 将光标定位于拉伸手柄上,如上所示,当其高亮显示时,单击以选择它。
一个平板特征就构造完成了,且草图会自动隐藏。请注意,此时方向盘和设计意图会出现。
保存文件
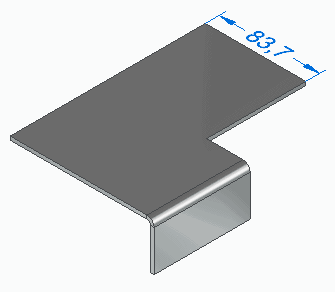
- 在快速访问工具条上,单击保存按钮
.gif) 以保存到目前为止完成的工作。
以保存到目前为止完成的工作。
