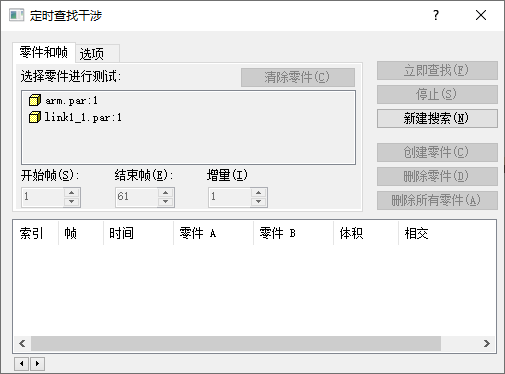教程:曲柄滑块
本教程演示创建机构、检查干涉、修改模型、再次检查干涉的过程。
打开装配模型
- 打开安装目录下的文件 \Program Files\NDS\TianGong 2024\Training\Crank Slider\se_crankslider.asm 。
- 您将看到下图所示的模型:
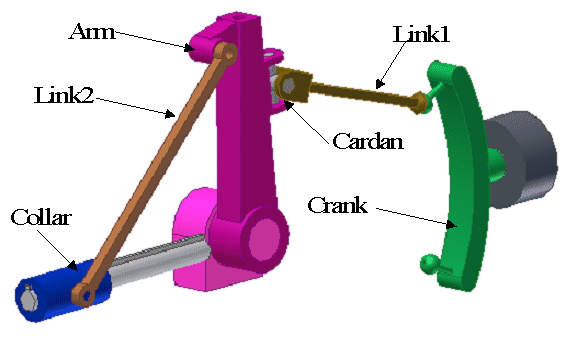
该模型由一个曲柄Crank 旋转来驱动连杆Link1,连杆Link1使用万向节Cardan连接到臂arm ,arm 使用link2 驱动轴架Collar。
创建机构
- 在功能区,选择工具选择卡→环境组→运动命令
 。
。 - 在添加新零件对话框,单击确定。
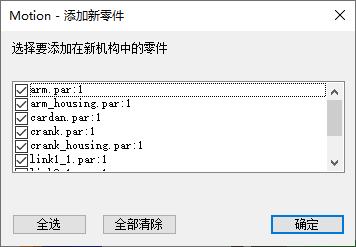
- 关闭Motion消息对话框。
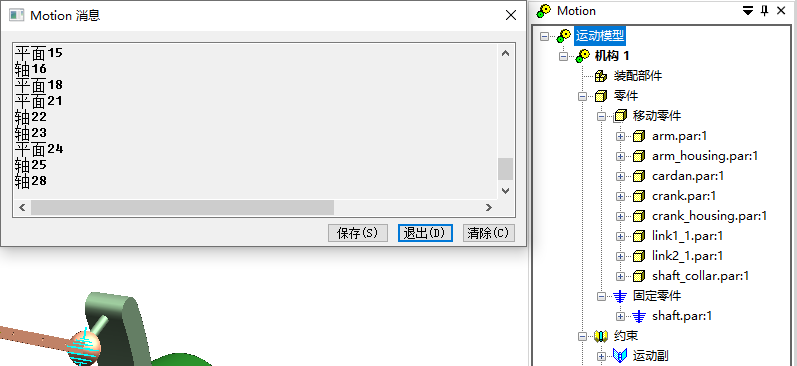
启动构建器
- 右键单击机构1节点,选择运动构建器。
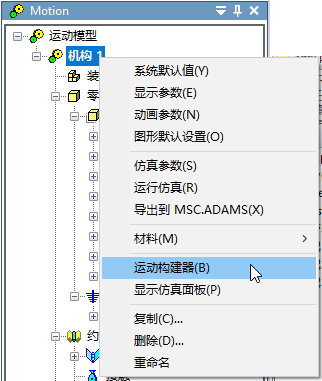
运动构建器对话框会弹出。
设置时间单位和重力参数
运动仿真使用装配模型中的度量单位来表示长度和质量,因此,时间和力的单位需要与长度和质量保持一致。
- 因为模型的长度单位是 in,所以需要将力的单位设置为 lbf (磅力)。将时间设置为秒。
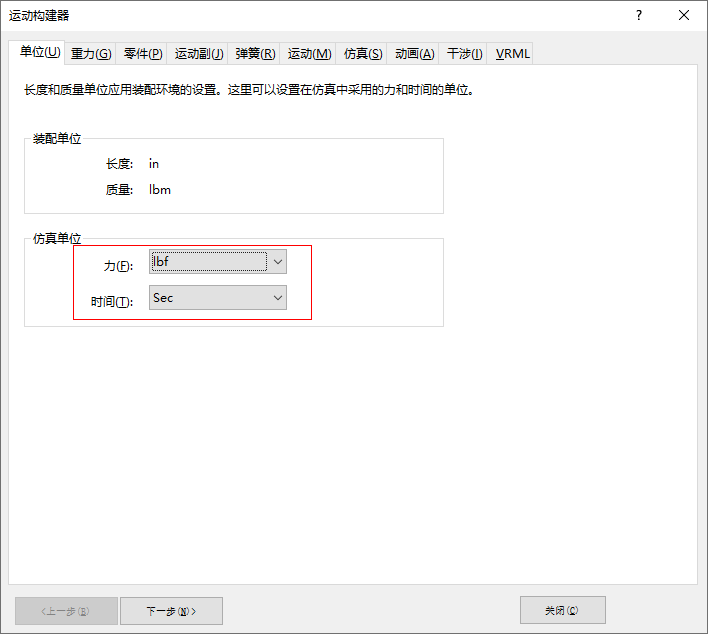
- 重力方向设置为 - Z 。
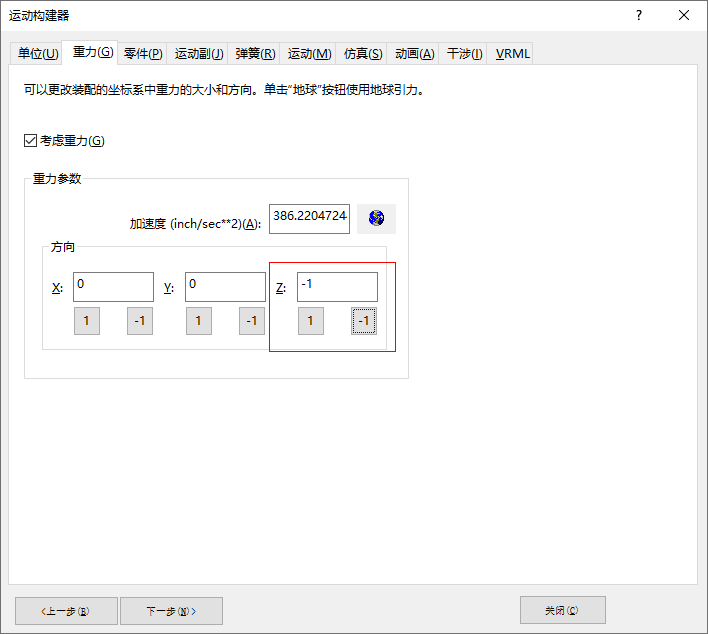
指定活动构件和固定构件
通过拖动或右键菜单,调整活动构件和固定构件。您的构件应该与下图一致。

添加初始动力
- 找到 crank.par 和 crank_housing.par 之间的旋转副,添加恒定角速度。
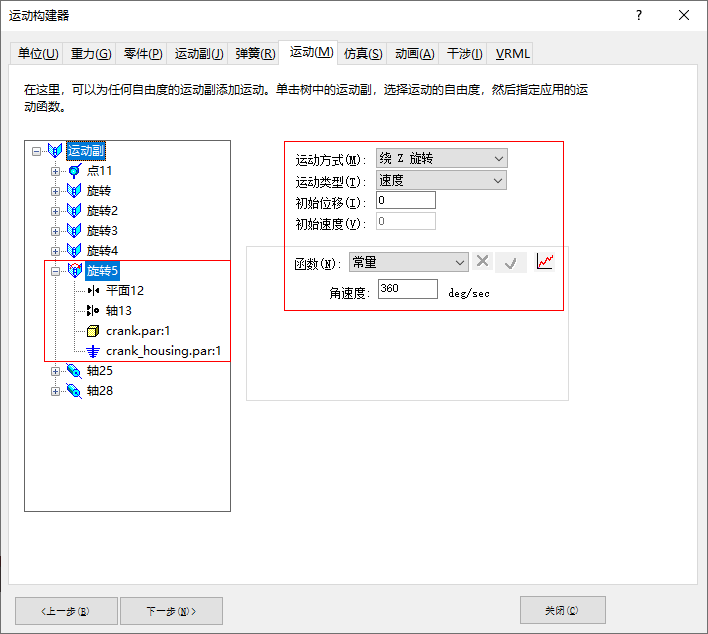
运行仿真
由于曲柄的转速为360度/秒,MSC ADAMS 求解器将模拟曲柄的一次完整旋转。
- 将帧数设置为 60 。
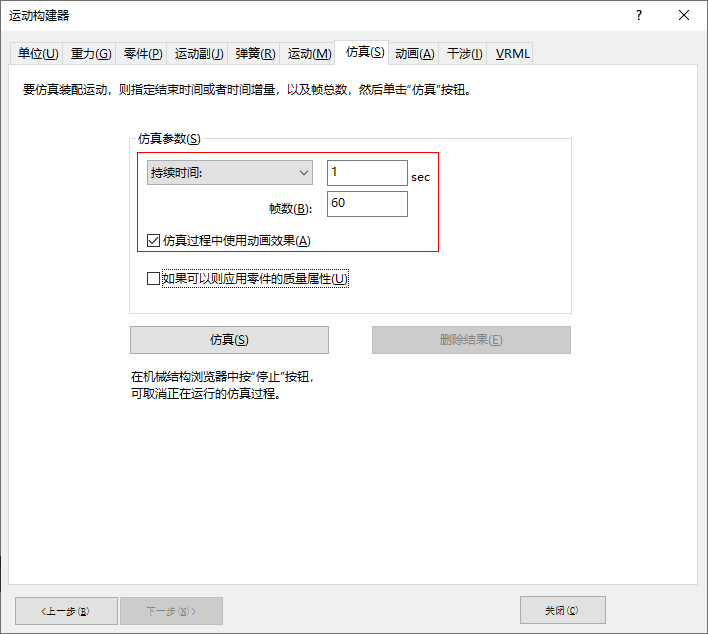
- 单击仿真。
查看仿真结果
- 拖动滑块,并观察图形窗口中模型的变化。
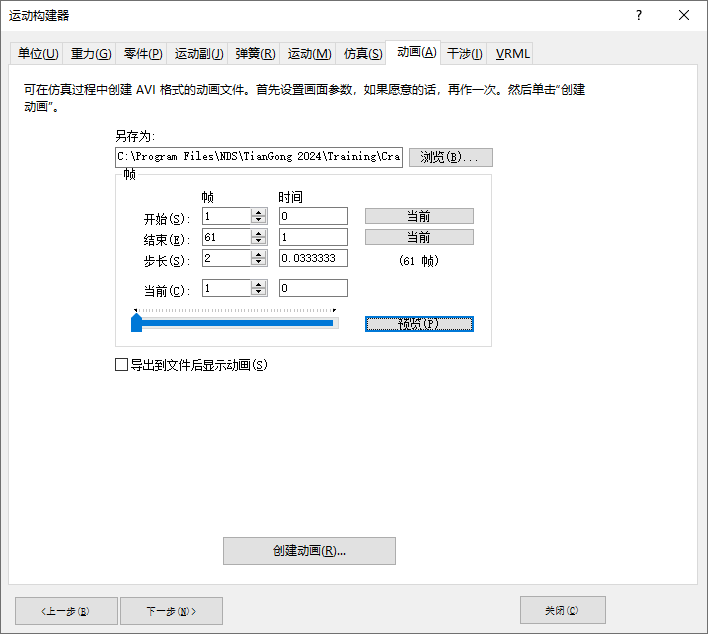
- 单击预览,观察图形窗口中模型的变化。
- 分别修改开始、结束、步长、当前,然后拖动滑块或单击预览,观察模型的变化。
生成动画
动画以天工CAD的当前显示模式保存。如果模型处于线框、着色或隐藏线模式,则动画将以该显示模式设置动画并保存。
- 设置保存路径和文件名。
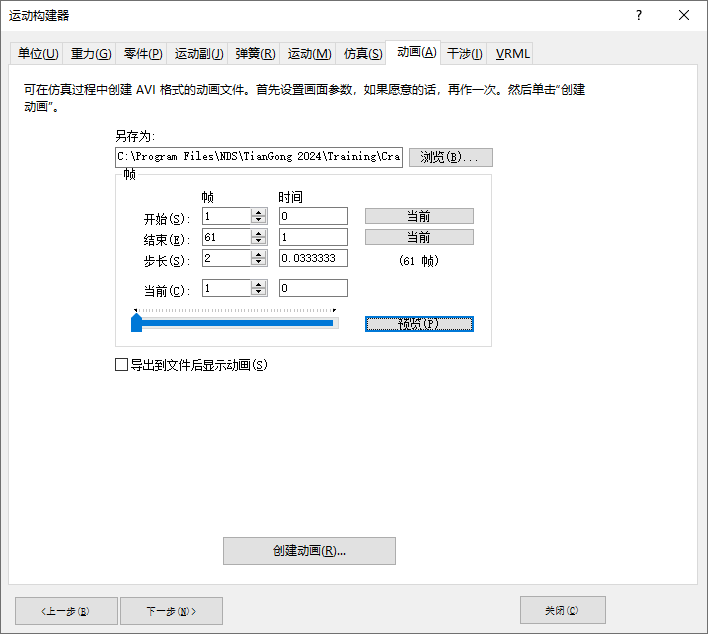
- 单击创建动画。
天工CAD Motion以指定的步长逐步遍历结果帧,并在过程中将屏幕截图保存到AVI文件中。
检查干涉
- 单击检查干涉。
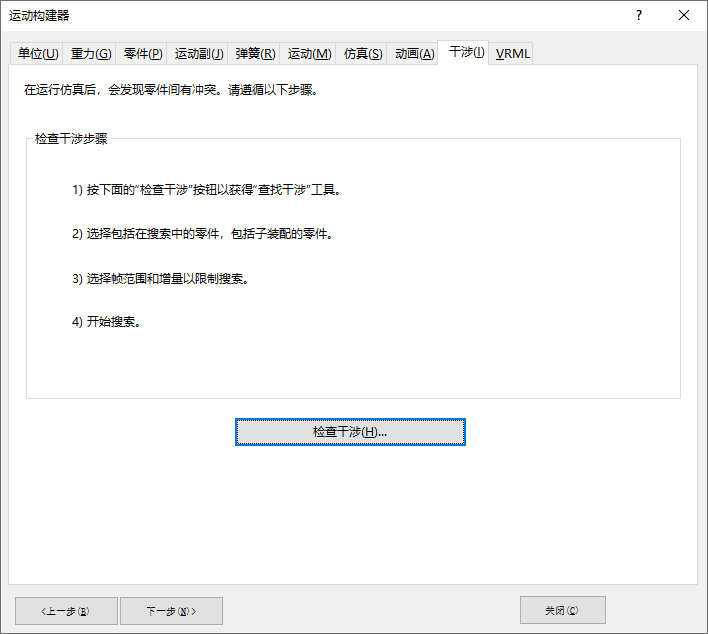
- 检查 link1_1.par 和 arm.par 之间的干涉。
通过在Motion窗格单击对应的节点,将 link1_1.par 和 arm.par 添加到下图所示对话框,然后单击立即查找。
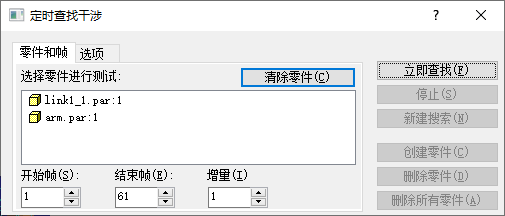
- 观察干涉检查结果。
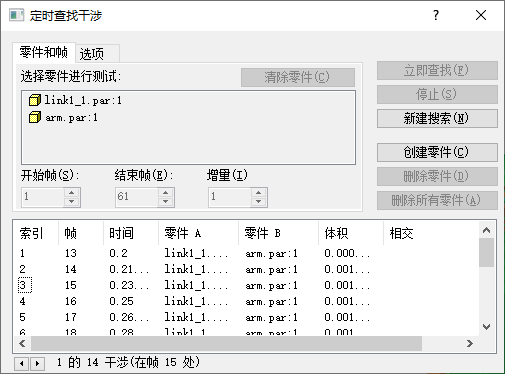
- 选择第 15 帧,单击创建零件。

- 干涉是由连杆以极端角度切入臂侧造成的。可以通过修改几何形状来纠正。

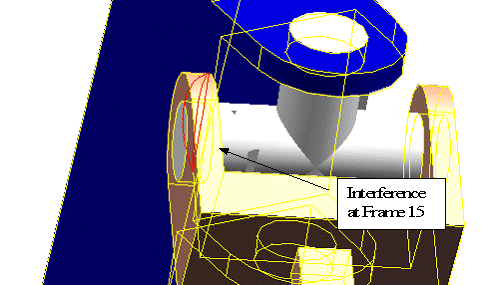
- 关闭定时查找干涉对话框,关闭运动构建器对话框。
修改模型
需要先删除仿真结果,退出运动环境,然后才可以修改模型。
- 删除仿真结果。
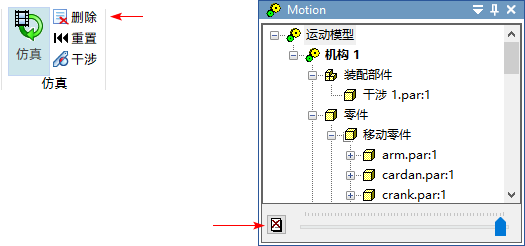
- 退出运动环境。

- 删除干涉检查中创建的实体。
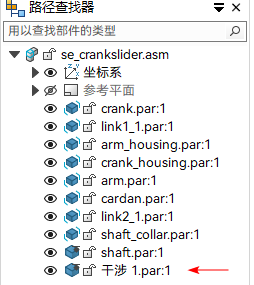
- 为方便后续编辑操作,隐藏 link1_1.par:1 和 cardan.par:1 。
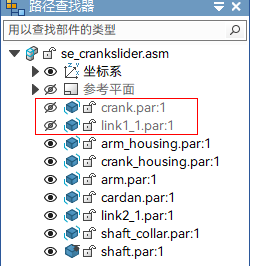
- 对 arm.par 进行原位编辑。
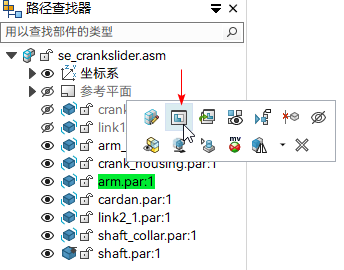
- 从功能区,选择倒圆命令
 给干涉处添加圆角。倒圆半径 0.375 。
给干涉处添加圆角。倒圆半径 0.375 。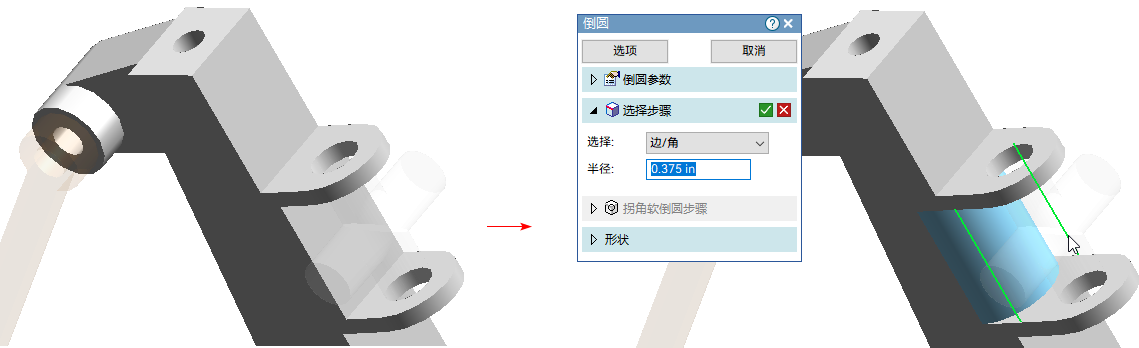
- 返回装配环境。
- 显示隐藏的零件 link1_1.par:1 和 cardan.par:1 。
重新仿真并检查干涉
- 在功能区,选择工具选择卡→环境组→运动命令
 。
。 - 运行仿真。
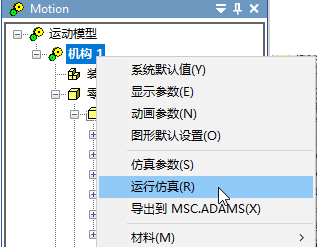
- 运行干涉检查。
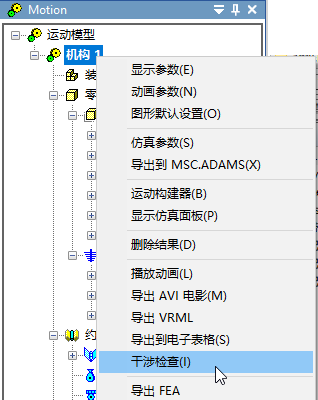
- 选择 link1_1.par 和 arm.par ,单击立即查找。
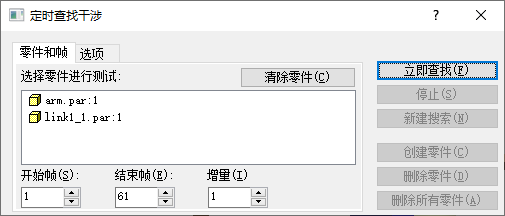
- 查看检查结果,没有检测到干涉。