教程:简单四杆机构
这个教程旨在帮助您熟悉构建器的操作。
我们将使用构建器从装配模型生成一个机构,接着模拟机构运动,然后创建此四杆机构的运动动画并检查干涉情况。完成本教程大约只需要 10 分钟时间。
打开装配模型
- 打开安装目录下的文件 \Program Files\NDS\TianGong 2024\Training\Four Bar\fourbar.asm 。
- 您将看到下图所示的模型:

创建机构
- 在功能区,选择工具选择卡→环境组→运动命令
 。
。进入运动环境。
Note:如果弹出添加新零件对话框,请单击确定或直接关闭它。新机构会创建并命名为机构 1,名称中的数字取决于您创建机构的次数。
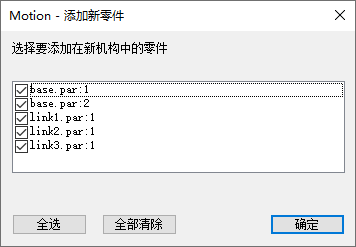
单击确定或直接关闭都会创建新机构,单击确定会将选中的零件添加到机构,但直接关闭不会。
如果零件被添加到机构,则会弹出Motion 消息对话框,显示装配关系转换为运动副的情况。
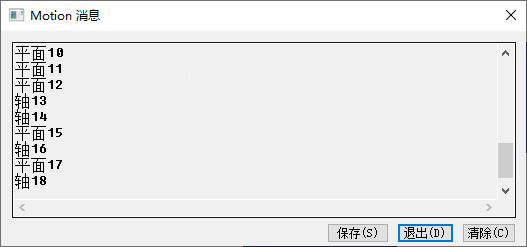
- 在功能区,选择主页选项卡→机构组→新建机构命令
 。
。 - 在新建机构对话框,指定机构名称。

单击确定,弹出添加新零件对话框。
- 在添加新零件对话框,指定要添加到机构中的零件。

- 单击确定。Motion
消息对话框会弹出,新创建的机构位于运动模型节点下。
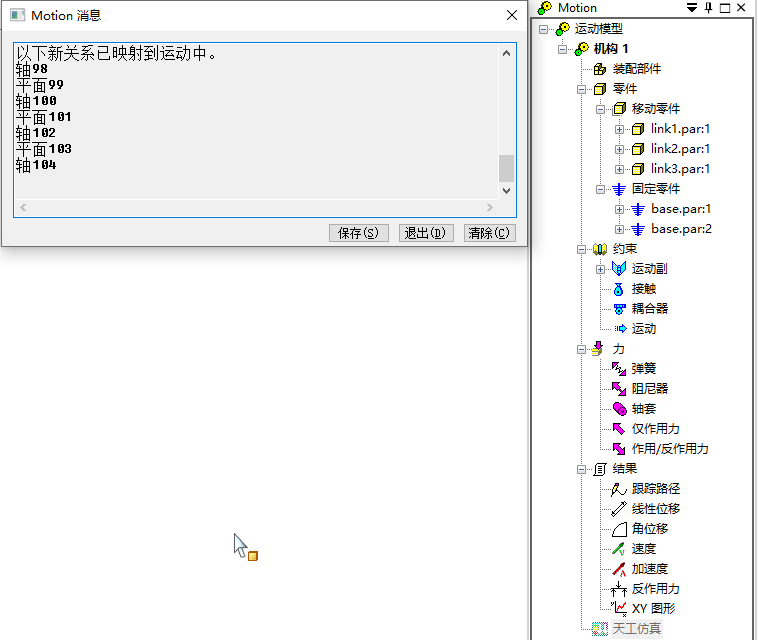
- Motion 消息对话框。
启动构建器
- 在功能区,选择主页选项卡→机构组→构建器命令
 。
。弹出运动构建器对话框。
设置时间单位和重力参数
运动仿真使用装配模型中的度量单位来表示长度和质量,因此,时间和力的单位需要与长度和质量保持一致。
- 在运动构建器对话框的单位页,按照下图所示设置力和时间单位。
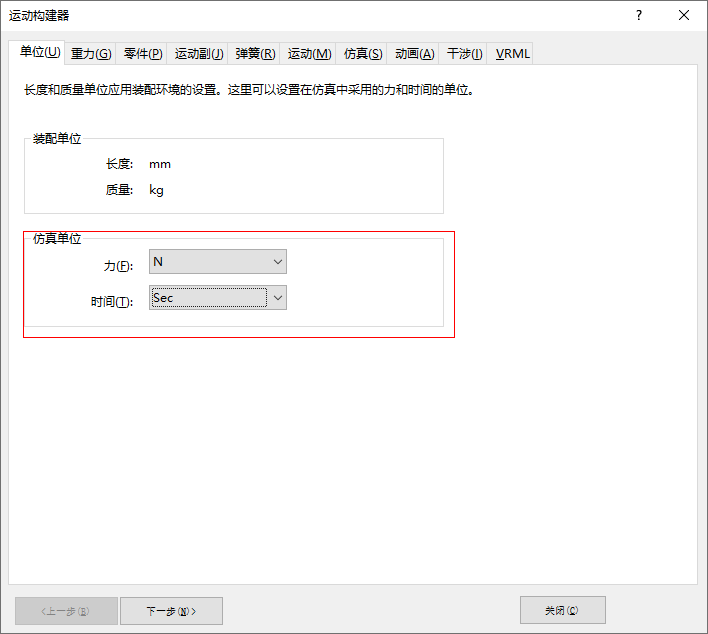
- 单击下一步。
- 对于此模型,重力将作用于 -Y 方向上,并且需要考虑重力的影响。确保选中考虑重力复选框,重力加速度设置为 9810
mm/sec^2,重力方向设置在 -Y 方向上。
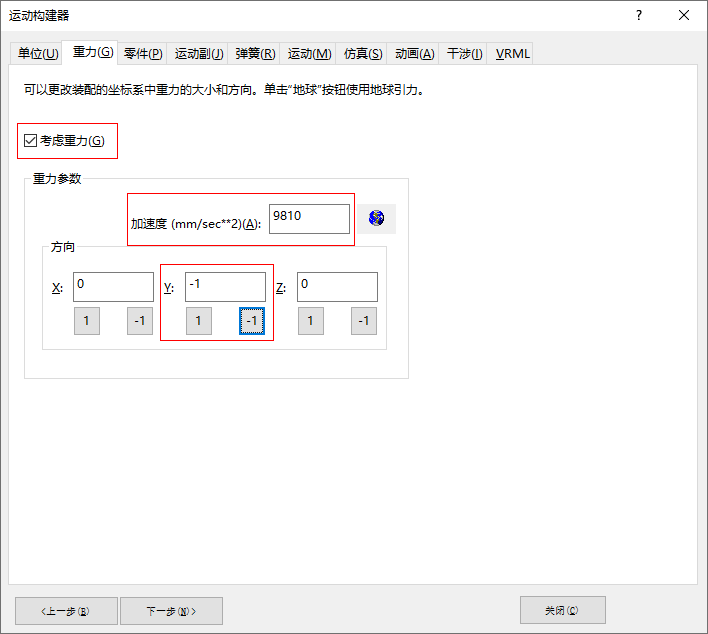
- 单击下一步 按钮。
指定活动构件和固定构件
在前面创建机构的步骤中,已经将装配模型中的零件转换为了构件,相关的装配关系也自动转换为了运动副。您的界面应该与下图一致。其中 base.par:1 和 base.par:2 是联动装置的基础,充当固定构件,剩下三个零件是活动构件。
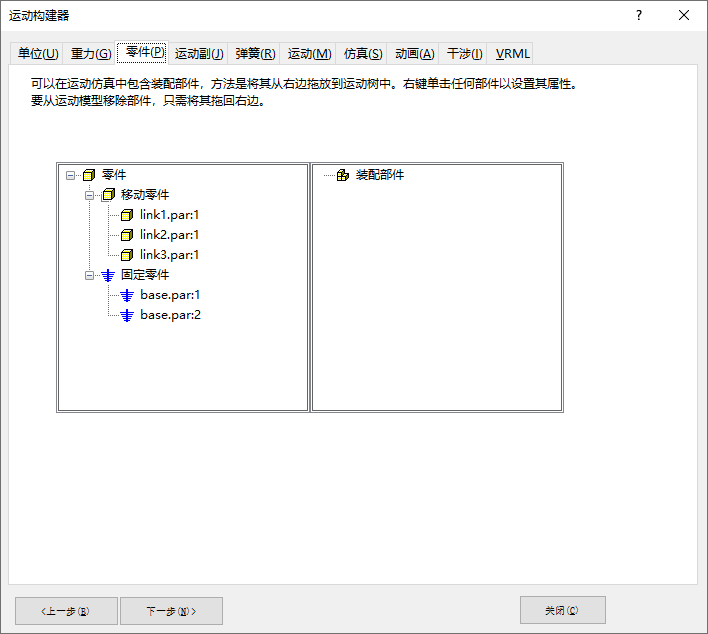
如果您的界面与上图不一致,则需要修改。使用右键菜单或拖动的方式修改机构构件。
例如:
- 要将 link1.par:1 从机构中移出,则右键单击,选择删除;或者,将其拖动到右侧的装配部件节点上。
- 要将 link1.par:1
转换为固定构件,则右键单击,选择固定零件;或者,将其拖动到下方的固定零件节点上。
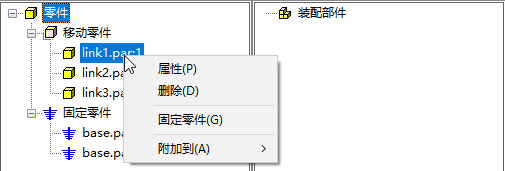
单击下一步 按钮将显示运动副页,在其中可以复查自动生成的运动副。运动副页没有需要做特别说明的内容,所以本教程不做具体的说明。
在运动副页上单击下一步 按钮将显示弹簧页,在其中可以将线性弹簧和扭簧添加到机构中。本教程中不使用有关弹簧的内容。
在弹簧页上单击下一步 按钮将显示运动页。
添加初始动力
运动仿真需要指定初始动力条件。在这里,把初始动力添加到机构中的一个运动副上。
- 找到零件 link3.par:1 和 base.par:1 之间的运动副。将运动类型 更改为
速度,保持运动函数为默认的具有每秒 360 度角速度的常数 函数。
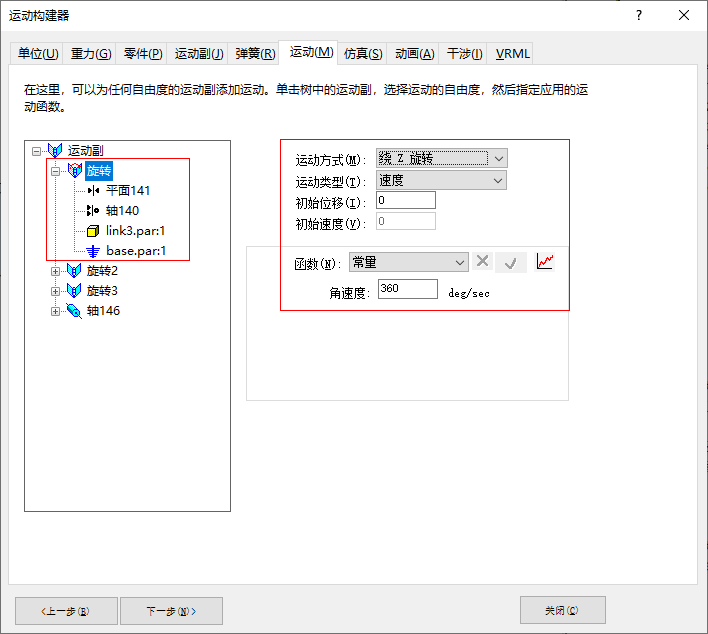
- 单击下一步进入仿真页。
模拟机构运动
指定模拟参数,然后执行仿真。
- 观察仿真页上的参数,不必修改默认值。
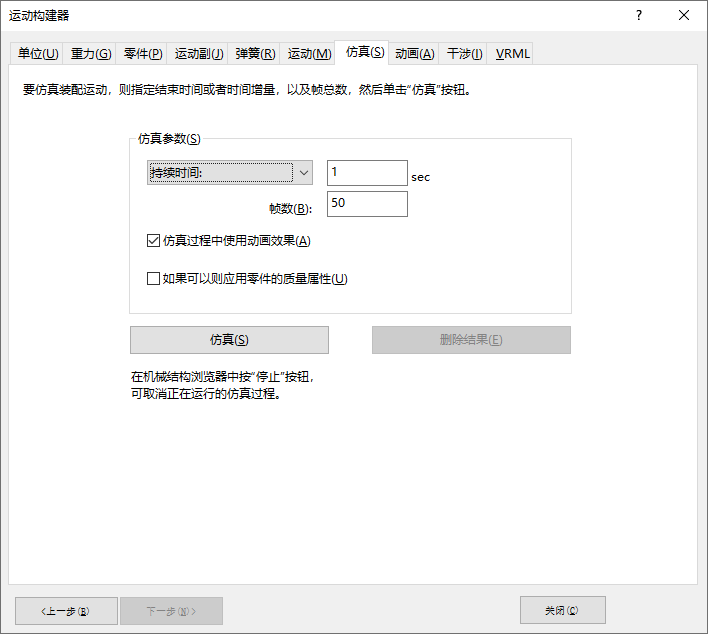
- 单击仿真启动模拟过程。
模拟运行时运动构建器对话框会隐藏,运动仿真解析器将按照设置的 1 秒 50 帧的持续时间计算机构运动过程,图形窗口中的模型将根据运动过程呈现为动画。
仿真结束后,运动构建器对话框重新显示。
- 单击下一步 进入动画页。
生成动画
为完整的模拟过程生成AVI格式的动画。
- 观察动画页上的参数。完整的模拟过程是从第 1 帧到第 51 帧,将步长改为 1 。
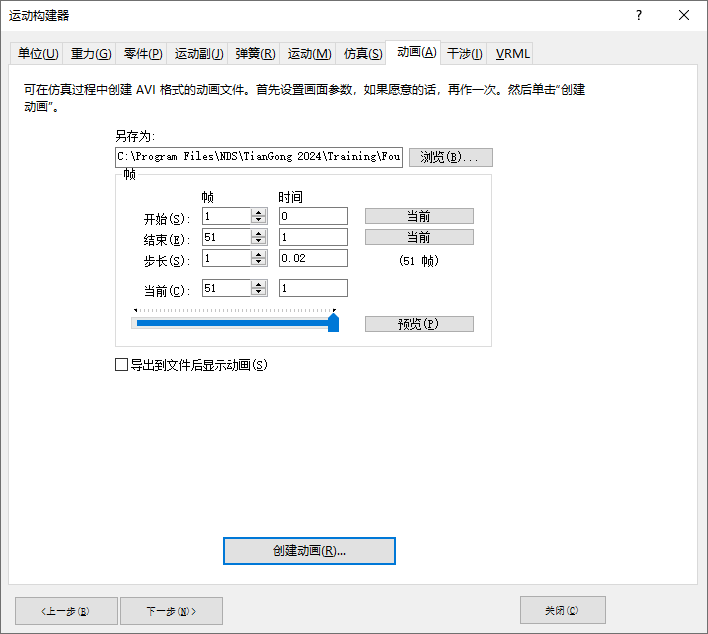
- 根据需要,在另存为文本框,修改AVI动画的文件名称和保存路径。
- 单击创建动画
按钮。
运动构建器对话框会隐藏,图形窗口会显示机构的运动动画。图形窗口中显示的所有内容都将被捕获到 AVI 文件中。
动画生成后,运动构建器对话框重新显示。
- 单击下一步 进入干涉页。
检查干涉
通过此功能可以检查零件间是否存在干涉。可以指定要进行干涉检查的零件,还可以指定运动范围,默认检查整个运动过程中的干涉情况。
- 单击检查干涉 按钮。
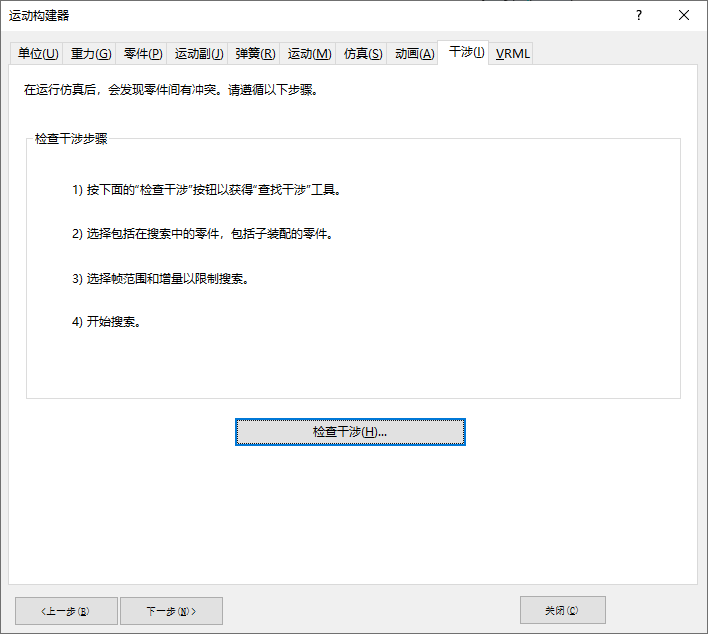
定时查找干涉对话框会弹出。
- 在图形窗口或Motion窗格,通过单击来选择零件link2.par:1 和
base.par:1 。选中后,它会出现在定时查找干涉对话框。
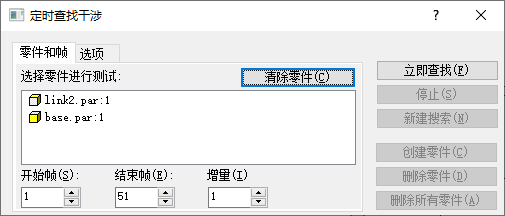
- 单击立即查找 按钮执行检查。
- 很明显地,link2.par:1 零件在运动中与base.par:1 产生了干涉。您可以返回装配环境,更改
link2.par:1 零件的位置后,重新执行运动仿真,然后再次进行干涉检查来检验零件位置更改后是否能够去除干涉情况。
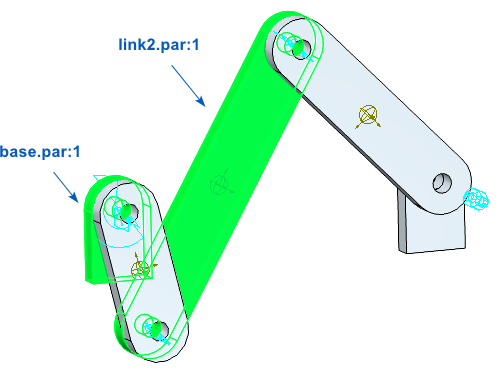
教程结束。
