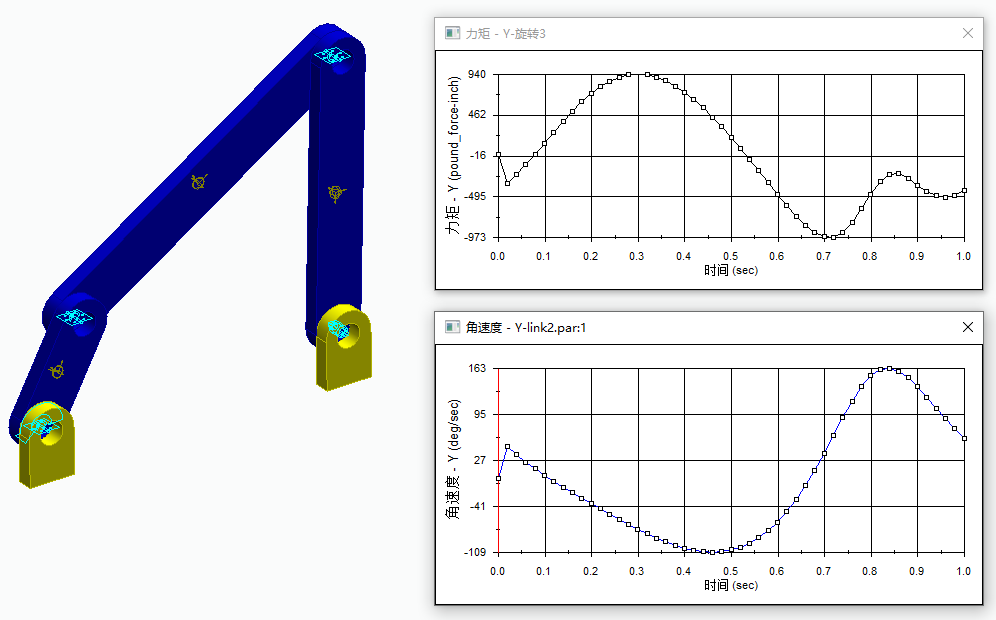教程:四杆机构
本教程演示了如何定义构件、向运动副添加角速度以及仿真结果的图形化处理。
打开装配模型
- 打开位于应用程序安装路径下的装配模型 \Program Files\NDS\TianGong 2024\Training\Fourbar\fourbar.asm 。
- 您将看到下图所示的模型:
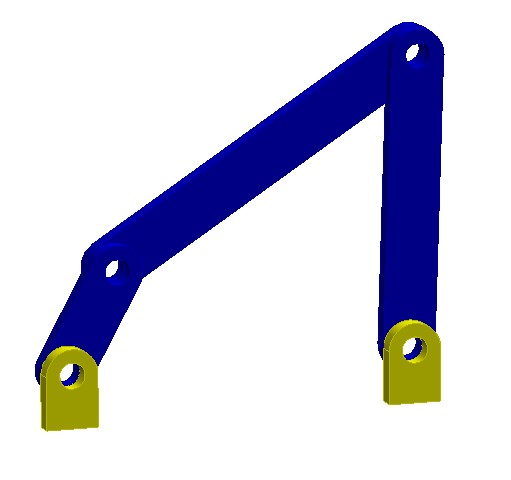
- 建议使用另存为命令,将模型保存到其它路径,以便其他用户可以完成练习。
创建机构
- 在功能区,选择工具选择卡→环境组→运动命令
 。Note:
。Note:首次进入运动环境时,会启动创建新机构向导。创建新机构的第一步是选择要添加到新机构中的零件,Motion-添加新零件对话框会弹出,如下图。如果没有弹出此对话框,则从运动环境的功能区选择主页选项卡→机构组→新建机构命令。
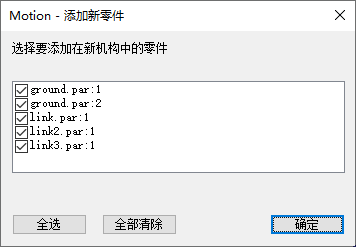
- 在Motion-添加新零件对话框,单击确定。然后在弹出的Motion-消息对话框,单击退出。
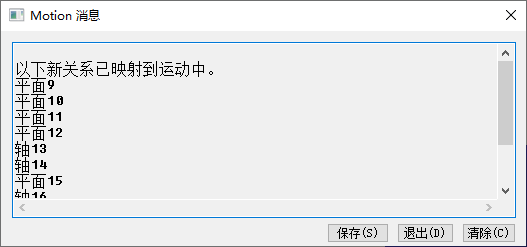
- 观察打开的Motion窗格。这是一个图形界面,允许您在构建和结果阶段与机构进行可视化交互。
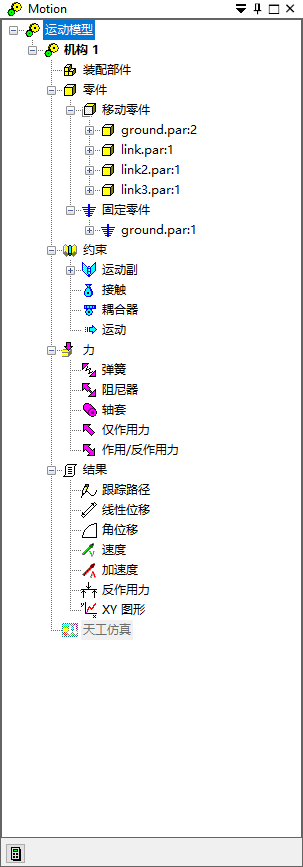
指定活动构件和固定构件
在本例中,我们需要将 ground.par:1 和 ground.par:2 指定为固定构件,将link1、 link2、 link3 指定为活动构件。
天工CAD Motion 会自动将Motion - 添加新零件对话框中选定的装配组件转换为活动构件、固定构件,并将它们之间的配合约束转换为运动副。
并非所有的配合约束都会转换为运动副。仅构件之间的约束会转换为运动副。
如果您的装配部件没有被分派,则使用右键菜单中的命令将装配部件指定为活动构件或固定构件。
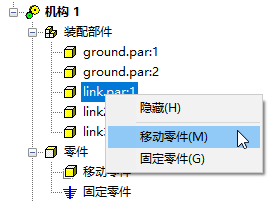
在本例中,所有装配组件都已转换为构件,其中 ground.par:1 在装配中是固定的,因此它被转换为了固定构件。我们还需要将 ground.par:2 转换为固定构件。
- 在 ground.par:2 上右键单击,选择固定零件。
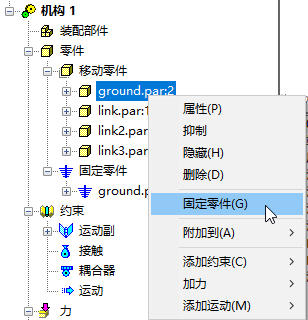
- 观察结构树中的活动构件和固定构件,它现在应该和下图一样。
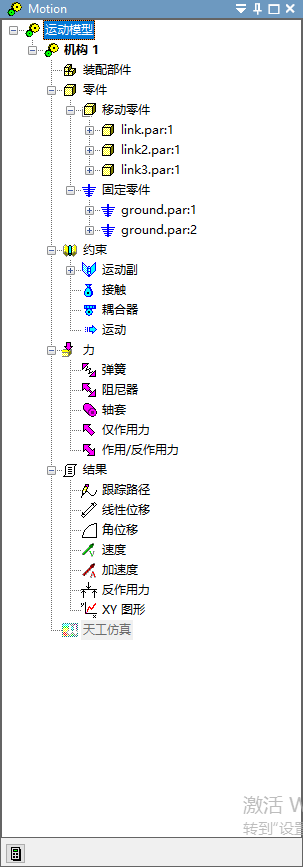
添加角速度,运行仿真
在接下来的步骤中,我们将一个恒定的角速度添加到 ground.par:1 和 link:par:1 之间的运动副。这个运动副定义了 ground.par:1 和 link.par:1 之间的相对旋转。因为 ground.par:1 是固定构件,所以 link.par:1 将会按照添加的速度进行旋转,从而带动机构中的活动构件移动。
- 在约束节点下,展开运动副节点。
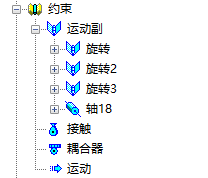
- 找到联接 ground.par:1 和 link.par:1的运动副对象旋转3。
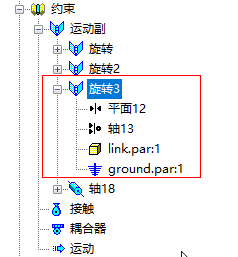
注意图形窗口中 ground.par:1 和 link.par:1 已高亮显示。

- 右键单击旋转3节点,选择属性。然后按照下图所示设置参数后,单击确定。
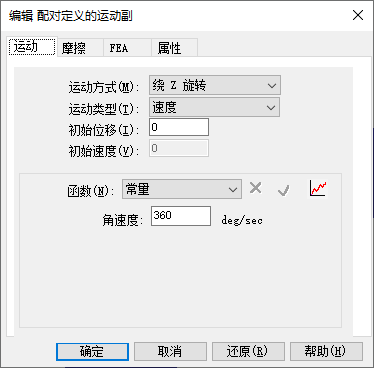
- 右键单击机构1,选择运行仿真。您也可以在功能区选择仿真命令。
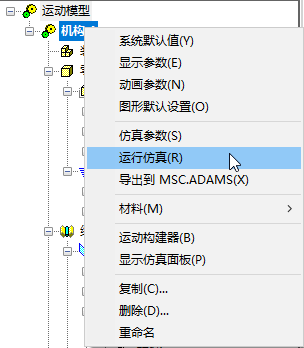
仿真完成后,功能区的删除结果命令变为可用状态。
- 观察Motion窗格下部出现的滑块,拖动滑块,观察图形窗口中模型的运动。

添加图形,编辑图形样式
生成角速度随时间变化的图形,以及驱动力矩随时间变化的图形。
- 右键单击 link2.par:1,选择。
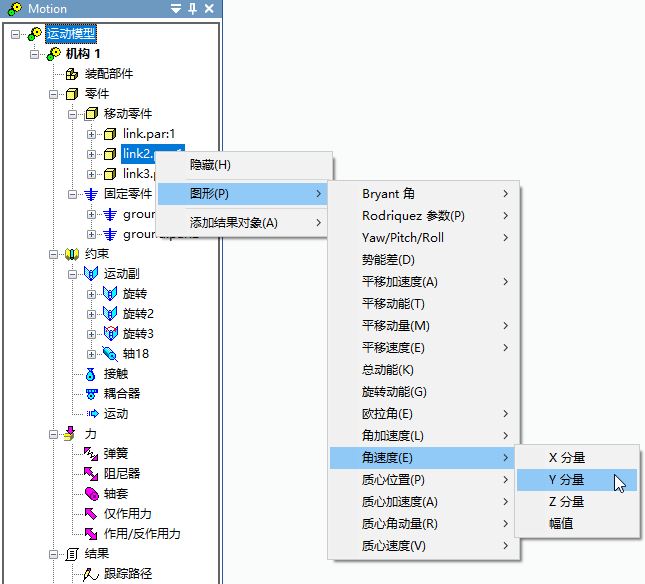
弹出下图所示的图形,它表示 link2.par:1 的角速度Y分量随时间变化的曲线。
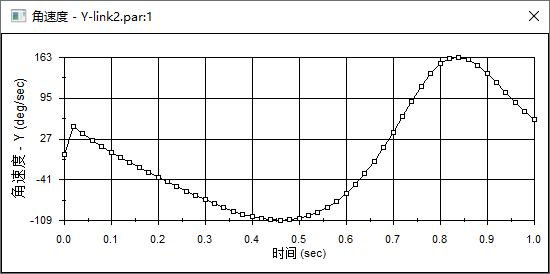
- 要修改图形的显示样式,则在对应区域上右键单击。对于横轴、纵轴及其标签,也可以在对应区域双击来打开设置页面。例如:在横轴下方右键单击,选择轴属性,在弹出的对话框可以设置横轴的显示样式。
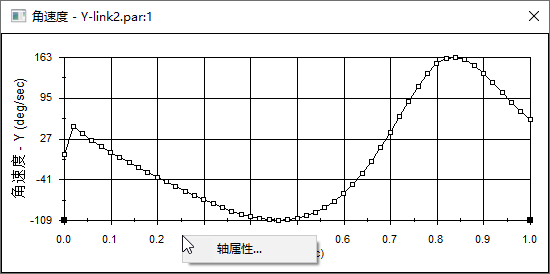
还可以在结构树上,在图形对象上右键单击,如下图。
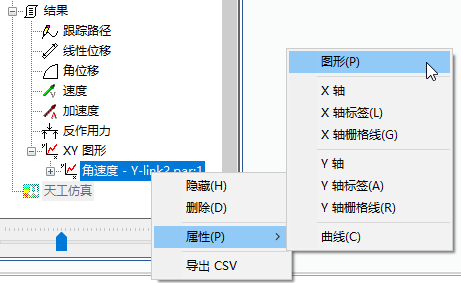
-
在结构树上,右键单击图形对象角速度 - Y-link2.par:1,选择,修改曲线的显示样式。
将曲线的颜色改为蓝色,如下图1;将移动标记线改为直线、红色,如下图2和3 。
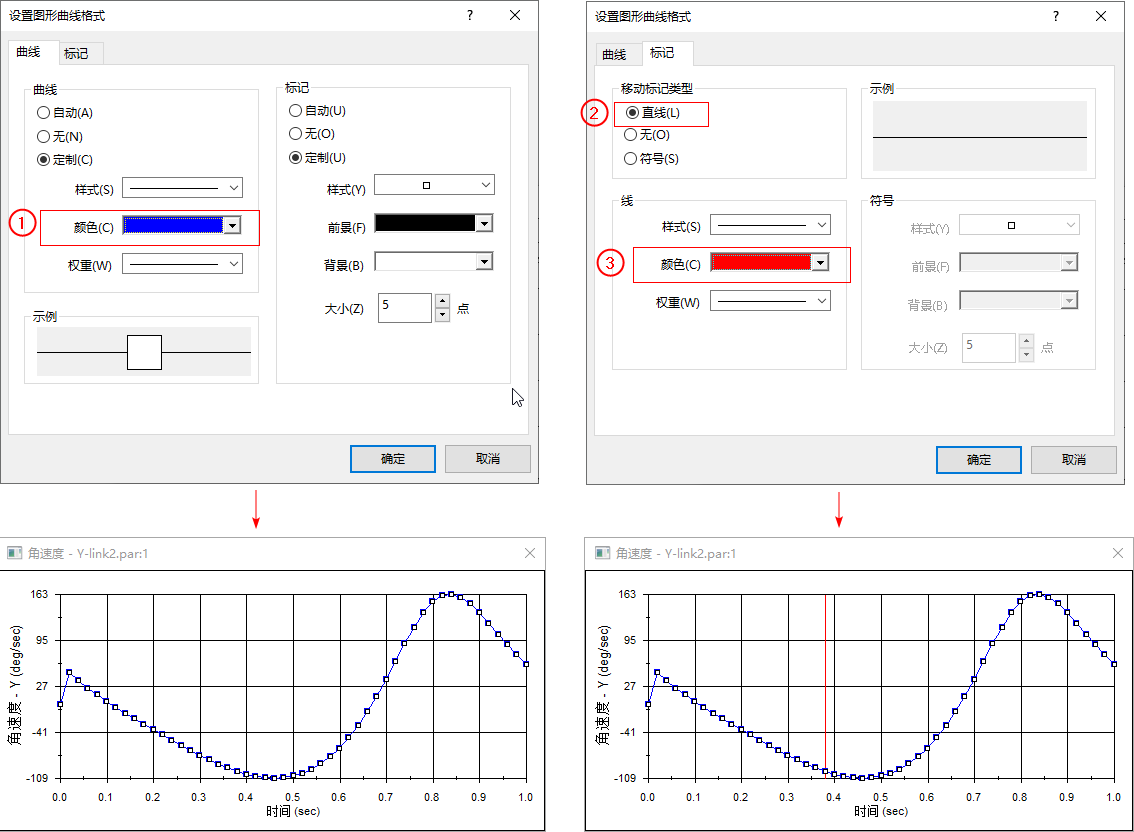
- 在角速度图形上单击,或者拖动Motion窗格下部的滑块,观察模型的变化。将光标悬停在曲线上,查看角速度值。
- 在运动副对象旋转3右键单击,如下图。
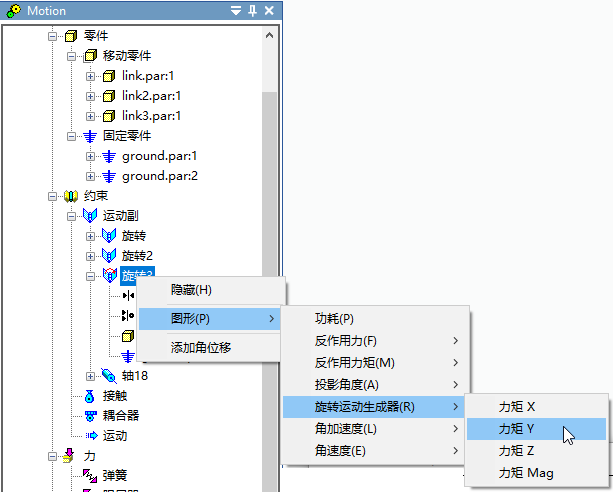
弹出下图所示的图形,它表示运动副上施加的力矩随时间的变化曲线。
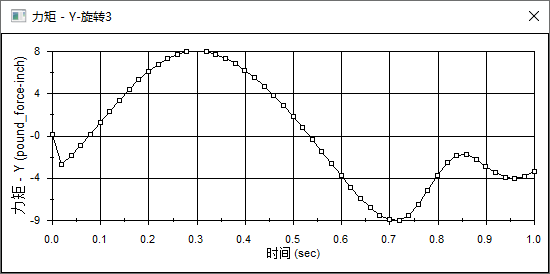
导出动画
生成机构的动画并导出。
- 选择以下操作之一:
- 在Motion窗格,右键单击机构 1,选择导出AVI电影。
- 在功能区,选择主页选项卡→导出组→AVI命令。
- 设置参数后,单击确定。
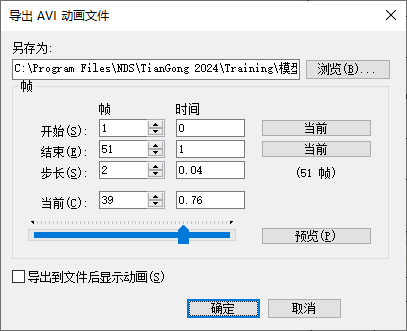
创建AVI电影时,会生成机构的的运动动画。