在库中存储特征
创建非受管特征库成员的步骤如下:
对于直接建模成员:
-
切换到直接建模环境。
-
选择一个或多个同步元素。
-
在特征库页面中,单击添加条目
 按钮。Note:
按钮。Note:您还可以选择直接建模元素,将其添加到剪贴板,然后粘贴到特征库页面中。
-
使用特征库条目对话框定义库成员的名称。
对于顺序建模成员:
-
切换到顺序建模环境。
-
选择一个或多个顺序特征。
-
在特征库页面中,单击添加条目
 按钮。Note:
按钮。Note:还可以选择顺序建模元素,将其添加到剪贴板,然后粘贴到特征库页面中。
-
使用特征集信息对话框定义库成员的定制提示和注释。
-
使用特征库条目对话框定义库成员的名称。
创建 Teamcenter 管理的特征库成员的步骤如下:
| 步骤 1. | 从零件中选择一个特征。 |
| 步骤 2. | 单击特征库选项卡。 |
| 步骤 3. | 将几何特征拖动至 Teamcenter 特征库页面。 |
| 步骤 4. | 完成新建文档对话框。 |
简单的顺序建模示例
要在特征库中创建新的顺序建模成员,请选择特征 (A)。在特征库页面中,单击添加条目 按钮,将新库成员添加到特征库文件夹 (B) 中。
按钮,将新库成员添加到特征库文件夹 (B) 中。
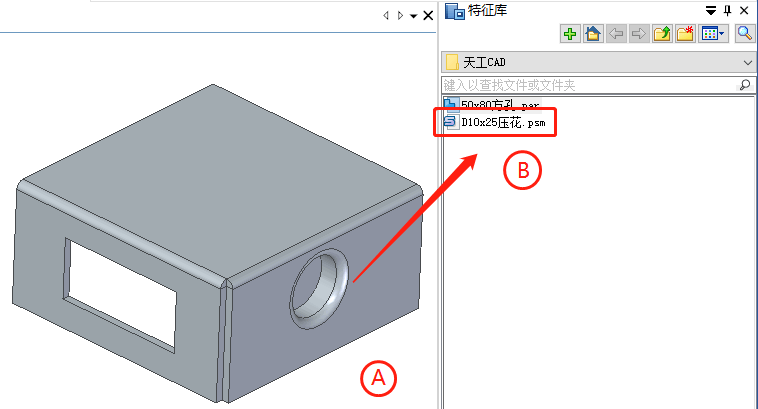
在特征库页面中单击添加条目按钮  时,将显示特征集信息对话框,使您可以审核新库成员的必需元素和可选元素,定义定制提示,并为库成员元素添加注释。
时,将显示特征集信息对话框,使您可以审核新库成员的必需元素和可选元素,定义定制提示,并为库成员元素添加注释。
特征库存储作为单个文档添加的每个成员,软件为每个文档指定默认的文档名。
选择特征
可以在应用程序窗口或路径查找器页中选择特征。可以在库中存储单个特征,也可以将多个特征存储为一个元素。要将多个特征存储为一个元素,请按住 CTRL 或 SHIFT 键并选择这些特征。
存储单个顺序特征时,只有基于轮廓的特征有效。存储多个顺序特征时,特征集中最下面的特征必须是基于轮廓的特征。后续的特征可以是基于轮廓的特征或处理特征。
顺序特征集信息对话框
特征集信息对话框以放置库成员时将使用的顺序显示特征、参考平面和尺寸元素。例如,定义除料特征的库成员时,特征名称列会列出该除料特征。类型列会列出属于该除料的元素。这可能包括轮廓平面 (A) 和参考除料轮廓 (B) (C) 之外边的任何尺寸。
对话框中的状态列会列出库元素是必需的还是可选的。放置库成员时,必须重新定义必需元素。可以在放置库成员时重新定义可选元素,也可以跳过并稍后重新定义。
可以使用提示列定义类型列表中每个元素的定制提示。这使得其他用户可以更方便地放置库成员。
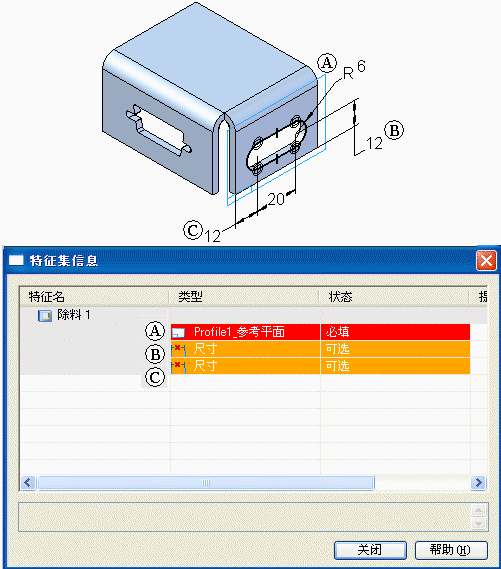
参考轮廓之外几何体的顺序建模尺寸
新建顺序建模特征库成员时,将在特征集信息对话框中列出引用特征集之外几何体的尺寸,但需要在以后重新定义这些尺寸的外部元素。例如,参考库成员轮廓之外的边的两个 12 毫米尺寸。
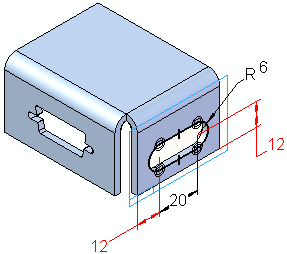
可以在放置库成员时重新定义尺寸边,也可以跳过这些尺寸并通过编辑特征来重新定义这些尺寸边。
定义定制提示和注释
要键入定制提示,请双击提示单元格,然后键入所需的提示。放置库特征时,将在命令条上的状态栏中显示所键入的提示。打开提示单元格时也激活对话框底部的消息区域,这样您就可以键入有关元素的详细信息。
关闭对话框和对库特征重命名
单击特征集信息对话框上的关闭按钮时,会使用默认文档名称向特征库页添加一个新的库成员。要重命名某个已存储特征,在特征库页中选择该特征,然后单击快捷菜单中的重命名命令。
