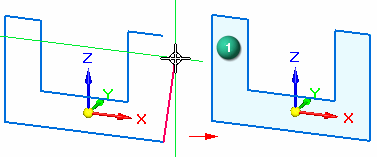使用顺序草图创建顺序特征
在构造任何特征之前,通过绘制顺序草图,可以建立零件的基本功能性要求。在零件和钣金环境中,可以使用草图命令或草图组的绘图命令在任何参考平面上绘制草图。然后可以使用这些草图来创建基于草图的特征。
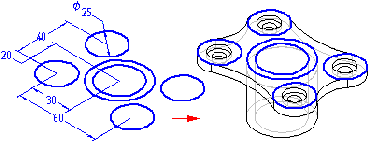
在为零件建模之前绘制零件草图具有以下几个优点:
-
在一个参考平面上绘制多个草图。
-
定义不同参考平面上的两个草图之间的关系(如相切或相等)。
-
首先绘制设计草图,然后创建后续特征。
绘制顺序草图
当选择草图命令或绘图命令(如直线命令)并选择参考平面或平的面时,轮廓视图就会显示,供您绘制 2D 几何体。
您绘制的草图元素被指派给活动图层。例如,当处理将用于构造放样特征的复杂草图时,可能会希望在多个图层上布置元素。
在草图环境中使用封闭草图指示符命令
![]() 来指示草图几何封闭。
选择该命令后,草图的内部区域将着色。
来指示草图几何封闭。
选择该命令后,草图的内部区域将着色。
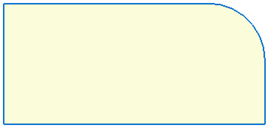
嵌套的封闭草图将以其他不透明度显示。
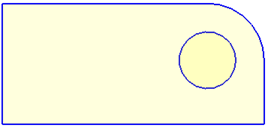
取消选择该命令后,封闭草图的内部不会着色。
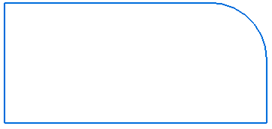
在特征创建过程中退出草图环境时,草图可能显示为已涂色或表示为已封闭,但在轮廓验证期间报告为开放。 这很可能是因为草图包含几何封闭的元素,但没有将连接关系应用于端点。 要更正此情况,请在草图中将连接关系应用于端点。
在草图环境中,可以使用 天工 CAD 选项对话框中颜色选项卡上的封闭草图选项来设置封闭草图的颜色和不透明度。
可以添加尺寸和关系来控制轮廓的位置和大小。也可以使用变量命令定义函数关系。可以在创建草图时使用保存和全部保存命令来保存草图。当完成绘制后,使用命令菜单上的关闭草图命令,或单击窗口中的关闭草图按钮
 关闭轮廓视图
关闭轮廓视图
顺序建模中的草图区域
草图和路径查找器
在路径查找器选项卡中,草图与特征的显示方式很相似。可使用路径查找器快捷命令显示或隐藏特征树中的草图,显示→草图。像处理其他特征一样,可以使用路径查找器将草图重排序或重命名。
显示草图
可以控制文档中的所有草图或单个草图的显示。要显示或隐藏所有草图,则使用全部显示:草图和全部隐藏:草图命令。要显示或隐藏单个草图,可在应用程序窗口或路径查找器中选择一个草图,然后使用快捷菜单中的显示和隐藏命令。
也可以通过将草图元素指派给一组逻辑层来控制草图中元素的显示,然后显示或隐藏这些层以控制草图元素的显示。
当草图是活动的时候,它使用轮廓颜色显示它。当草图不是活动的时,软件使用构造颜色显示它。可以使用选项命令设置所需颜色。
使用草图构造特征
可以使用顺序草图以下列方式构造特征:
-
直接构造,通过单击特征命令条上的从草图选择按钮。
-
间接构造,通过单击特征命令条上的绘制按钮,然后使用投影到草图命令相应地将草图几何体复制到活动的草图平面中。
直接使用草图
如果不需要修改草图,可以直接使用草图。
在构造顺序特征时,单击特征命令条上的从草图选择按钮。然后就可以选择一个或多个草图。单击命令条上的接受按钮时,选择的轮廓即被选中,以确保这些轮廓对于所构造的特征类型有效。例如,如果构造顺序基本特征,您选择的轮廓必须是封闭的。如果选择一个开放轮廓或多个轮廓,则将显示一条错误消息。然后可以选择命令条中的取消选择 (x) 按钮清除所选轮廓。
那些使用顺序草图构造的顺序建模特征将与草图关联,并在编辑草图时更新。
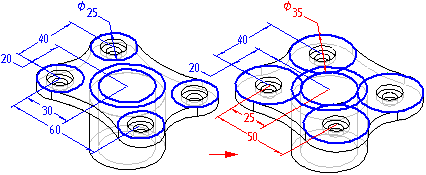
间接使用草图
如果在使用草图构造特征之前需要修改草图,必须首先将草图复制到活动的草图平面上。
当单击特征命令条上的绘制轮廓按钮,并定义所需的草图平面时,将显示一个轮廓视图。然后可使用投影到草图命令将草图轮廓中的元素复制到活动的轮廓平面上。
在复制草图元素之后,可以使用绘图命令修改这些元素。例如,可能需要将元素添加至草图中未包含的轮廓中。也可以添加尺寸以及活动轮廓平面和草图中元素之间的关系。
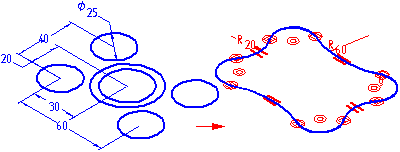
您复制的草图元素与草图关联并将在编辑草图尺寸时更新。
草图与旋转特征
用于构造旋转顺序特征的草图中必须有一个已定义的轴。如果选择一个没有轴的草图轮廓,将显示一条错误消息。您将必须取消正在构造的旋转特征,然后打开草图来定义轴。
草图、扫掠和放样命令
绘制草图在构造扫掠和放样特征时特别有用。因为草图命令可供您定义独立平面上的草图之间的关系,所以可以更容易定义正确控制这些特征所需要的关系。此外,退出草图窗口而不创建特征的能力在绘制扫掠和放样特征的轮廓时尤其有用。