创建 3D 曲线
-
选择3D 曲线命令
 。
。 -
在 3D 曲线命令条上,从定位过滤器列表
 中,选择要定位用于定义路径的元素类型。
中,选择要定位用于定义路径的元素类型。对于所有元素过滤器,将显示快速定向三重轴,用于指定曲线要跟随的轴或平面。 要了解如何在定义 3D 曲线点时使用三重轴,请参见快速定向工具。

-
选择所有关键点
.gif) 选项,以定位并选择模型中元素上的任何智能草图关键点。
选项,以定位并选择模型中元素上的任何智能草图关键点。 -
选择圆柱面
 过滤器以使用圆柱轴,使曲线穿过并连接圆柱的两端。 可以定位线框圆弧、圆、2D 或 3D 草图曲线,以及圆柱、圆锥、环面和旋转特征面。
过滤器以使用圆柱轴,使曲线穿过并连接圆柱的两端。 可以定位线框圆弧、圆、2D 或 3D 草图曲线,以及圆柱、圆锥、环面和旋转特征面。 -
如果要单击可用空间中的任何 x, y, z 点,并指定每个后续关键点的偏置值,可选择 XYZ 点
 选项。 命令条会填充默认值。 可以更新或更改默认值并添加所需的 XYZ
值。
选项。 命令条会填充默认值。 可以更新或更改默认值并添加所需的 XYZ
值。 -
当要关闭关键点位置,但使用中点、端点或轮廓点布置曲线时,可使用无选项。
-
-
单击以放置曲线的起点。请参考提示条以查看基于所选位置过滤器可用的选项。
-
继续单击用于设置曲线的点。路径上的每个点都是可以用于编辑曲线的控制点。
-
如果单击圆柱面来定义上一个点,则可以单击翻转
 更改曲线穿过圆柱的方向。
更改曲线穿过圆柱的方向。 -
可以在定义点时更改三重轴上的方向轴或平面,例如,要跨多个平面放置曲线。
-
单击点定义曲线时,可以更改定位过滤器选项。
example:起点 (1) 是使用圆柱面位置过滤器定义的。
终点 (2) 是使用所有关键点位置过滤器定义的。

-
-
单击指定曲线的最后一个点,然后在可用空间中右键单击完成曲线。
-
定义 3D 曲线起点和终点的相切条件。如果在线框元素或边上选择了一个关键点作为曲线的端点,则可以指定该曲线创建时,是与所选线框元素相切还是与所选边相切。 指定曲线在端点处与元素相切时,还可以通过将切矢手柄拖动到一个新位置来修改切矢的大小。在修改切矢大小时,还可以更改曲线的曲率半径。
-
单击相切条件 (1) 可直接在曲线上显示编辑控制框。 还可以单击显示/隐藏相切控制手柄 (2) 以使用命令条定义端部条件。

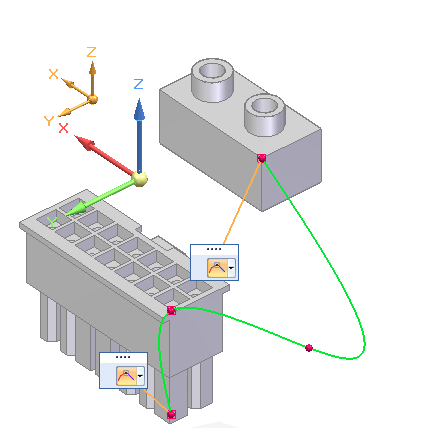
-
从起点列表和终点列表中,选择相切条件。 可用选项可能包括自然、曲率连续、垂直于面。
相切条件指定拖动相切控制手柄时曲线路径的编辑方向。
-
在相邻编辑框中,输入长度值。 此值指定拖动相切控制手柄时更改的幅值。
-
此示例中,起点定义为连续曲线,终点定义为垂直于面。
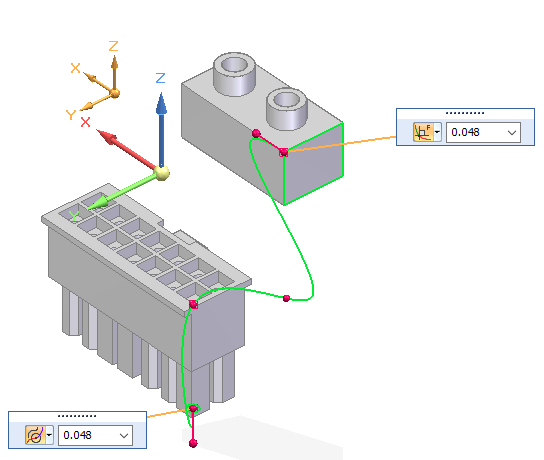
-
-
要完成曲线,在可用空间中单击右键,然后单击选择命令。
-
编辑曲线时,可以按住 Alt 键并单击,以向曲线添加点或从曲线移除点。 当您添加或移除点时,曲线的形状将发生变化。

要移除点,则按住 Alt 键单击要移除的点。
要沿路径插入点,请按住 Alt 键单击曲线上要添加点的位置。
要向曲线的末端添加段,请按住 Alt 键单击可用空间中的一个点。
-
要在不添加或移除点的情况下对之前创建的曲线进行封闭或开口,可使用封闭曲线选项。选择要编辑的曲线,然后选中或清除命令条上的封闭曲线按钮。
-
可以使用 3D 曲线命令条上的选项控制曲线的显示并更改其长度。 在直接建模模式下,双击要编辑的曲线。 在顺序建模模式下,选择编辑定义命令并单击曲线。 有关更多信息,请参见动态编辑 3D 曲线。
