练习:创建和编辑指板视图
本练习将指导您创建指板视图并编辑展平的几何图形,以使其适合图纸视图大小。
下载练习文件
打开练习文件
- 在功能区,选择。
- 在打开文件对话框中,将查找范围:字段设置为下载练习文件的文件夹位置。
- 单击 nailboard_activity_1.dft,然后单击打开。
创建并放置指板视图
通过指板命令,可将 3D 线束展平到 2D 指板。指板视图是一个矩形对象,包含表示线束分支的线段。
-
单击工程图选项卡→修改组→指板命令
 。
。 - 在选择模型对话框中,选择 nailboard_activity_1.asm,然后单击打开。
- 在指板选项对话框中,确保选项选择与图中所示选择一致,然后单击确定。
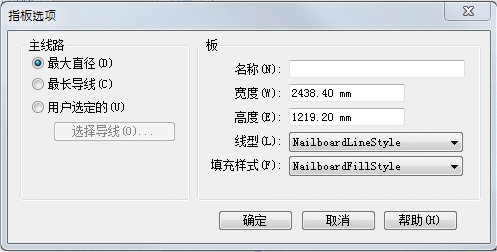 Note:
Note:尽管设置应与图中所示保持一致,但宽度和高度值可略有不同。
- 如图所示定位指板视图,并单击以放置它。
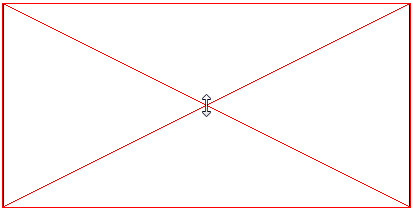
- 请注意,展平几何体与矩形视图的大小不符合。
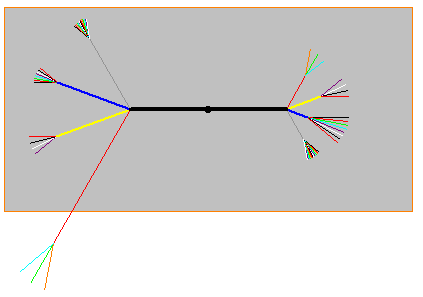
- 在下一步骤中,您将编辑几何体,使其符合矩形视图的大小。
编辑展平几何体使其符合指板视图的大小
如果展平几何体不能恰好符合指板视图的大小,则您可采取几种方法来更正此问题。
可以使用插入折弯命令,在展平几何体上创建一个折弯,使该几何体符合指板图纸视图的大小。可以定义该折弯的半径和扫掠角度。天工 CAD 将根据这些信息插入折弯,但同时保持分支的总体长度不变。
可通过单击并拖动段来旋转段,使其符合视图大小。
-
单击工程图选项卡→修改组→插入折弯命令
 。
。 - 在插入折弯命令条上,键入半径 75,按 Tab 键。
- 单击图中所示大致位置的段。
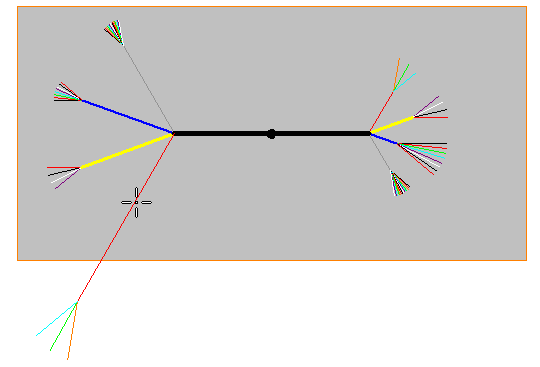
- 移动光标以确保段方向与图中所示方向一致,然后单击鼠标左键。
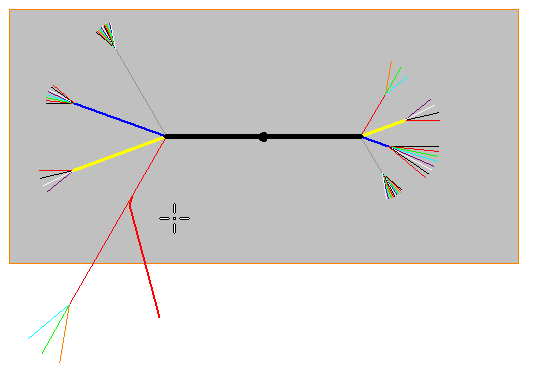
- 单击工具选项卡→选择组→选择命令
 。
。 - 将光标放在图中所示的段上。
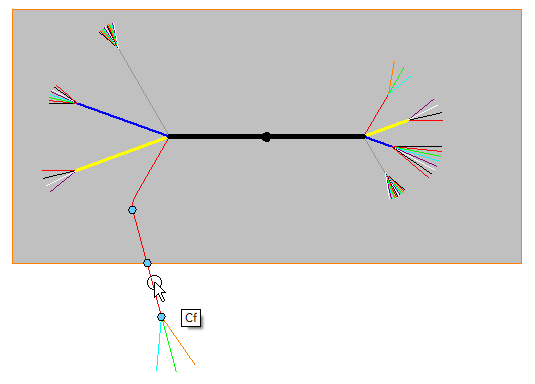
- 按住鼠标左键拖动到图中所示的大致位置,然后松开鼠标左键。

- 在空白区域单击。现在,展平几何体已完全放置在指板视图中。

- 本练习到此结束。关闭工程图文档而不保存。继续查看练习小结。
练习小结
在本练习中,您已使用指板视图命令将展平的 3D 线束装配创建到 2D 板上,以创建指板图纸视图。然后您编辑了展平几何图形,使其适合指板图纸视图的大小。
