教程:定义零件模型图纸视图
选择零件模型并放置初始图纸视图
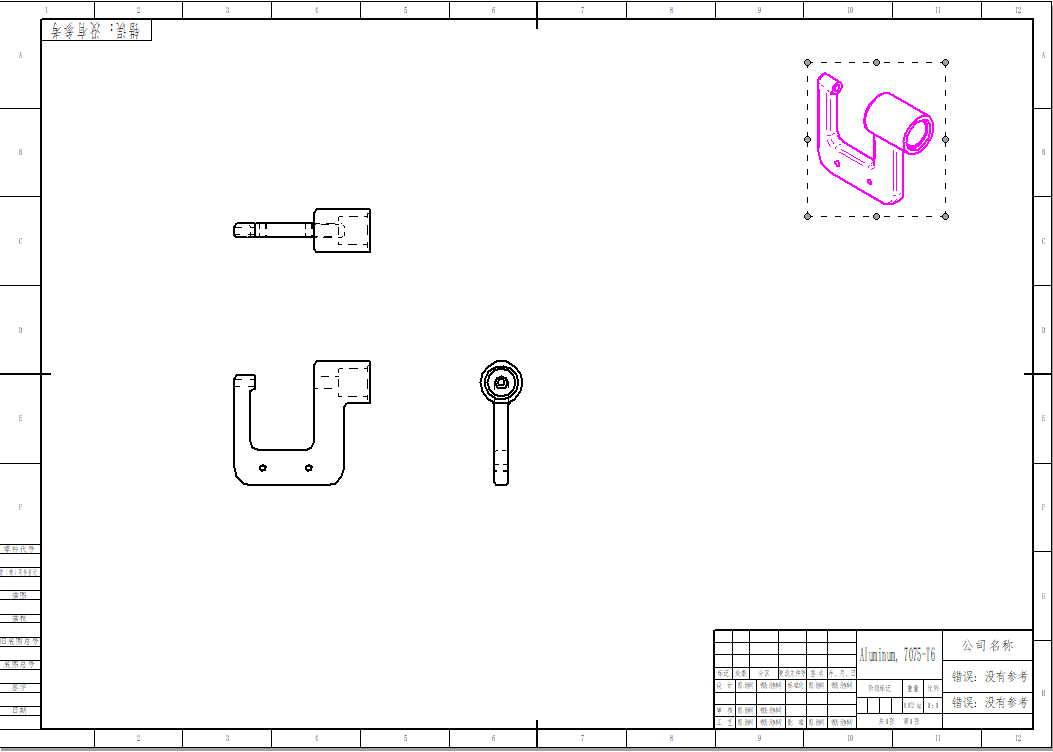
在接下来的几步中,将选择 3D 零件模型,并使用图纸模型视图将初始图纸视图放置在图纸页上。
另外还将了解如何在图纸页上移动图纸视图。
选择要放置在图纸页上的零件模型
-
选择工程图选项卡→视图组→模型视图命令
 。
。 - 在选择模型对话框中,执行以下操作:
- 将查找范围位置设置为 天工 CAD Training 文件夹。 注释:
Training 文件夹的默认位置为 C:\Program Files\NDS\TianGong 2024\Training。但是,系统管理员可能已选择了其他位置。
- 将文件类型选项设置为零件文档 (*.par)。
- 选择名为 Frame2.par 的文件。
- 单击打开。
系统显示模型视图命令条。
- 将查找范围位置设置为 天工 CAD Training 文件夹。 注释:
打开图纸视图创建向导
- 在模型视图命令条上,单击图纸模型视图选项
 。
。 - 确保图纸模型视图上的零件视图选项与下图相符。
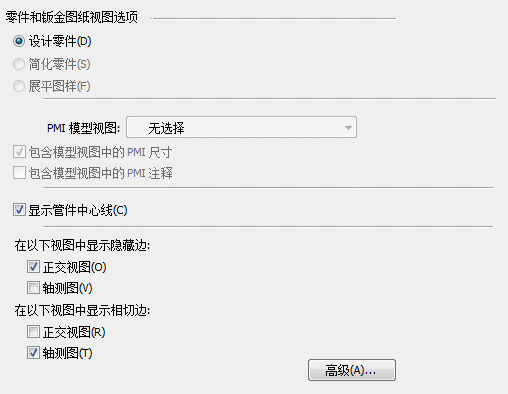
- 单击确定。
指定图纸视图布局
- 在模型视图命令条上,单击图纸视图布局
 。
。使用图纸视图布局页面来指定主要图纸视图和其他图纸视图。主视图居中显示。
在此步骤中无需指定所有图纸视图。以后可以使用工程图选项卡→视图组上的命令添加它们。
- 在图纸视图布局页面上,将主视图设置为Front。
- 选择俯视图和右侧视图,如下图所示。
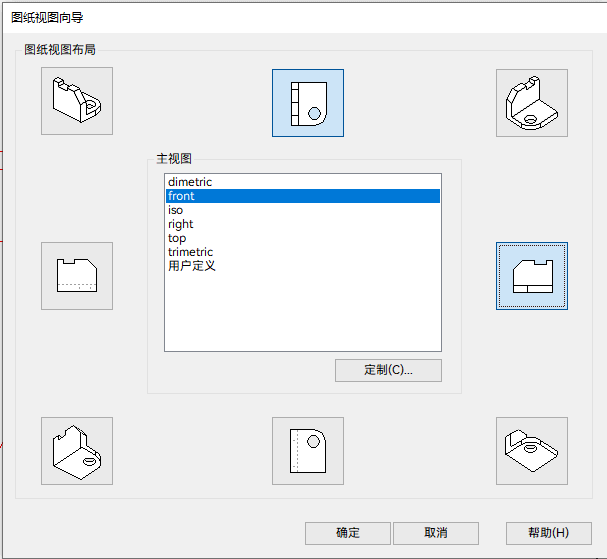
- 单击确定以关闭图纸模型视图。
- 请暂时先不要单击图纸页。
在图纸页上放置视图
- 观察模型视图命令条,该命令条在应用程序窗口侧边垂直显示。请注意,光标显示已在图形窗口中发生变化。
命令条包含用于控制图纸视图比例、视图显示属性和视图方向的选项。
- 在此向导中定义的图纸视图的幻影图像将附加到光标上,以便于将其定位到图纸页上。不要单击以放置视图。
- 在模型视图命令条中,将比例选项设置为
1:1。
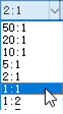
- 将光标大致定位在如下所示的位置,然后单击以放置图纸视图。
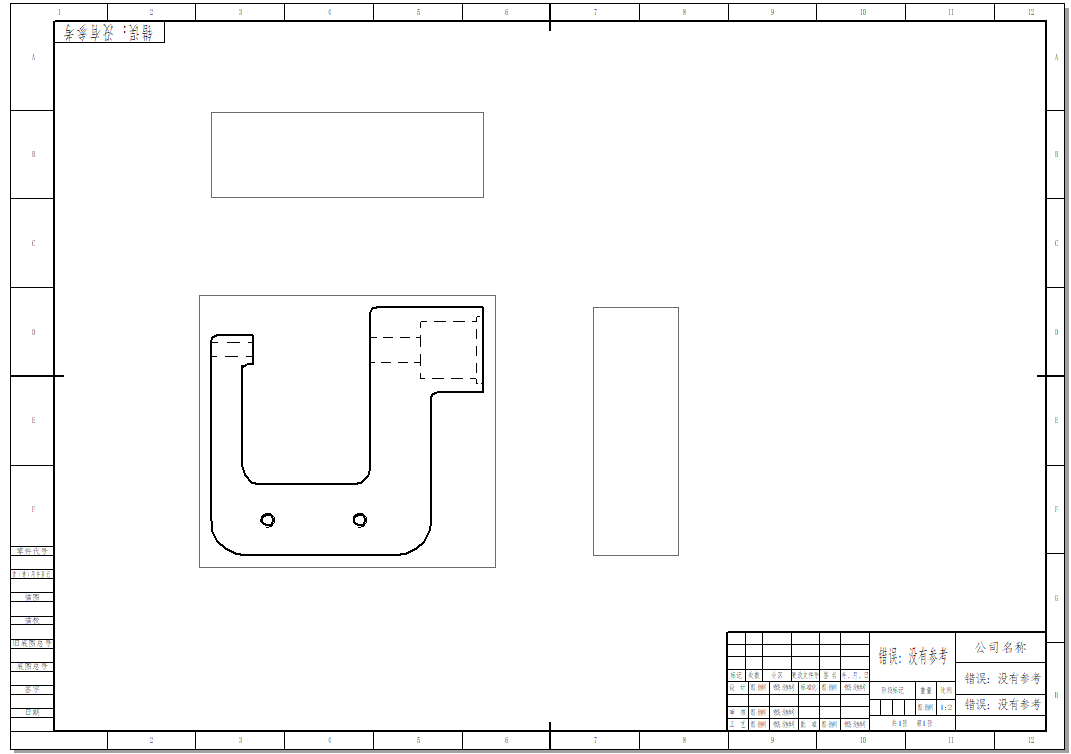
观察图纸视图
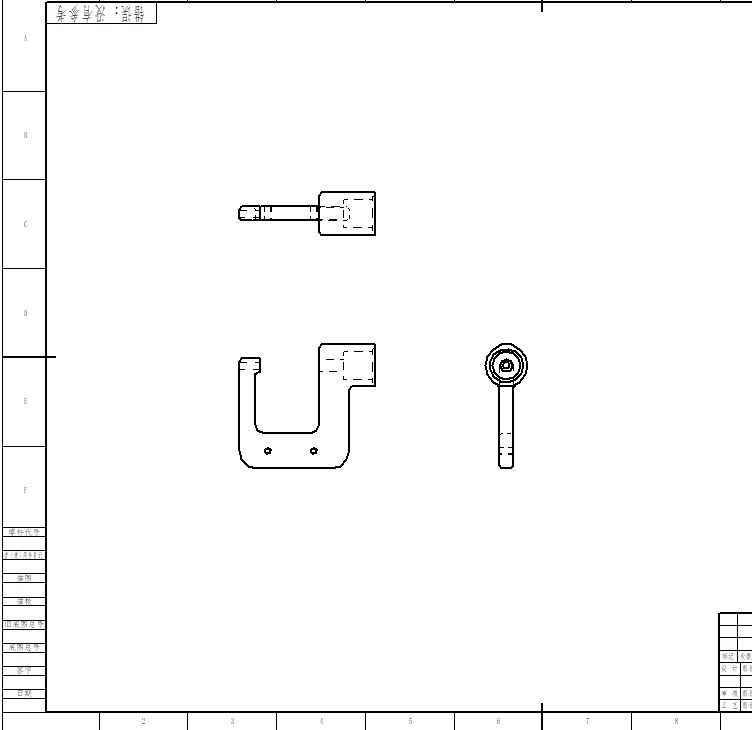
图纸视图应按类似于图中的方式显示。
放置另一个图纸视图
使用基本视图命令放置另一个图纸视图。可使用此命令从现有图纸视图折叠新图纸视图。
-
选择工程图选项卡→视图组→基本视图
 。
。 - 将光标定位在下图中所示的图纸视图上,然后单击以选中它。
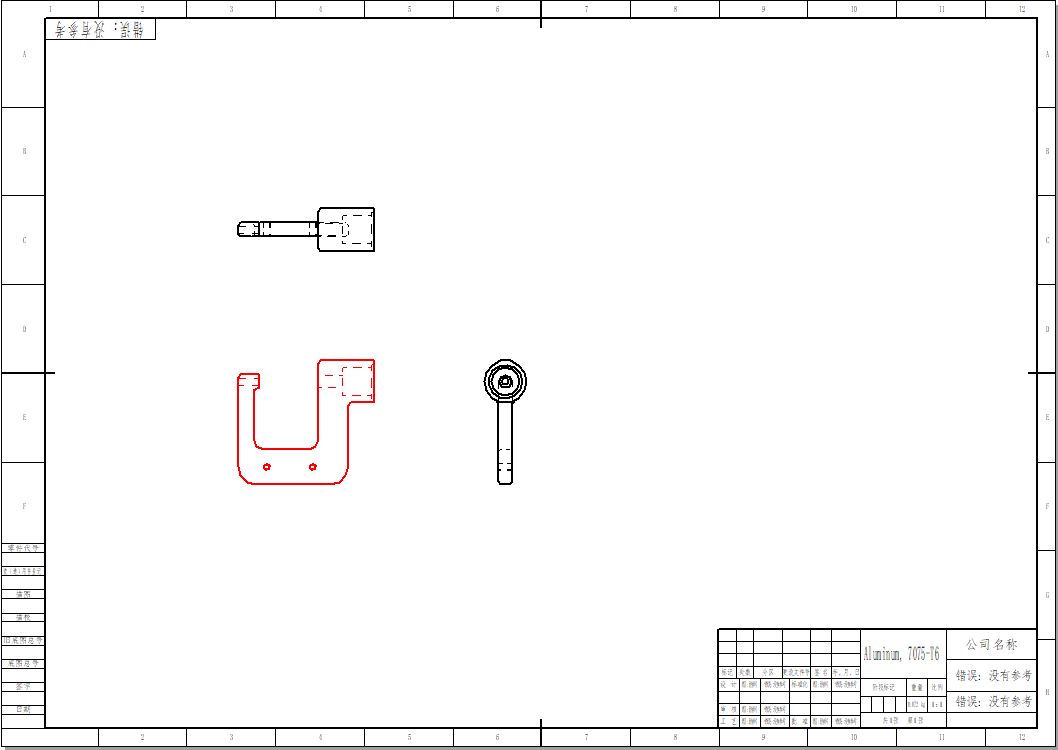
- 在选定视图周围移动光标,并注意将光标移到不同位置时发生的变化。 大小变化表示不同的视图方向。
- 定位光标,如下图所示,然后单击以放置正等测图纸视图。
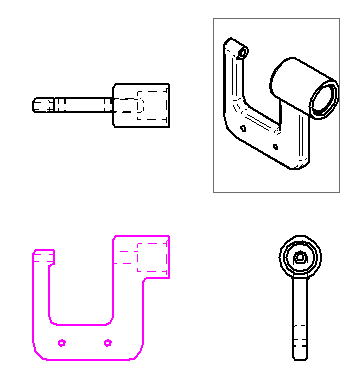
- 右键单击退出。
观察结果
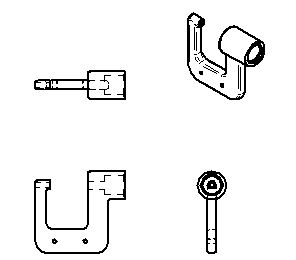
观察新的正等测图纸视图。
此图纸视图可以使用图纸模型视图与其他视图一起放置。
重新定位图纸页上的图纸视图
通过将图纸视图拖至新位置调整其位置。
- 按
Esc 键启动选择命令
 。
。 - 将光标定位在正等测图纸视图上,如下图所示:

- 在视图高亮显示时,单击并拖动光标,以将图纸视图重新定位到图纸页的右上角,如下图所示。
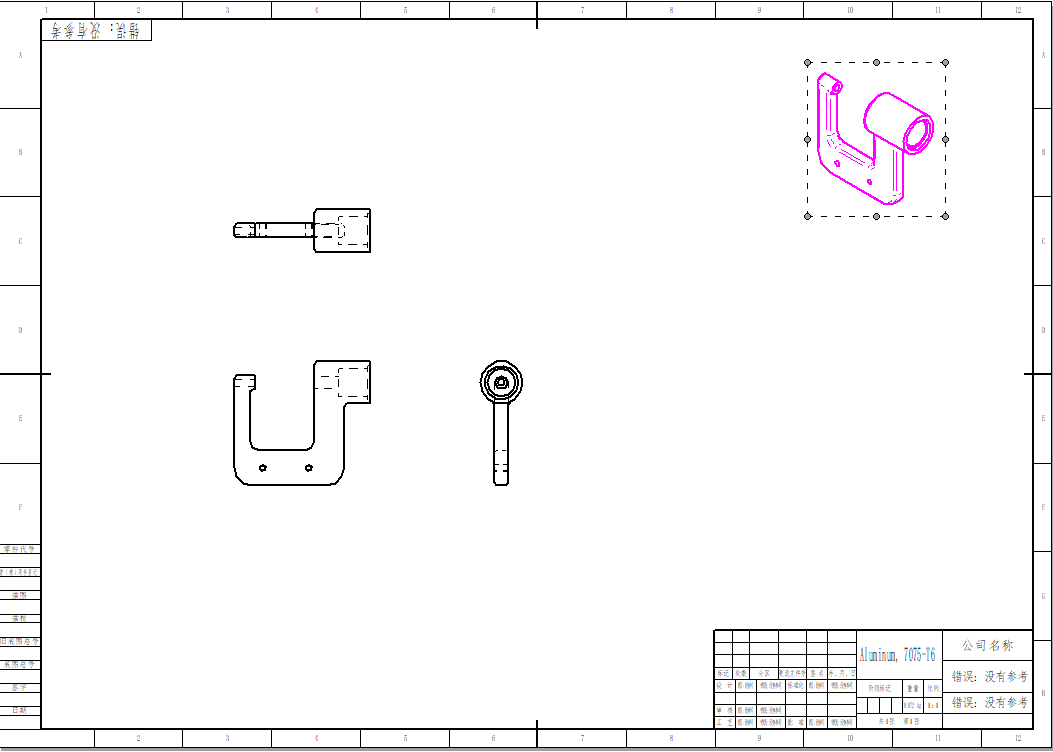
重新定位更多图纸视图
当移动正投影图纸视图(如俯视图、前视图或右视图)时,其他图纸视图也会移动以保持图纸视图适当对齐。还将显示图纸视图对齐线,以表示其所对齐的视图。
- 将光标分别定位在这三个正投影图纸视图上,然后将它们拖至新位置,以观察它们如何保持按正投影方式对齐。
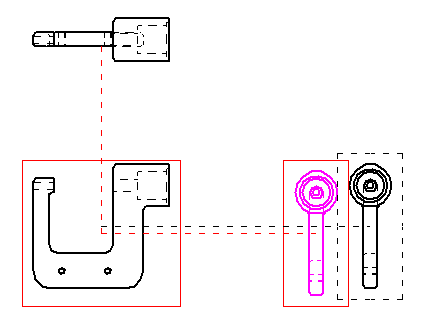
- 移动正投影图纸视图时,可保持正投影对齐。如果图纸上放置了尺寸和注释,它们也会移动。
- 这样就很容易在图纸上调整视图位置。
主视图放置完成
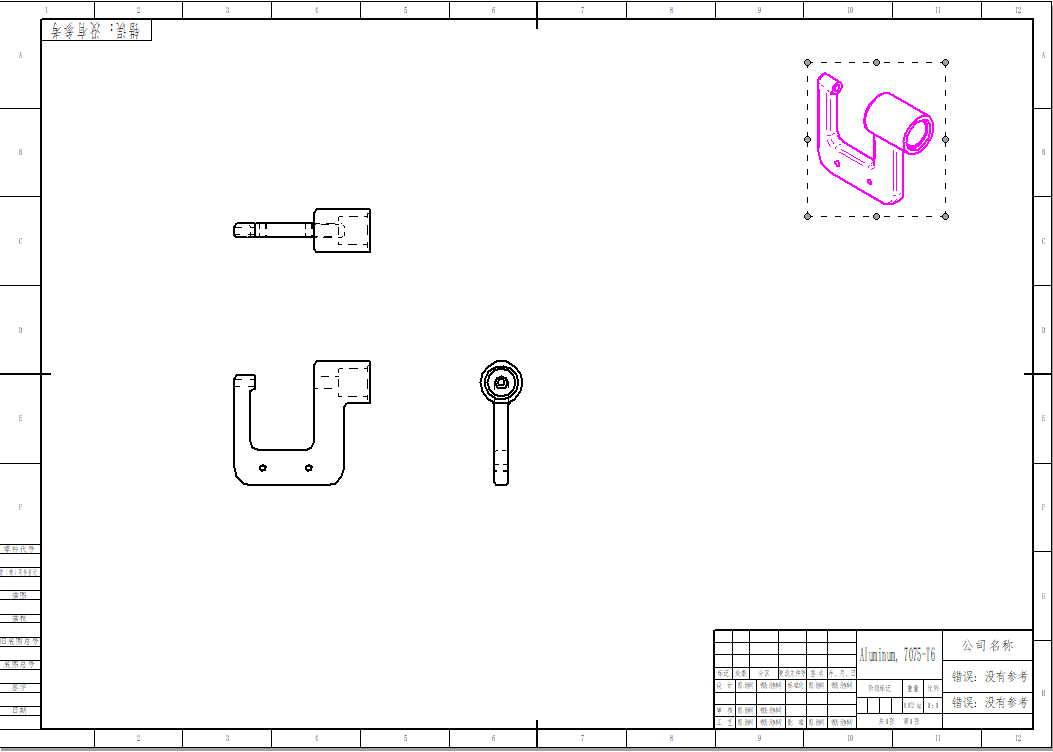
现在,具体显示应与上图大致相符。
- 在快速访问工具条上,选择保存
 。
。
将零件主视图放置到图纸页的步骤已经完成。
