教程:编辑模型并更新图纸
编辑模型并更新图纸
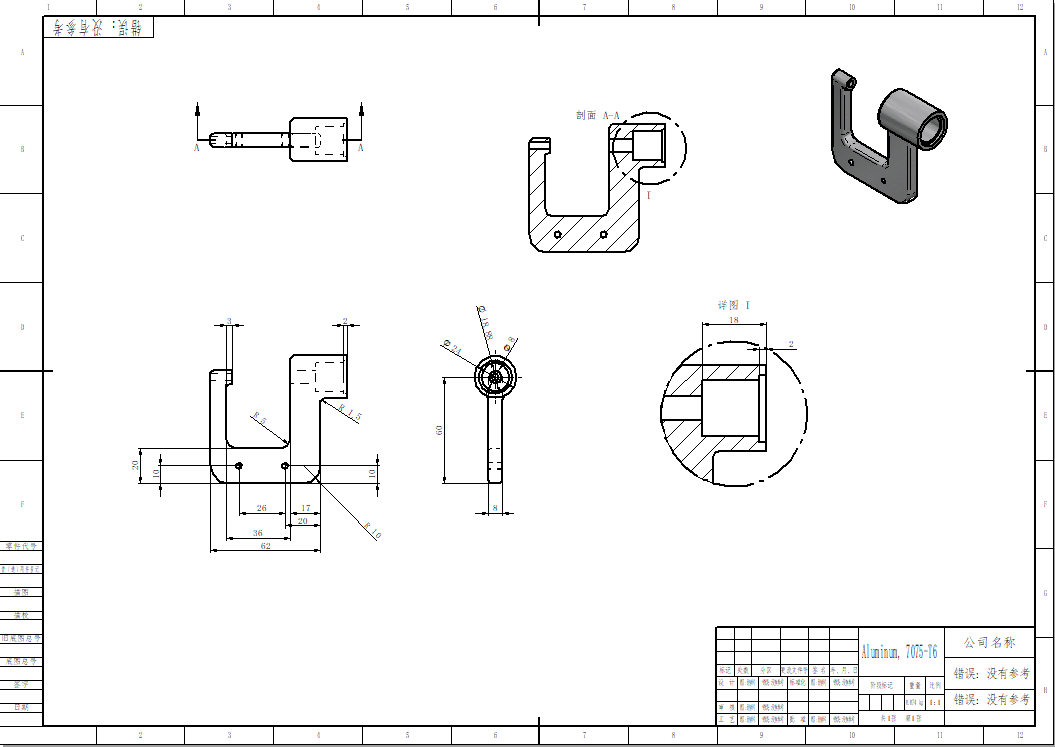
在接下来的几步中。打开零件模型以执行设计更改。然后将返回图纸并更新图纸视图。
打开零件模型
在派生自 3D 零件或装配的图纸中工作时,通过双击任何图纸视图,可以直接从图纸打开零件或装配文档。
- 确保选择命令处于活动状态
 。
。 - 如图所示,将光标定位在正等测图纸视图上,然后双击以打开零件模型。
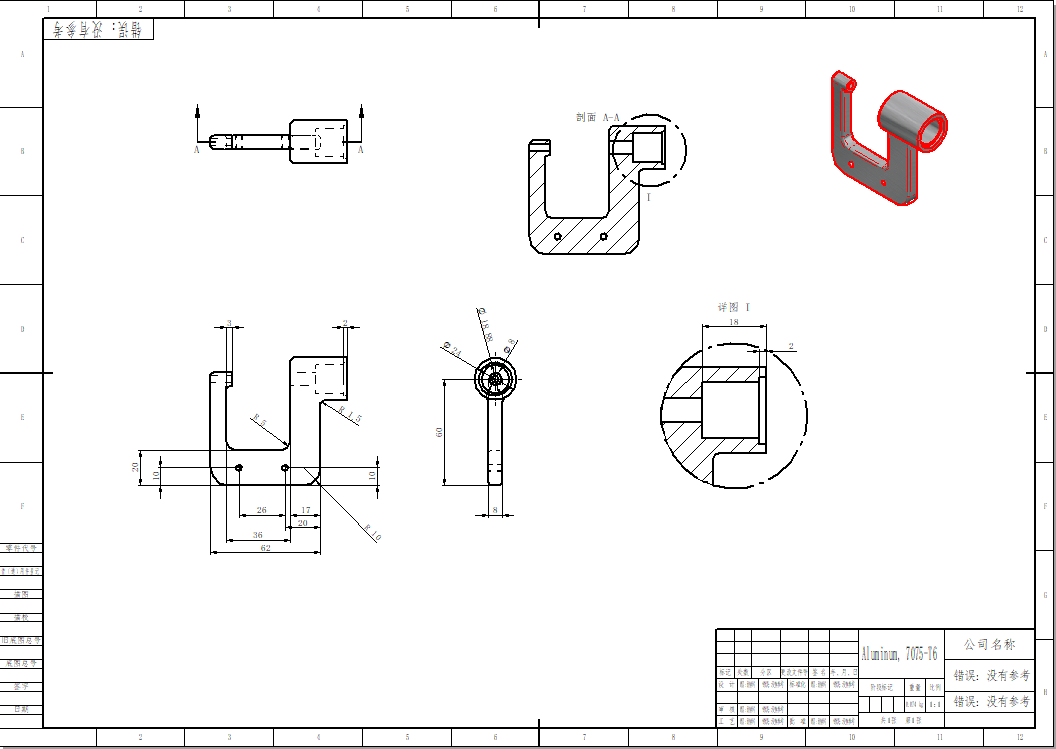
零件模型文档将打开,以供编辑。
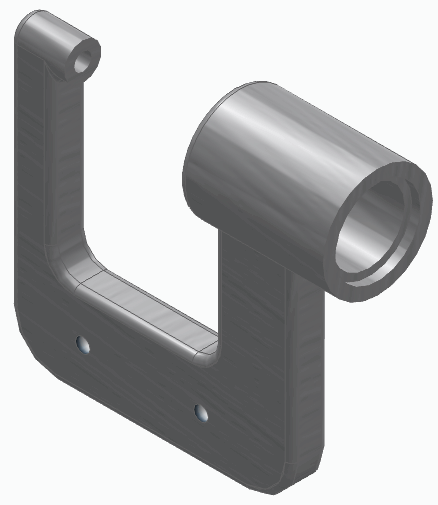
选择要编辑的特征
- 将光标定位在下图所示的孔特征上。当它高亮显示时,单击以选择它。
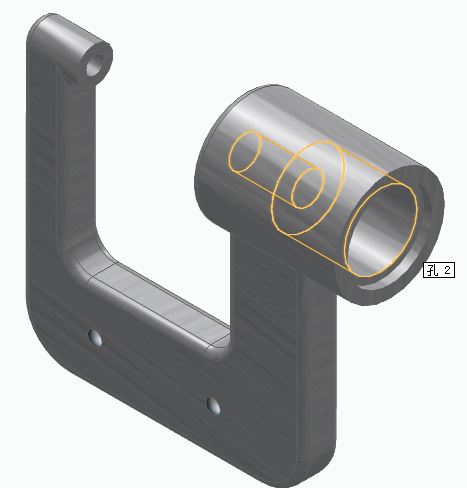
可以注意到,与该孔特征关联的尺寸将自动显示,如下所示。
- 如有必要,在应用程序右下角的状态栏,选择适合
 以满视图方式显示尺寸。
以满视图方式显示尺寸。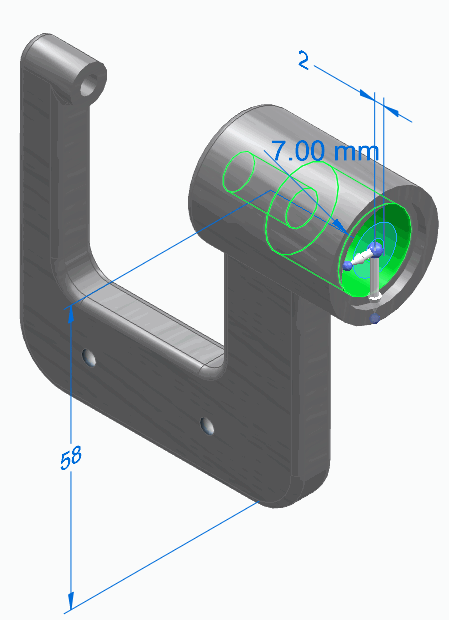
选择要编辑的尺寸
- 将光标定位在尺寸文本上(如下所示),但不要单击。
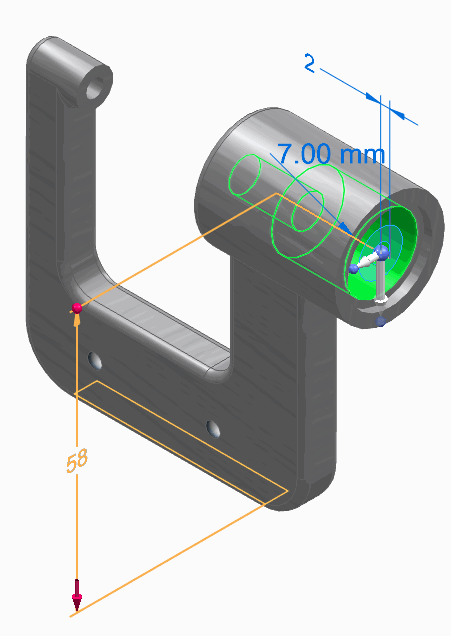
- 在尺寸文本上,上下缓慢移动光标。
可以看到,尺寸显示将更新,以在尺寸的一端显示一个大红箭头,然后随着光标的移动,在尺寸的另一端也会显示大红箭头。
还要注意,红色箭头所在的尺寸末端上的模型面将高亮显示。在编辑尺寸值时,这些显示变化将指示模型的哪一端会发生更改。
- 定位光标,以在尺寸的上端显示红色箭头(如上所示),然后单击以选择该尺寸。
此时会显示尺寸值编辑框。
编辑尺寸
- 确保“编辑方向”选项 (1) 已选中,如下所示。
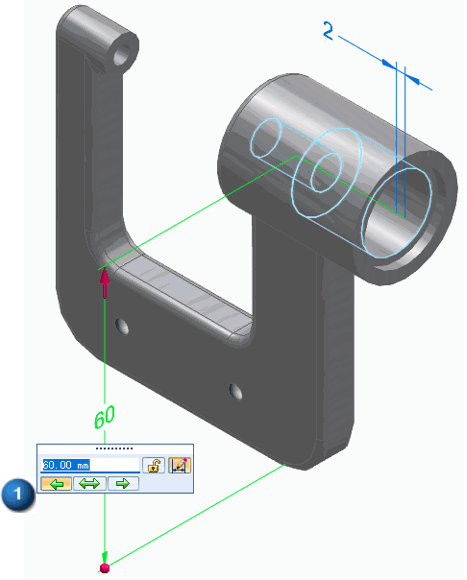
- 键入
60,然后按Enter
键定义孔的新位置。
请注意,模型的顶端已对应于尺寸值编辑而更改。
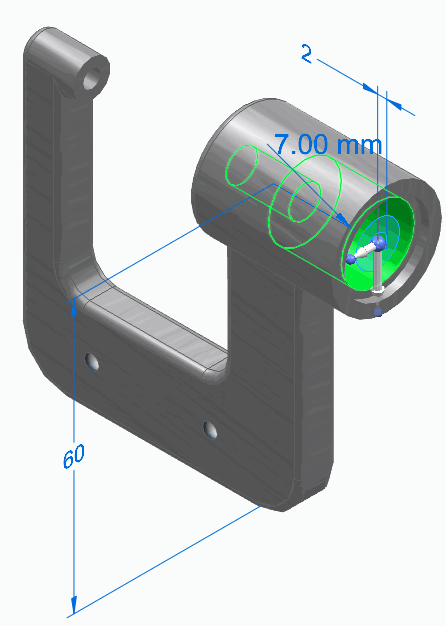
保存并关闭零件文档
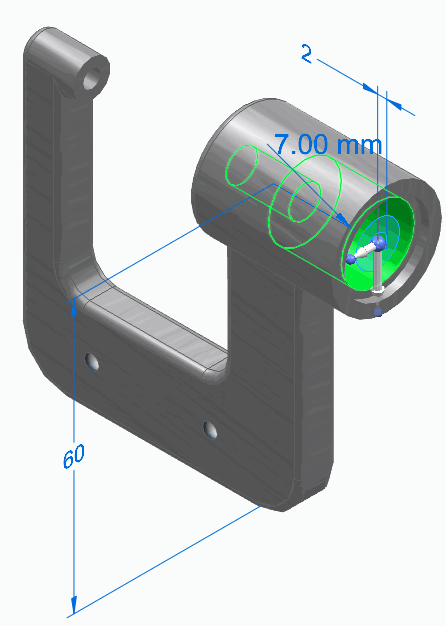
- 在快速访问工具条上,选择保存
 以保存编辑过的零件。
以保存编辑过的零件。 - 单击零件文档选项卡上文件名称旁的 X 关闭零件文档。
观察图纸视图
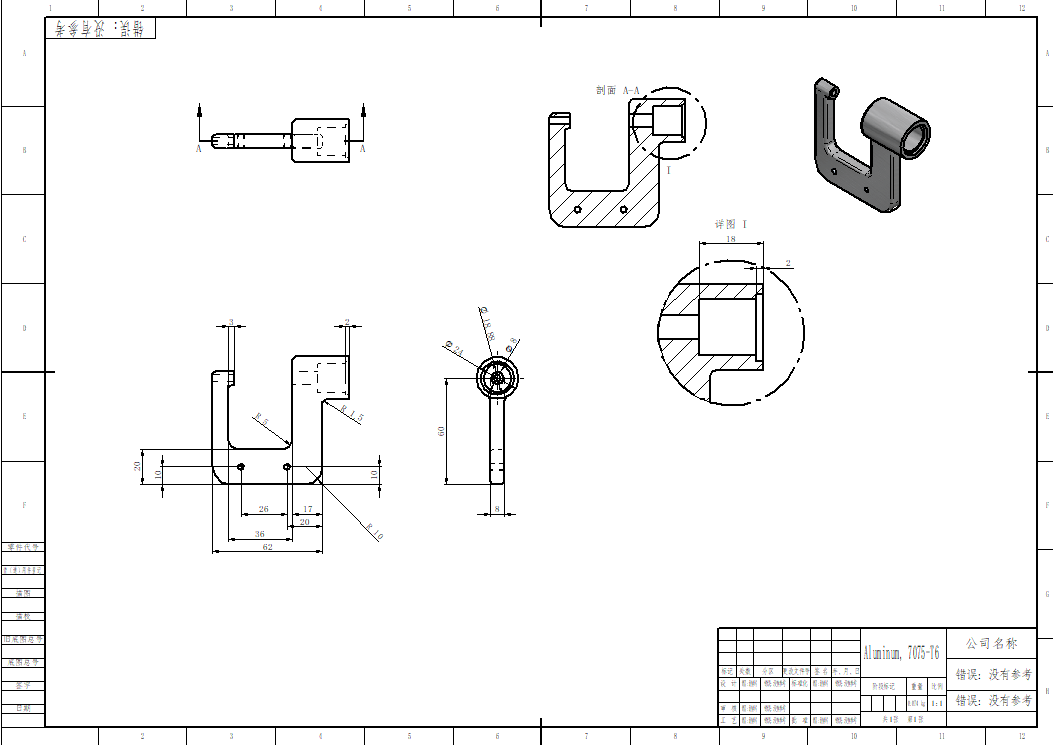
当您返回到图纸时,系统会提示图纸视图已过时。单击确定以消除此消息。
请注意,每个图纸视图周围均显示一个灰色轮廓。每个图纸视图周围的灰色轮廓意味着该视图相对于零件模型已过时。
更改模型会导致图纸视图过时。
在接下来的几步中,将了解可用于跟踪图纸视图和图纸中尺寸更改的工具。
更新图纸视图
-
选择工具选项卡→助手组→图纸视图跟踪器
 。
。显示图纸视图跟踪器对话框,其中列出图纸上的所有图纸视图。
每个图纸视图条目左侧的图标
 表示该视图过时。
表示该视图过时。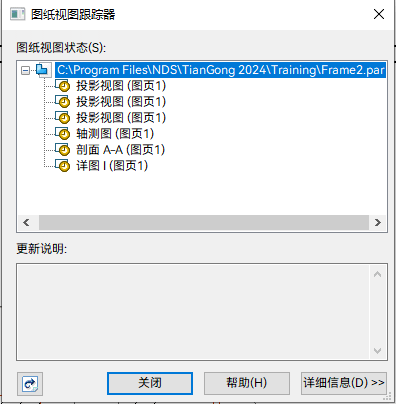
- 使用光标选择列表中的条目,然后视图将在图纸页上高亮显示。
- 在图纸视图跟踪器对话框的底部,单击更新视图按钮
 以立即更新所有视图。
以立即更新所有视图。请注意,每个图纸视图名称前的过时图标都已替换为新符号
 ,该符号表示图纸视图处于最新状态。
,该符号表示图纸视图处于最新状态。 - 在图纸视图跟踪器对话框上,单击关闭。
将自动显示尺寸跟踪器对话框。在接下来的步骤中,将了解更多信息。
观察图纸视图和尺寸跟踪器
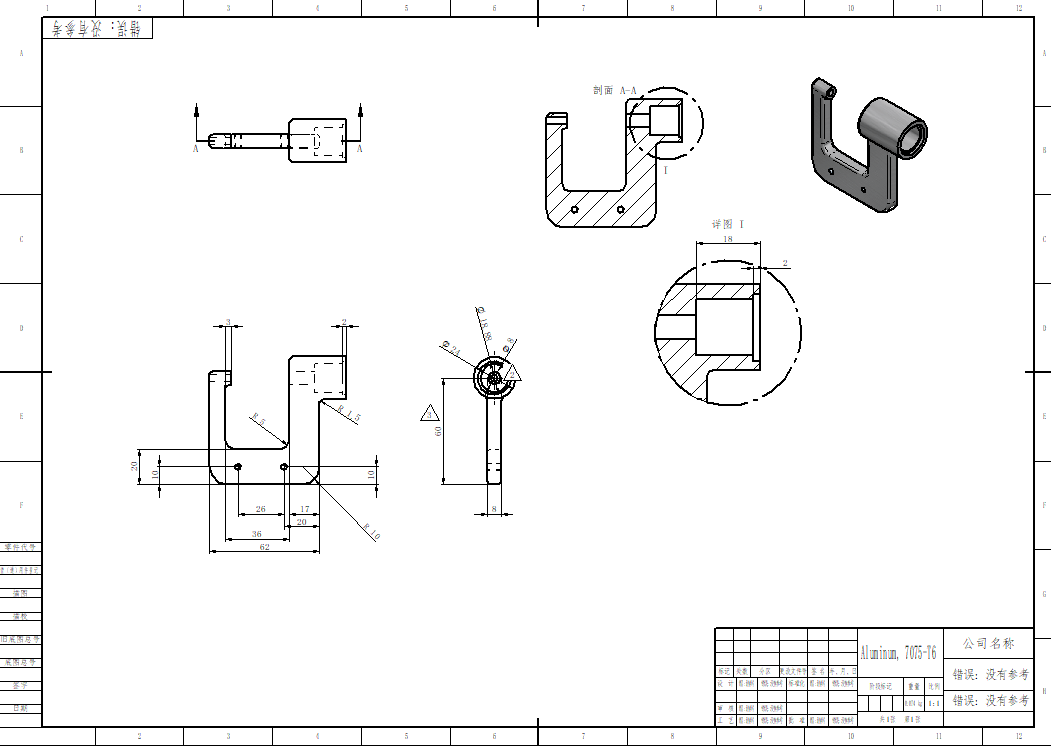
请注意,图纸视图周围的灰色框不再显示,如上所示。这表示图纸视图是最新的。
- 观察尺寸跟踪器对话框。注意,图纸尺寸的一个条目对应于编辑过的模型尺寸。
- 如果需要,移动尺寸跟踪器来查看所有图纸视图。
- 单击尺寸跟踪器中的尺寸条目,可注意到更改的尺寸将高亮显示,并且尺寸旁边出现一个修订三角形。
还可看到,中心线注释的修订三角形也已列出。
- 单击全部清除以清除此图纸上所有修订三角形。
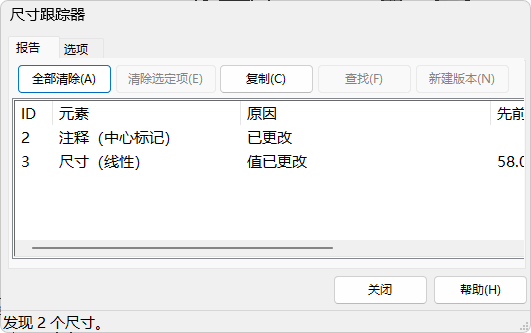
- 在尺寸跟踪器对话框上,单击关闭。
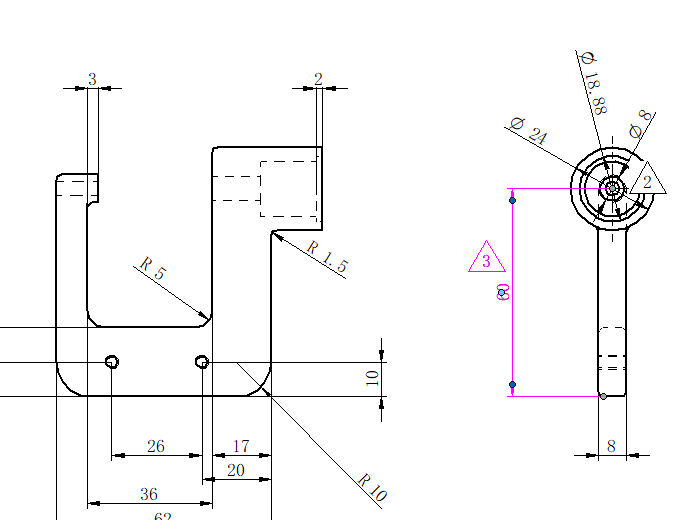 Tip:
Tip:尺寸跟踪器确保用户清楚图纸更新过程中最细小的设计更改。检查图纸后选择放弃版本标记,或将其另存为版本注释。可以使用选项选项卡更改版本零件序号的形状。
保存图纸
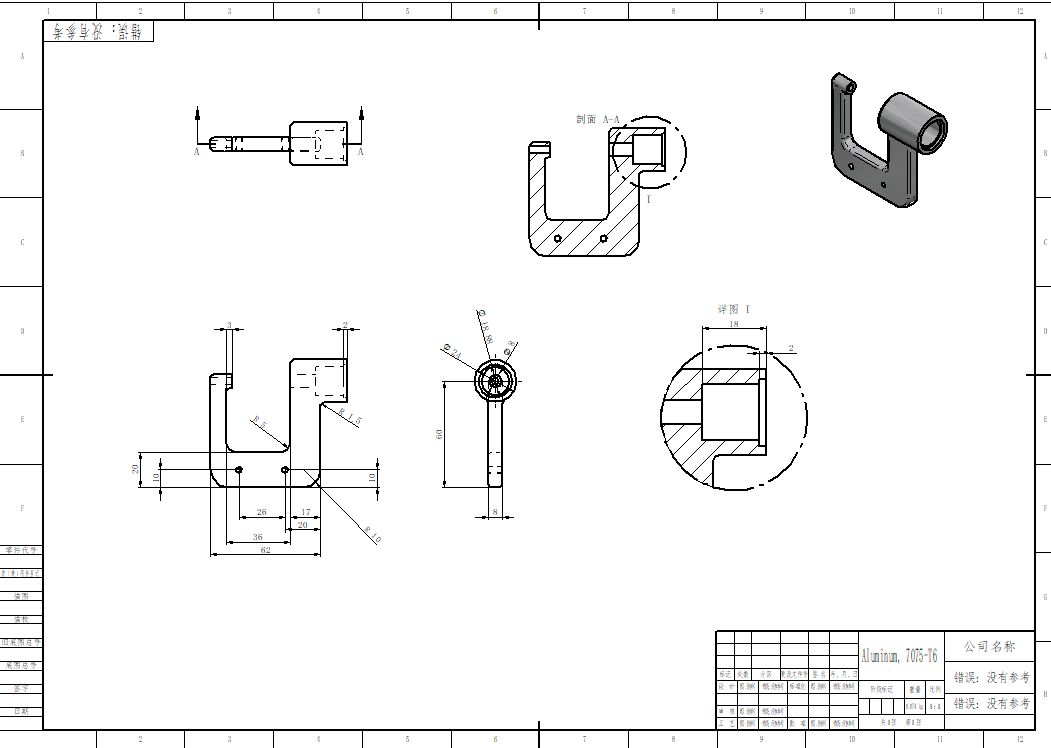
- 在快速访问工具条上,单击保存
 按钮以保存完成的图纸。
按钮以保存完成的图纸。 - 关闭文件。
