教程:将尺寸和注释添加到图纸
将尺寸和注释添加到图纸
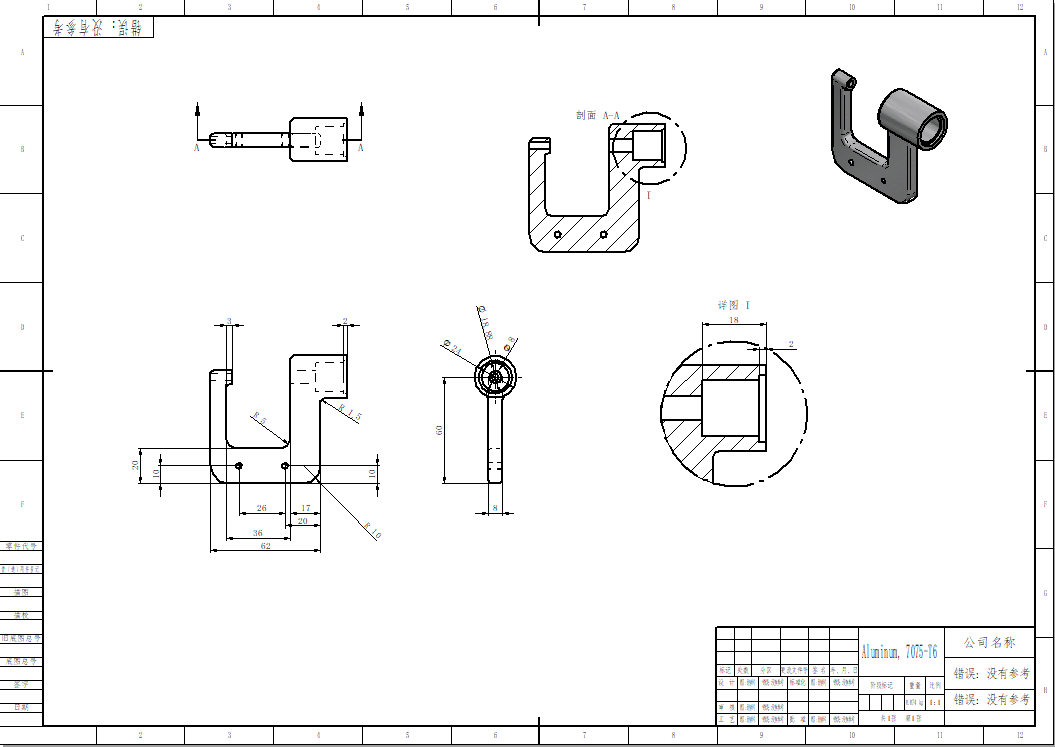
在接下来的几步中,将尺寸和注释添加到图纸中。
使用调入尺寸命令将模型尺寸调入到图纸中。
还将使用一些其他标注尺寸和注释命令来手工添加尺寸和注释。
调整视图区域
- 使用适合
 及缩放区域
及缩放区域 命令来调整视图区域,以显示图纸视图,如下所示。
命令来调整视图区域,以显示图纸视图,如下所示。
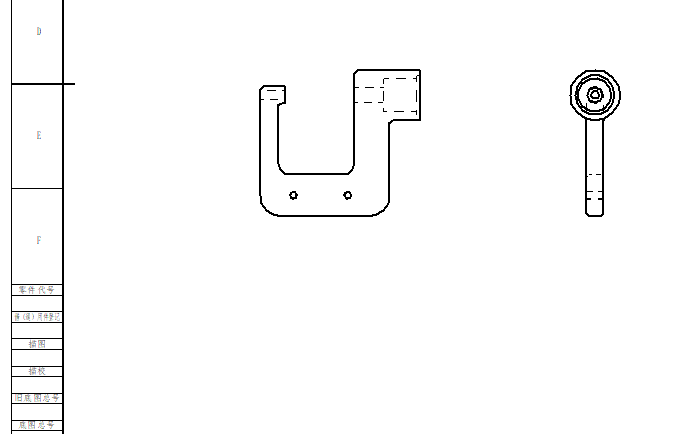
从模型中调入尺寸
将尺寸添加到图纸的最快方法是从模型中调入尺寸。为此可使用调入尺寸命令。
-
选择草图选项卡→尺寸组→调入尺寸
 。
。 - 单击下面所示的图纸视图。
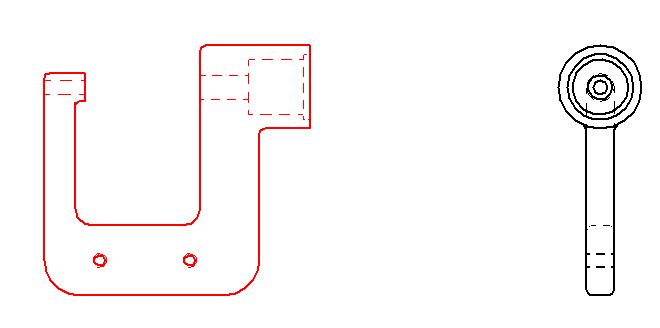
- 单击下面所示的图纸视图。
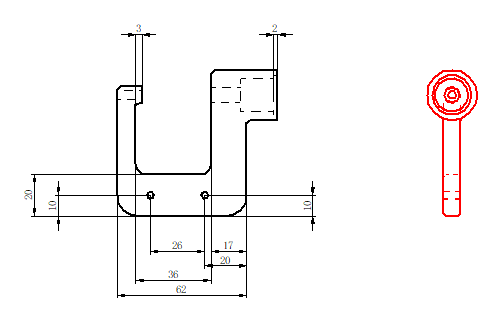
调入的尺寸已根据调入尺寸命令条上的当前设置添加到图纸中。
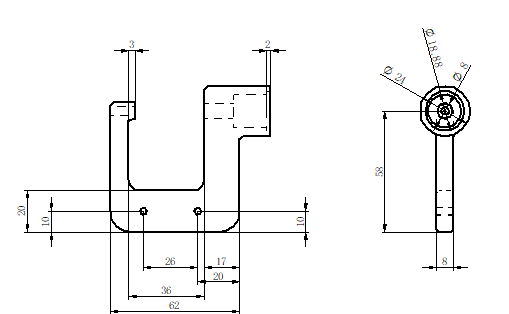
使用智能尺寸放置尺寸
有一组功能强大的标注尺寸命令可用于将尺寸添加到图纸。
使用缩放区域命令  放大图纸侧视图周围的区域。
放大图纸侧视图周围的区域。
-
选择草图选项卡→尺寸组→智能尺寸
 。
。 - 单击下图所示的半径边。
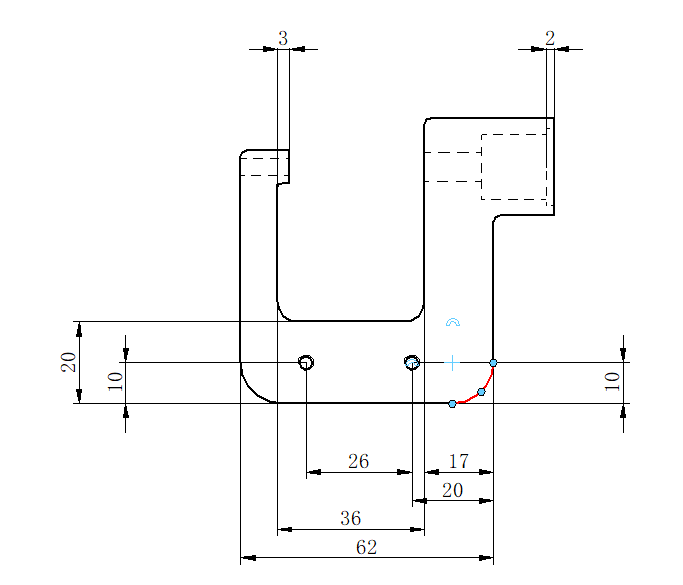
- 再次单击以放置尺寸,如下所示。

- 智能尺寸命令应仍处于活动状态。
放置其他尺寸,如下所示。
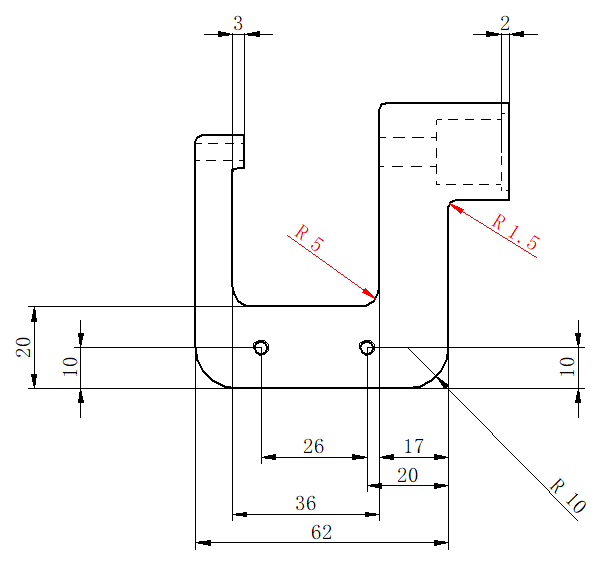
使用间距命令添加尺寸
在接下来的几步中,将使用间距命令向零件添加更多尺寸。
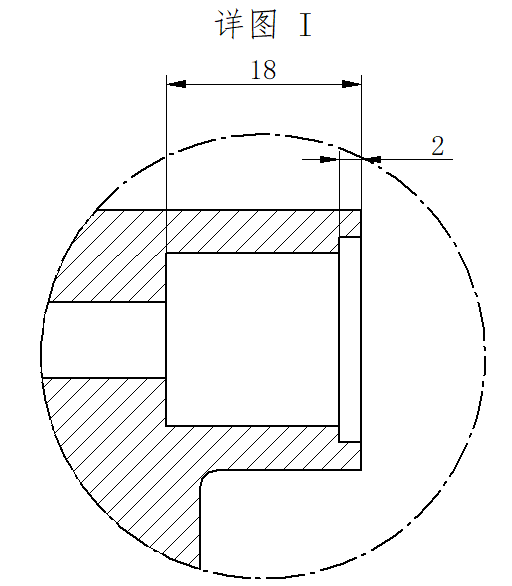
- 使用适合
 及缩放区域
及缩放区域 命令可在局部放大图中进行放大操作。
命令可在局部放大图中进行放大操作。 - 选择草图选项卡→尺寸组→间距。
Tip:
可使用此命令在多条边或多个草图元素之间标注尺寸。通过此命令可放置链或层叠的尺寸。
选择要标注尺寸的第一批元素
- 将光标定位在下图所示的边上,然后单击以选中该边。
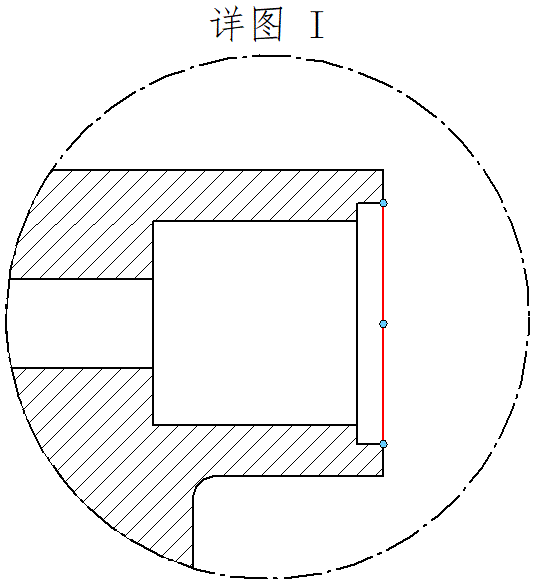
- 将光标定位在下图所示的边上,然后单击以选中该边。
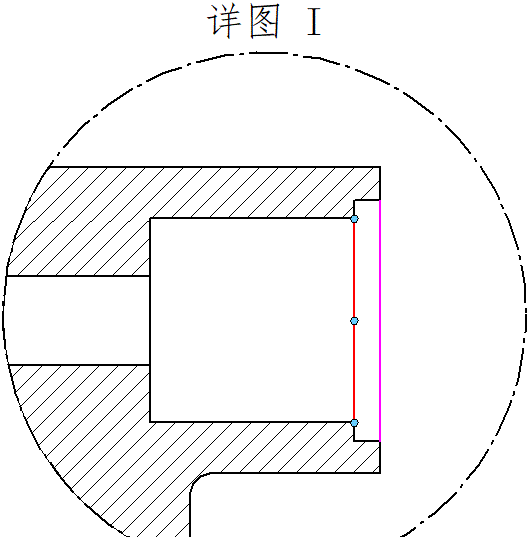
- 将光标定位在局部放大图上,然后单击以定位尺寸,如下所示。
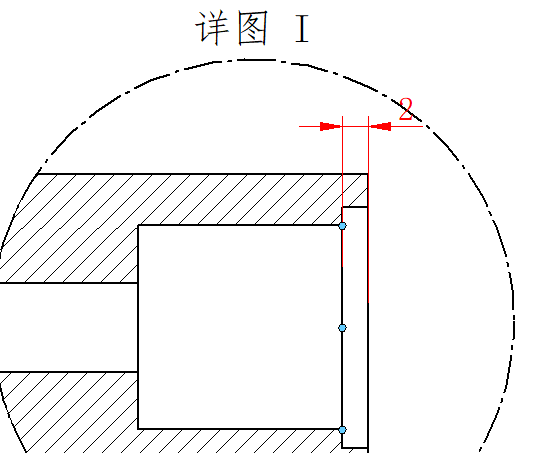
选择要标注尺寸的下一批元素
- 将光标定位在下图中所示的边上,然后单击以选中该边。
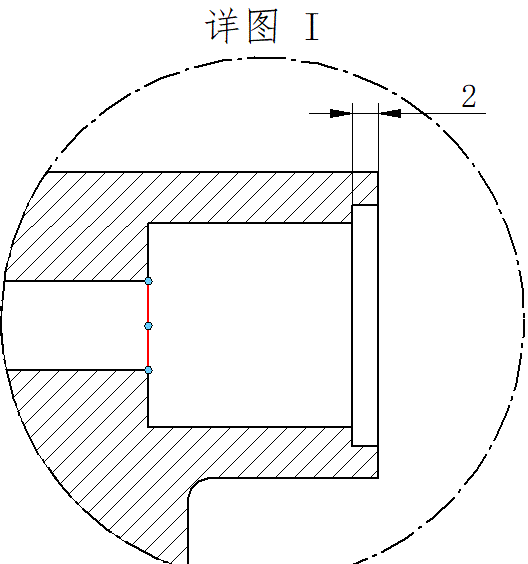
- 上下移动光标并留意光标位置如何影响尺寸的格式。
- 定位光标,以显示层叠的尺寸(如下所示),然后单击以放置尺寸。
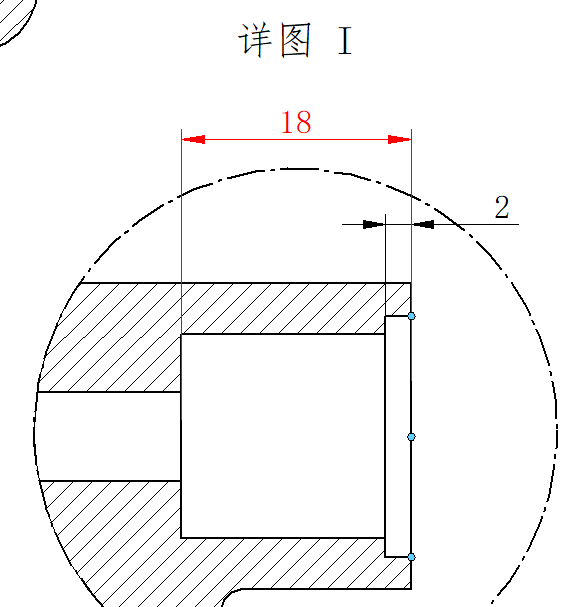
在图纸视图上放置中心线
使用中心线命令将中心线注释添加到圆形特征,如孔和除料。
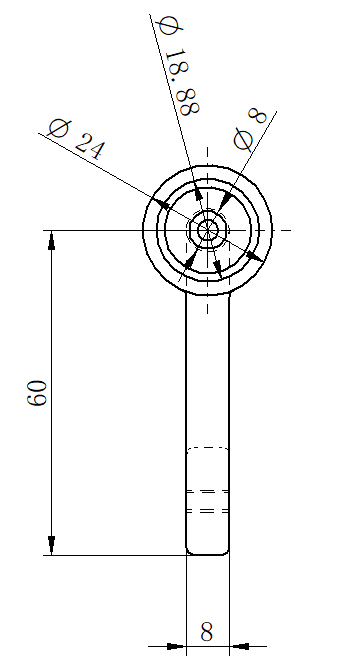
- 使用适合
 和缩放区域
和缩放区域 命令可显示如上所示的图纸视图。
命令可显示如上所示的图纸视图。 -
选择草图选项卡→注释组→中心线
 。
。 - 确保中心线命令条上的投影线选项
 已设置。
已设置。 - 放置光标以定位最外侧的圆形边,如下所示,然后单击以放置中心线。
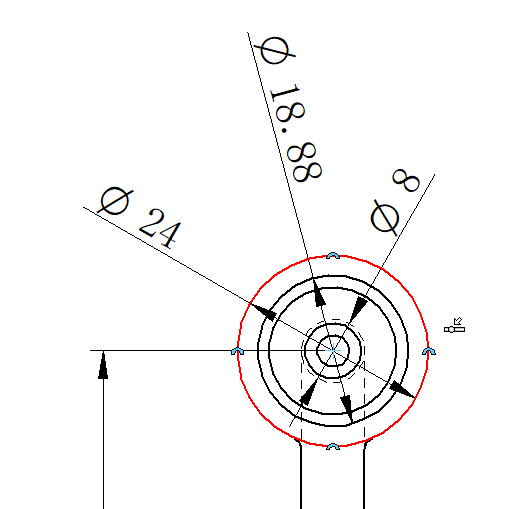
适合视图
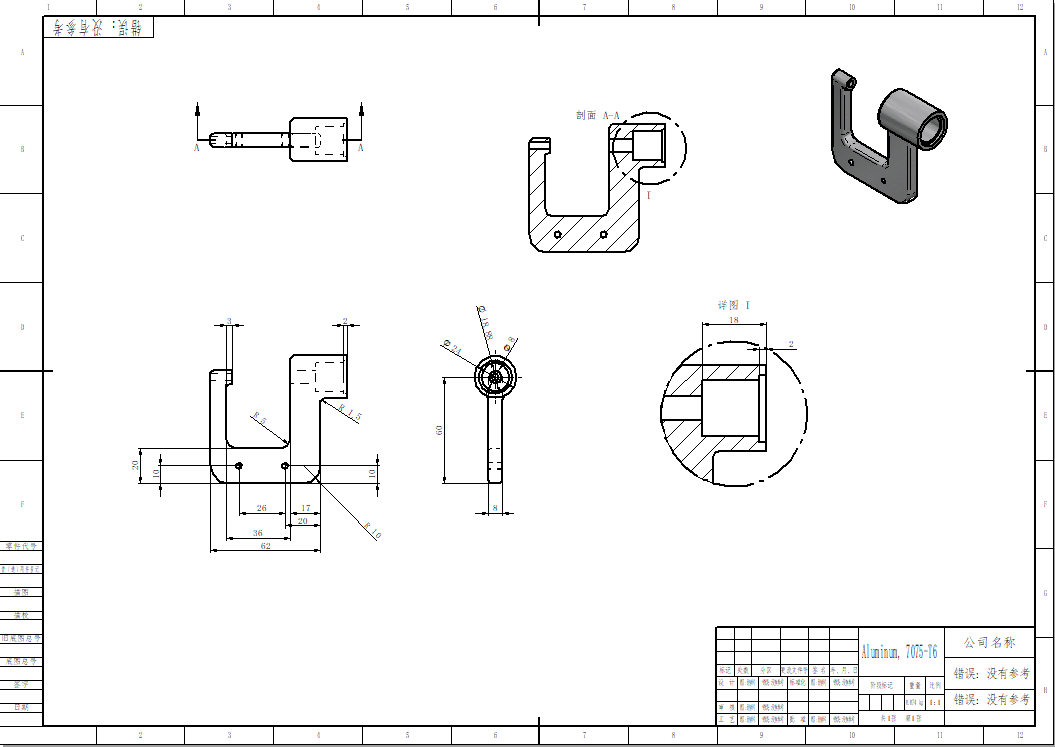
- 在状态栏上,选择适合
 以将图纸页适合应用程序窗口。
以将图纸页适合应用程序窗口。 - 在快速访问工具条上,选择保存
 。
。
您已完成将尺寸和注释添加到图纸视图。
