显示装配中的零件
处理复杂或不熟悉的装配时,更改零件和子装配的显示通常很有作用。天工 CAD 使隐藏和显示装配中的部件变得较为容易,从而让您能更有效地工作。
显示和隐藏装配部件
在处理大型装配时,装配环境中的显示命令特别有用。例如,您可能想要隐藏装配中的大部分零件,以使新零件的放置更易于进行。您可以使用路径查找器选项卡来选择要显示的零件,然后使用仅显示命令来隐藏所有其他零件。
有关更多信息,请参见帮助主题高效处理大型装配。
在隐藏活动装配中的零件或子装配时,路径查找器中的符号会更改为指示隐藏了部件。
幻像零件
使用状态栏上的切换显示按钮将隐藏零件的显示更改为透明但可见。开启镜像模式后,所有隐藏零件都显示为透明。
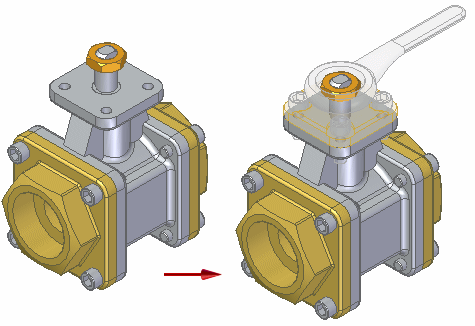
在图形窗口中,单击切换显示按钮将幻影零件的显示改回为隐藏。
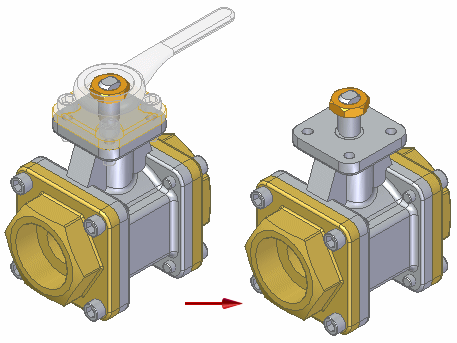
零件
可以使用命令  来仅显示所选零件。选择要的零件,然后选择快捷菜单上的命令。
来仅显示所选零件。选择要的零件,然后选择快捷菜单上的命令。
.png)
在图形窗口中,单击恢复按钮 (1) 返回前视图,或单击退出按钮 (2) 保持视图。

保存并应用显示配置
使用区域
比较显示配置和区域
显示配置和区域都是管理装配中部件显示的实用工具。以下信息比较了显示配置和区域。
显示配置
-
显示配置允许您控制装配部件的显示状态,不考虑设计空间中的部件物理位置。
如果向装配添加部件,它们不会添加到现有显示配置中。您必须应用该配置,显示要添加到配置的部件,然后重新保存配置。当在大型、嵌套装配、多个用户共享时的环境中工作时,有时可能很难高效地记录。
当处理装配族时,您可以创建针对特定成员的显示配置。
区域
-
区域允许您根据创建区域时所定义空间的矩形面积来显示、隐藏和选择装配部件。当您向装配中添加新部件时,这些新部件会被自动添加到其所属的任何现有区域中。
您可以在以后编辑区域的实际尺寸,以包含或排除部件。
当处理装配族时,区域功能不可用。
零件显示和系统性能
在处理大型装配时,可通过隐藏未使用的零件或子装配来改进系统性能。例如,如果隐藏零件,则显示命令(如缩放、缩放区域和平移)的运行速度会更快。如果隐藏了零件,打开装配文档的速度也会更快。
通过使用卸载隐藏零件命令来从内存卸载隐藏的零件,可以改进系统性能。
在编辑期间显示和隐藏零件
在原位激活零件或子装配以进行更改时,仍会显示余下零件或子装配,但它们会更改颜色以便更容易注意到正在编辑的零件。在编辑零件时,可使用视图选项卡上的隐藏上一级命令来隐藏其他零件或子装配。
例如,假设您正在装配 A1 中工作,但需要在子装配 S2 中进行更改。

您可以在路径查找器中选择子装配 S2,然后单击快捷菜单上的编辑命令以原位激活子装配 S2。在子装配 S2 中,您仍可以看到所有的零件和子装配,但不在子装配 S2 中的零件和子装配不显示。
您可以使用视图选项卡上的隐藏上一级命令来隐藏其他零件和子装配,如下所示。

然后,如果在子装配 S2 中原位激活了零件 P3,还可以使用隐藏上一级命令来隐藏子装配 S2 中的余下零件。结果类似于以下图示。

要重新显示隐藏的零件,再次选择隐藏上一级命令。
显示和隐藏装配部件的特定几何图形
也可控制选定零件或子装配的参考平面、草图、坐标系、参考轴、构造曲面和构造曲线的显示。可使用快捷菜单上的显示/隐藏部件命令来显示和隐藏一个或多个选定零件的这些元素类型。例如,可选择零件,然后在快捷菜单上,指向显示/隐藏部件,然后单击构造曲面以显示或隐藏零件的所有构造曲面。当显示部件时,命令名旁边显示选择标记。也可使用显示/隐藏部件快捷菜单上的上次保存的命令,根据上次保存的方式来显示装配部件。
同样,当什么也没选择时,也可使用全部隐藏快捷菜单上的命令来隐藏装配中所有零件的参考平面、草图、参考轴、构造曲面或构造曲线。例如,要隐藏装配中的所有零件的草图,则在快捷菜单上指向全部隐藏,然后单击草图。
当显示或隐藏零件或子装配的参考平面、草图、坐标系、参考轴、构造曲面和构造曲线时,这些元素类型的当前显示状态未捕捉到保存的显示配置中。
也可在放置零件或编辑零件在装配中的位置时,控制零件的几何体的显示。配合命令条上的构造显示选项可用于显示和隐藏放置零件或目标零件的参考平面、坐标系等。
