在装配中使用区域
可使用它根据零件占用的空间体积来定义装配中的某组部件。利用选择工具窗格中的区域功能,您可以根据所选择的一个或多个装配部件定义矩形空间体积。然后您可以使用该命名区域选择、显示或隐藏包含在该区域边界内的所有装配部件。例如,可以在选择工具页上选择一个命名区域,然后单击快捷菜单上的隐藏部件命令隐藏该区域内的所有装配部件。

可以使用区域来显示、隐藏和选择装配中的零件、装配、装配草图、焊缝、坐标系和参考平面。当处理大型装配数据集时,定义和使用区域尤其有用。有关处理大型装配的更多信息,请参见帮助主题高效处理大型装配。
定义区域
使用选择工具页上的创建区域命令可以定义一个区域。单击创建区域按钮时,将显示一个命令条,并且原点和大小步骤处于活动状态,这让您可通过选择一个或多个装配部件来定义区域的初始体积。可以使用每个选定部件的设计体的范围框计算区域外框体积。
计算区域外框体积时,忽略构造体和简化体。
您可以在路径查找器页或图形窗口中选择部件。例如,使用路径查找器可以选择子装配 (A)。单击接受按钮后,将在图形窗口 (B) 中显示一个区域边界外框。然后命令条会前进到修改大小步骤,让您可进一步定义区域的大小。
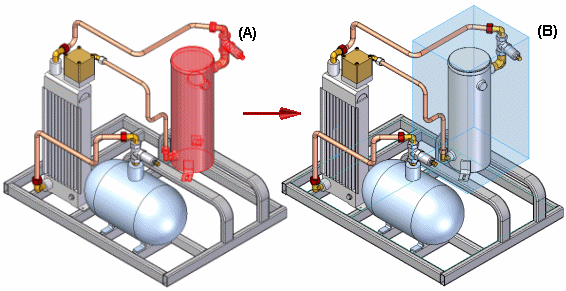
要在修改大小步骤过程中更改区域的大小,可以在区域外框上选择一个面,然后选择邻近零件上的一个关键点或自由空间中的一个点。
要控制在区域中包括哪些点,可以使用命令条上的选项指定区域定义是内部的还是覆盖的。
完成定义区域时,在图形窗口 (B) 中会显示区域边界框,区域名则添加到选择工具页面中。也可以在以后编辑区域大小。
区域边界外框体积与用于定义该区域的零件不关联。如果移动、编辑或删除用于定义该区域的零件,则该区域边界外框的大小会保持不变。
在装配中创建第一个区域时,必须更新装配结构。此时会显示一条消息,警告您更新装配结构需要数分钟时间,这取决于装配的大小。有关更多信息,请参见此帮助主题的更新装配结构部分。
在以后修改区域
当您在选择工具页中选择一个区域条目或在图形窗口中选择一个区域外框时,使用快捷菜单中的编辑定义命令可以在以后编辑区域的大小。如果单击该命令条上的原点和大小步骤,则可选择新零件以重新定义区域边界。如果单击修改大小步骤,可以如前面所描述的编辑区域边界的大小。
显示区域边界外框
可以在图形窗口中显示或隐藏区域外框。
-
当您在选择工具窗格或图形窗口中选择区域条目时,可以使用区域快捷菜单命令显示或隐藏区域边界外框。
-
使用视图选项卡→显示组→区域命令显示或隐藏所有区域边界框。
使用区域
选择工具页中的快捷菜单命令可让您仅显示、显示、隐藏及选择区域中的部件。还可以通过在图形窗口中双击一个区域外框,显示区域中的所有零件。
一个零件可以属于一个或多个区域。当您向装配添加新部件时,这些部件将启动添加到其落入的区域。
装配区域的图纸视图
可以使用图纸模型视图来选择要在图纸视图中显示的装配区域卷。装配区域可捕捉预定义卷中已存在的所有零部件。
您可以从 .cfg、PMI 模型视图或图纸模型视图中图纸视图选项页面的区域列表中选择一个装配区域。
区域和显示配置
区域的功能和显示配置在许多方面都不同。有关更多信息,请参见显示装配中的零件帮助主题中的比较显示配置和区域部分。
更新装配结构
使用区域时,只要装配结构保持最新,被视为处于区域内部或外部的装配部件就是准确的。当多人处理不同子装配时,装配结构会变为过时,然后,您打开更高层装配时,这些更改过的子装配中的一些会隐藏。例如,在打开文件对话框中,有一些选项允许您打开使用显示配置、区域或所有部件都隐藏的装配。
可以使用选择工具页上的更新装配结构按钮来更新装配结构。单击更新装配结构按钮时,整个装配结构将加载到内存中,以确保装配结构最新。
更新装配结构可能需要一些时间,这取决于装配的大小。
