练习:创建 3D 草图
此练习将指导您完成绘制所示的 3D 草图的过程。您可以使用 3D 草图创建如下所示的扫掠拉伸特征。

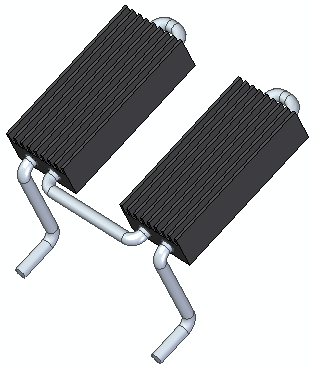
下载练习文件
打开零件文件
- 启动 天工 CAD。
- 在文件菜单上,单击打开,再单击浏览。
- 在打开文件对话框中,将查找范围:字段设置为包含培训文件的文件夹。
- 单击 3d_sketch.par,然后选择打开。
绘制 3D 直线元素
- 选择3D 草图选项卡→3D
绘图组→3D 直线
 。
。注意附在光标上的 3D 对齐线。这些对齐线可以帮助您沿活动坐标系的 X、Y 或 Z 轴绘图。红色为 X 轴,绿色为 Y 轴,蓝色为 Z 轴。
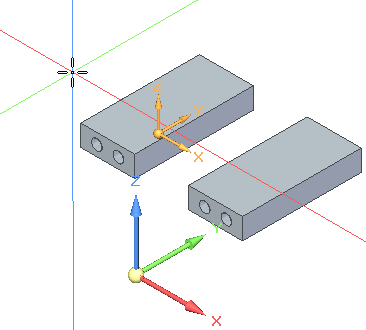 Tip:
Tip:通过选择3D 草图选项卡→3D 智能草图组→显示 3D 对齐线命令
 ,您可以关闭
3D 对齐线。
,您可以关闭
3D 对齐线。 - 单击所示的大致位置
(1)。注意,当您移动光标并与一条同轴心时,将显示平行图标 (2)。另请注意,在绘制 3D
草图命令中,将显示方向三重轴 (3)。与直线元素平行的三重轴将高亮显示。
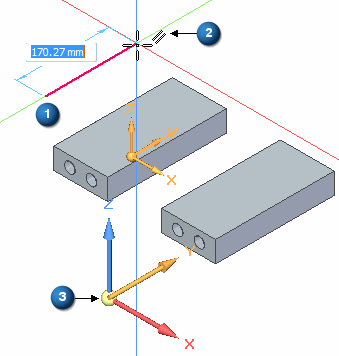
- 如果直线与 Y 轴平行且约为 260 mm,单击以定义第二个点。
观察生成的直线并放置尺寸
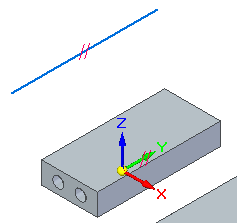
请注意直线上的平行关系图标。将光标悬停在直线的图标上时,请注意,基本坐标 Y 轴上的平行图标将高亮显示。这条直线被约束于 Y 方向。
- 在直线上放置 260 mm 尺寸。

放置同轴关系
现在,您可以使直线与零件上的圆形元素同轴。同轴关系将直线约束为沿圆柱面或法线的轴或者圆形元素的同心。
-
选择3D 草图选项卡→3D 相关组→同轴
 。
。 - 选择直线,然后选择所示的圆形边。
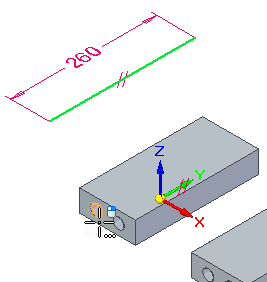
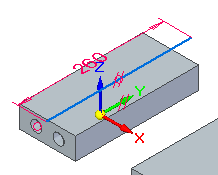 Tip:
Tip:您可以沿任何方向绘制原线,且已使用同轴关系定义方向和位置。
定位直线
定位直线,使圆柱两端延伸的长度相等。放置尺寸即可实现这一点。
- 在直线的端点 (1) 与圆形边的中心 (2) 之间放置 20 mm 尺寸。
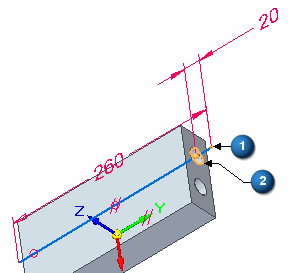
使用关键点和三重轴绘制线
现在,您将绘制六条线。您将使用关键点定义长度,并使用三重轴定义方向。
-
选择3D 草图选项卡→3D 绘图组→3D 直线
 。
。 - 选择所示的端点。
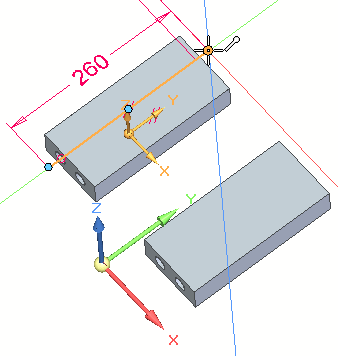
- 选择三重轴的 X 轴 (1),锁定到 X 方向。

- 要定义长度,选择圆柱的中心点。可以选择圆柱任何一端的中心点。
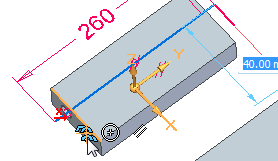
- 在三重轴上锁定到 Y 轴,然后选择所示的关键点定义长度。
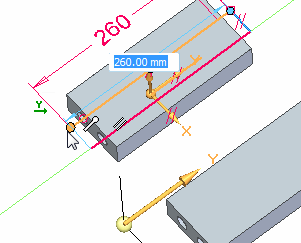
- 在三重轴上锁定到 X 轴,然后选择所示的关键点定义长度。
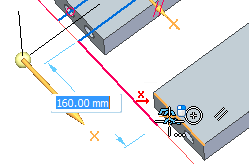
- 在三重轴上锁定到 Y 轴,然后选择所示的关键点定义长度。
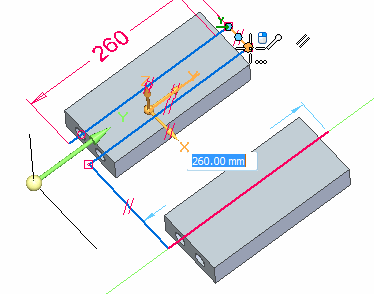
- 在三重轴上锁定到 X 轴,然后选择所示的关键点定义长度。
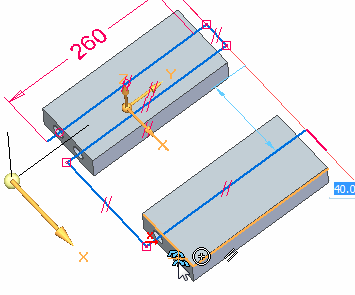
- 在三重轴上锁定到 Y 轴,然后选择所示的关键点定义长度。
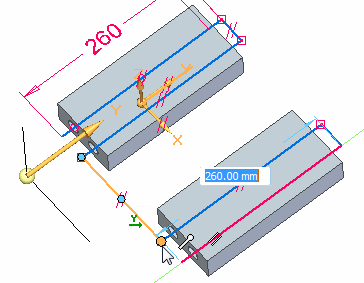
结果应如图所示。
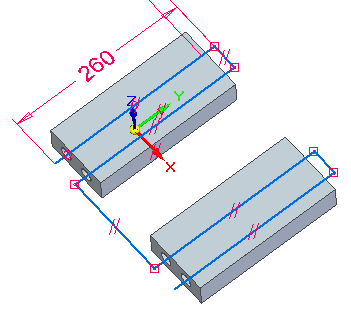
绘制更多直线并标注尺寸
绘制以四条绿色显示的直线。应用相等关系并添加尺寸。
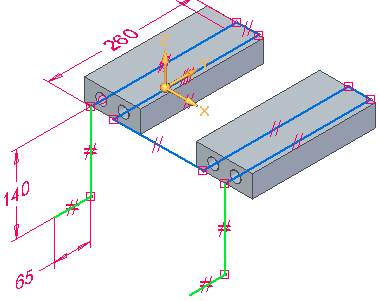
- 绘制四条直线,长度不限。其中两条直线为 Z 方向,另外两条为 Y 方向。
- 选择3D 草图选项卡→3D
相关组→相等
 。
使直线 (1) 相等,并使直线 (2) 相等。
。
使直线 (1) 相等,并使直线 (2) 相等。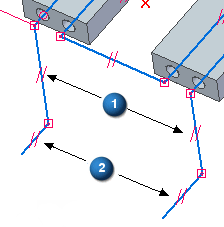
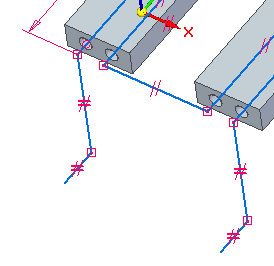
- 放置所示的尺寸。
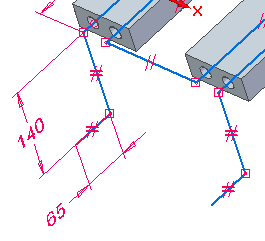
放置 3D 倒圆
在所有相连的直线中放置倒圆。
-
选择3D 草图选项卡→3D 绘图组→3D 倒圆
 。
。 - 在所有相连的直线中放置 15 mm 倒圆。

草图完成
- 至此,您已完成 3D 草图的创建。
- 将光标悬停在路径查找器中的 3D
草图节点上,可以看到,3D 草图将高亮显示。
例如,您可以使用 3D 草图创建扫掠拉伸特征,如下所示。
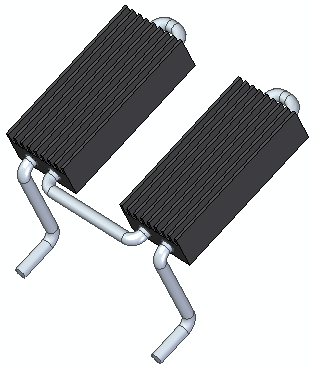
- 保存文件并退出。
