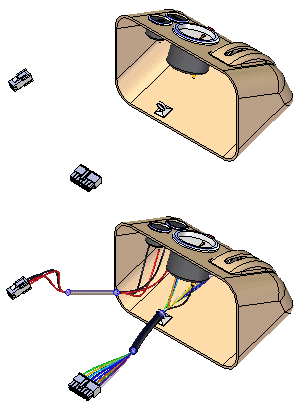练习:创建线束
本练习将指导您创建一个包含若干电线、一条电缆和一个线扎的线束设计。
下载练习文件
打开练习文件
- 打开装配 harness.asm。
打开电气布线环境
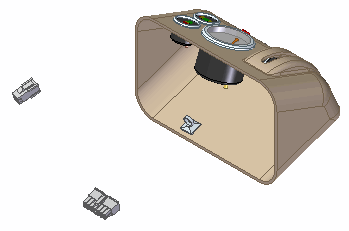
- 单击工具选项卡→环境组→电气布线。
系统将显示电气布线环境。功能区包含用于创建线束导体(电线、电缆或线扎)的命令。
本练习的大部分内容将使用路径查找器完成。
激活装配中的零件
本练习要求装配中的零件处于活动状态。计算机上装配中的所有零件是否都处于活动状态受几个因素影响。
- 要确保零件处于活动状态,请在路径查找器中右键单击
harness.asm,然后单击快捷菜单中的激活。
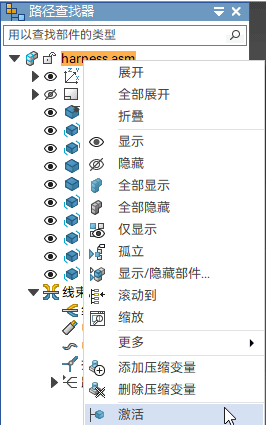
隐藏控制台零件
- 在路径查找器中,单击
Console1.par 旁边的显示/隐藏按钮。
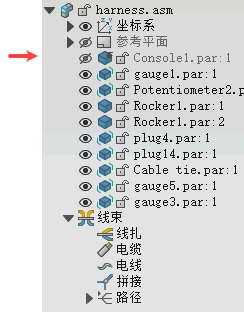
控制台零件已隐藏。
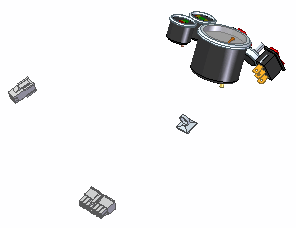
启动线束向导
线束向导由三个对话框组成,可根据导入的网表文件中包含的信息自动创建线束设计。
-
在功能区上,单击主页选项卡→向导组→线束向导
.gif) 。
。
指定线束向导 - 第 1 步,共 3 步的信息
在线束向导 - 第 1 步,共 3 步对话框中指定:
- ECAD 网表文件的格式。
- 用于创建线束的部件文档。
- 用于创建线束的连接文档。
- 从 ECAD 应用程序列表中,选择 NDS - TGConductors Wiring Design (legacy files)。
- 在部件文档框中,使用浏览按钮从保存练习文件的文件夹中选择 harness.cmp。
- 在连接文档框中,使用浏览按钮从保存练习文件的文件夹中选择 harness.con。
- 单击下一步。
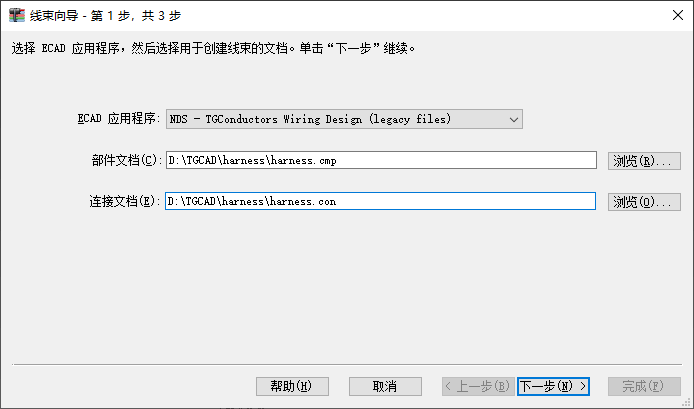
指定线束向导 - 第 2 步,共 3 步的信息
线束向导 - 第 2 步,共 3 步对话框显示有关用于创建线束的部件的信息。此对话框包含的命令和选项可用于:
- 指派部件。
- 指派事例。
- 填充部件。
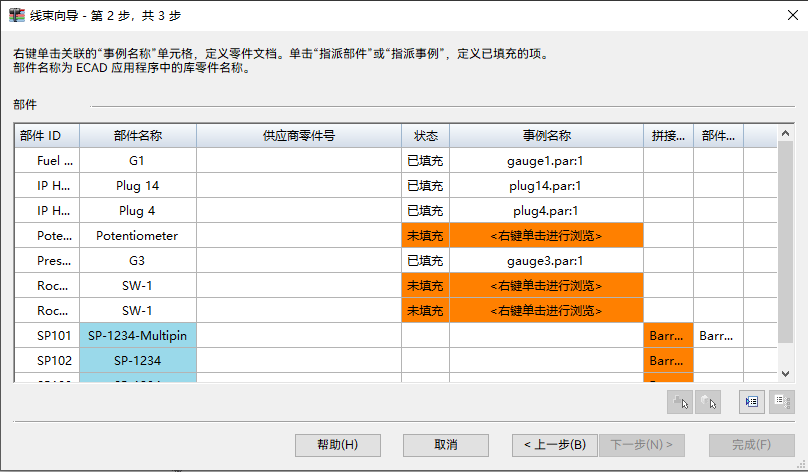
注意:部件 Potentiometer 的状态是未填充。这表示该部件尚未指派给零件。通常情况下,您会在运行向导之前使用指派端子命令指派部件和端子。但是如果没有这样做,也可以在向导中进行上述指派。
此外请注意 SW-1 部件有多个实例。您将使用指派事例命令来确保这些实例映射到适当的 .cmp 文件条目。
- 右键单击包含 Rocker SW-1
的行的第一个实例,然后单击指派事例。
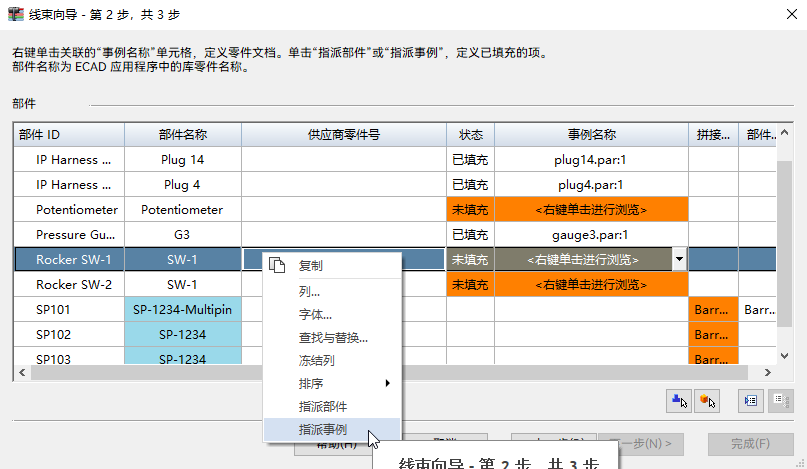
- 在图形窗口中,单击 Rocker1.par:1,如图所示。

- 右键单击包含 Rocker SW-1
的行的下一个事例,然后单击指派事例。
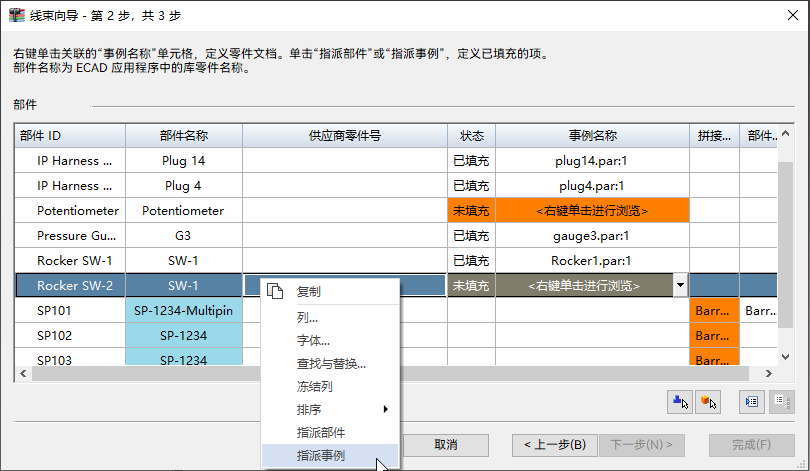
- 在图形窗口中,单击 Rocker1.par:2,如图所示。

- 右键单击包含 Potentiometer
的行,然后单击指派部件。
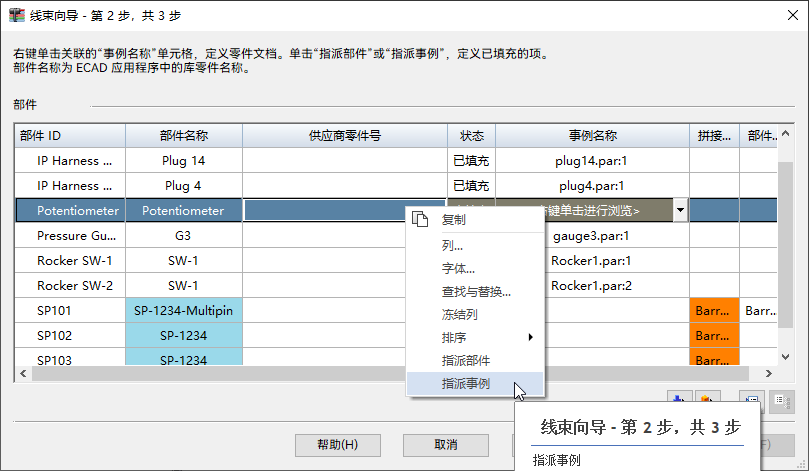
- 在图形窗口中,单击 Potentiometer2.par,如图所示。
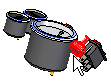
- 请注意,部件Potentiometer和SW-1的状态和事例名称已更新。
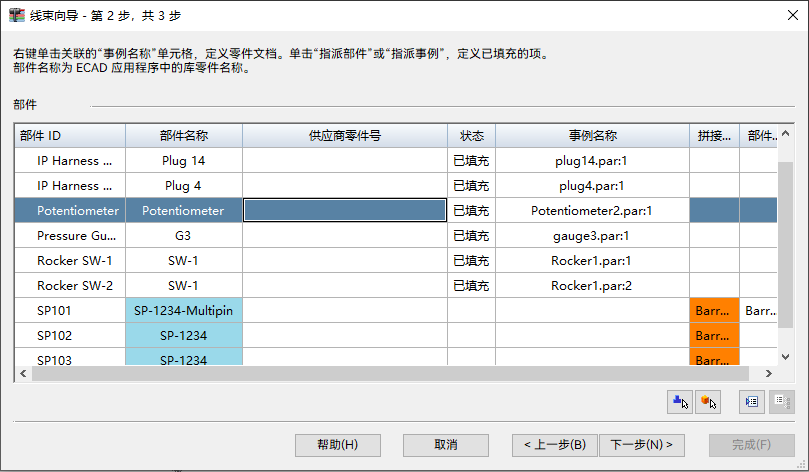
- 单击下一步。
指定线束向导 - 第 3 步,共 3 步的信息
线束向导 - 第 3 步,共 3 步对话框显示有关用于创建线束的导体的信息。此对话框包含的命令可用于:
- 指派端子。
- 删除线束中的电线。
- 为电线或电缆指派属性。
- 预览线束。
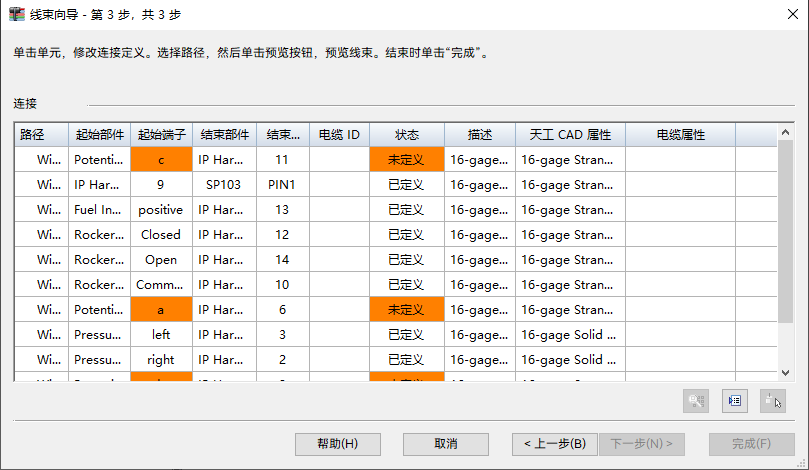
可以看到,起始端子列中有三个条目以橙色高亮显示。 这些端子的状态为未定义。 这些表示 Potentiometer 部件上需要定义的端子。
指派端子 A
- 在起始端子列中,右键单击
a,然后单击指派端子。
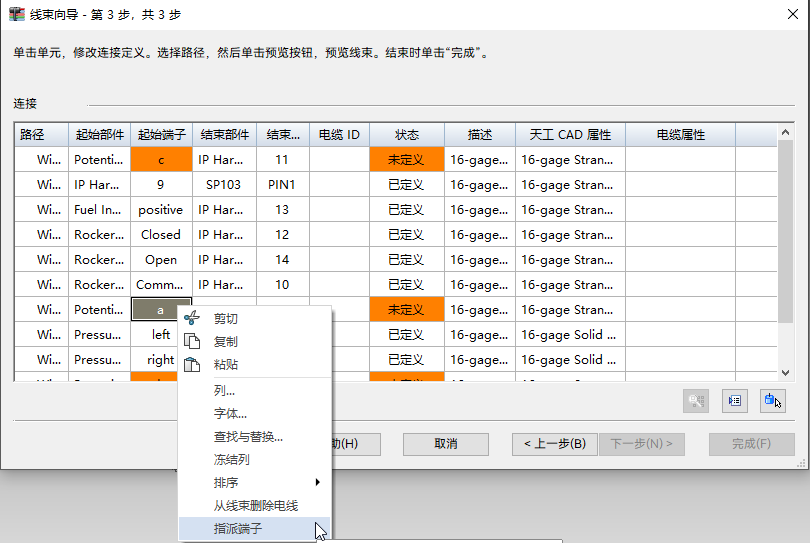
- 在图形窗口右下角的状态栏中,单击缩放区域
 。
。 - 如图所示,在 Potetionmeter2.par 的左上方单击,然后在右下方再次单击。这一操作所定义的矩形将成为查看区域。
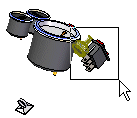
- 右键单击以终止缩放区域命令。
- 要指派端子 a,单击圆形边。
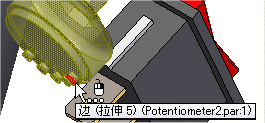
指派端子 B
- 在起始端子列中,右键单击
b,然后单击指派端子。
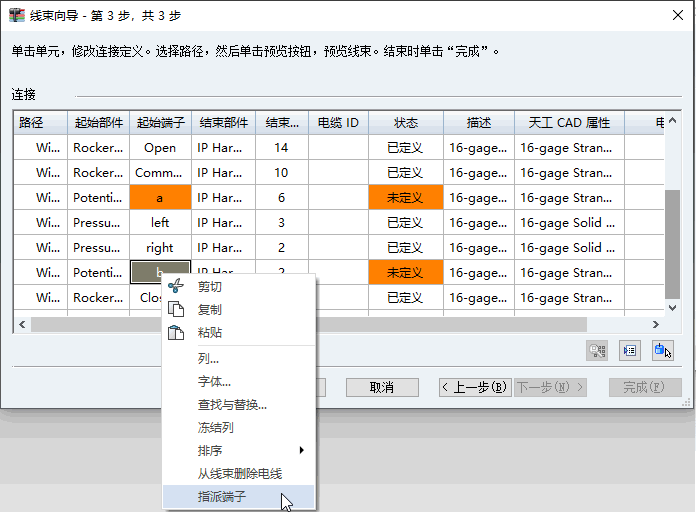
- 单击圆形边以指派端子。
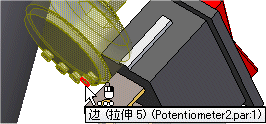
指派端子 C
- 在起始端子列中,右键单击
c,然后单击指派端子。
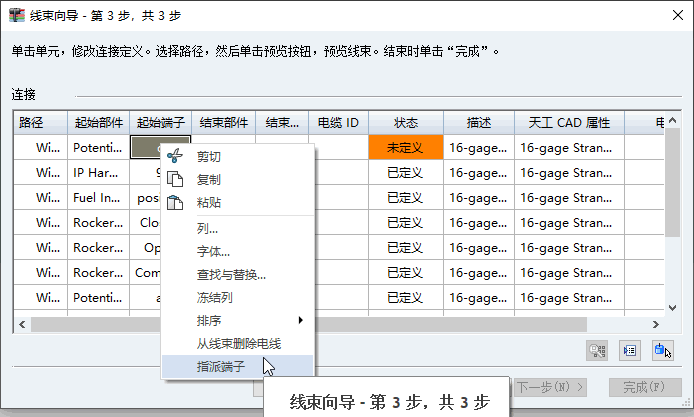
- 要指派端子,单击圆形边
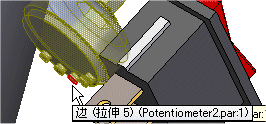
- 要结束向导,则单击完成。
适合视图
- 要使装配显示适合窗口,单击视图选项卡→方向组→适合命令
 。
。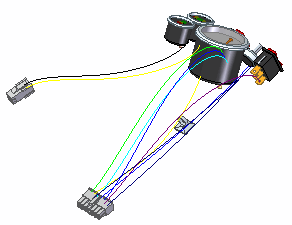
查看路径查找器
- 在路径查找器中,单击电线条目旁的展开/折叠符号。
可以看到,已为使用线束向导创建的每个电线添加了条目。
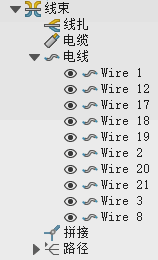
创建线扎
线扎命令从一组电线和电缆创建线束线扎。结果是在线束装配中可以跨几个部件创建的单一路径。当定义路径时,您可以通过定义点来创建路径,或者选择使用路径命令创建的现有路径。已经为该线扎创建了一个路径。
- 在路径查找器中,单击路径条目的展开/折叠符号。
可能需要在路径查找器中向下滚动才能查看路径收集器。
- 右键单击 Path_1,然后在关联工具条上,选择显示。
-
单击主页选项卡→电气布线组→线扎命令
.gif) 。
。 - 如图所示,围绕 plug14.par 从右下到左上拖动一个框以选择要加入线扎中的电线。
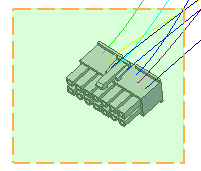
- 单击接受按钮
 。
。 - 在命令条上,选择使用现有路径
 。
。 - 单击图中所示的现有路径。
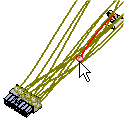
- 单击接受按钮
 。
。 - 单击预览,然后单击完成。
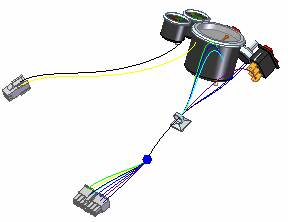
更改装配显示
- 在主页选项卡→样式组中,单击可见边和隐藏边命令
 。
。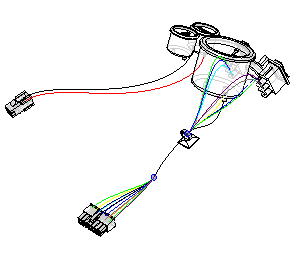
放大装配
- 在图形窗口右下角的状态栏中,单击缩放区域按钮
 。
。 - 如图所示,在 plug4.par 的左上方单击一次,然后在插头的右下方再次单击。这一操作所定义的矩形将成为查看区域。
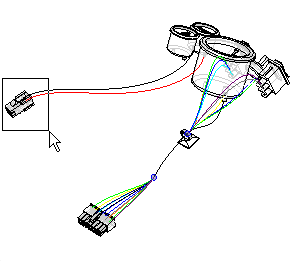
- 右键单击以终止缩放区域命令。
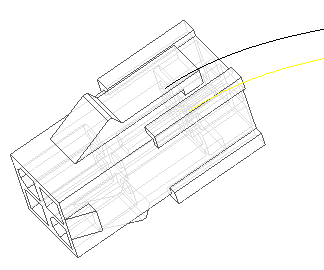
创建电线
-
单击主页选项卡→电气布线组→电线命令
.gif) 。
。
选择电线的第一点
- 在命令条中,确保已选择创建路径按钮
 。
。 - 单击定位过滤器按钮
 。
。 - 在关键点列表中,选择中心点按钮
 。
。 - 找到图中所示的中心点,当它高亮显示时,单击以选择它。

适合视图
- 单击视图选项卡→方向组→适合使装配适合窗口。
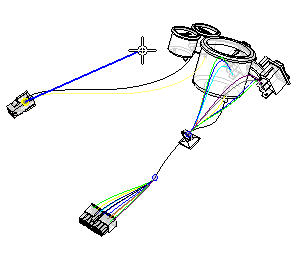
放大上部计量器
- 使用缩放区域命令
 放大显示的区域。
放大显示的区域。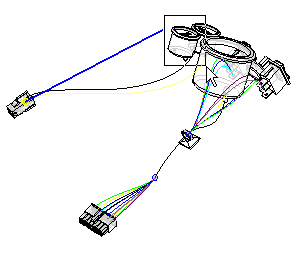
- 右键单击以终止缩放区域命令。
选择电线的终点
- 找到图中所示的中心点,当它高亮显示时,单击以选择它。
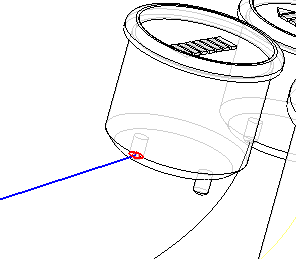
- 将光标定位在端子上方(如图所示),然后右键单击以接受终点。

- 在命令条中,设置材料,如图所示。
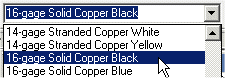
- 单击预览按钮。
完成电线
- 要完电线,则单击完成。
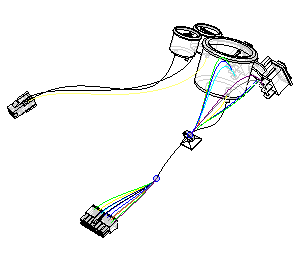
适合视图
- 单击视图选项卡→方向组→适合使装配适合窗口。
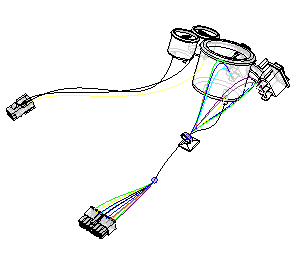
放大装配
- 选择缩放区域命令
 。
。 - 在 plug4.par 上放大。右键单击以结束命令。
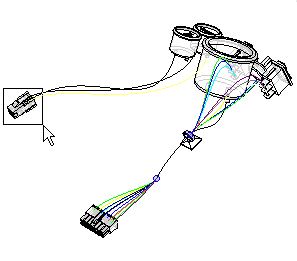
创建另一电线
-
单击主页选项卡→电气布线组→电线
.gif) 。
。 - 使用您创建第一条电线时使用的选项。
- 选择图中所示的圆形边,为电线定义第一点。
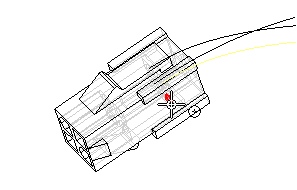
- 要定义电线的端点,缩小并选择图中所示的圆形边。
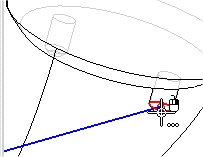
- 如图所示,定位电线,然后单击接受按钮。
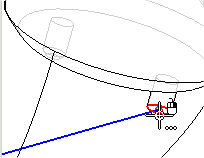
- 如图所示,设置材料。
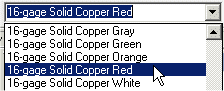
- 单击预览。
完成电线
- 单击完成按钮完成电线。
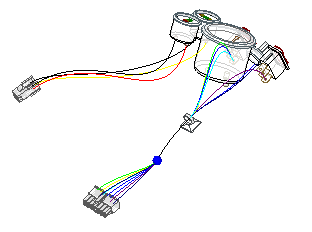
适合视图
- 单击视图选项卡→方向组→适合使装配适合窗口。
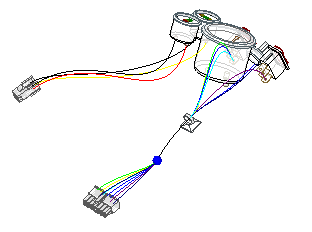
创建电缆
-
单击主页选项卡→电气布线组→电缆命令
.gif) 。
。 - 如图所示,围绕 plug4.par
从右下往左上拖动一个框以选择要加入电缆中的电线。
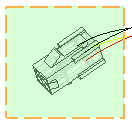
- 单击接受按钮
 。
。 - 确保选择了创建路径按钮
 。
。 - 直线命令已激活,如图所示,绘制路径,然后右键单击。
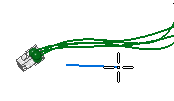
- 如图所示,将材料设为 22/15 规格 绞铜
灰色。
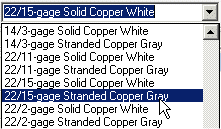
- 单击预览,然后单击完成。
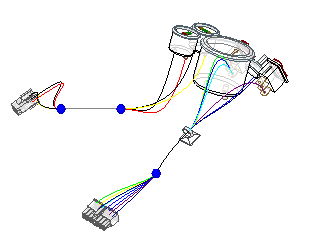
渲染视图
- 在图形窗口右下角的状态栏上,单击视图样式,然后单击带可见边的着色
 。
。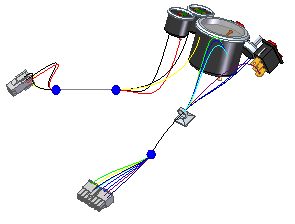
创建线束的实体
-
单击工具选项卡→选择组→选择命令
 。
。 - 在路径查找器中,右键单击线束条目以显示快捷菜单。
- 在快捷菜单上,单击创建物理导线。
系统处理几秒后,创建线束导体的实体。
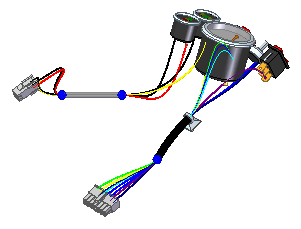
适合视图
- 单击视图选项卡→方向组→适合使装配适合窗口。
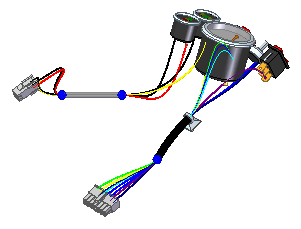
显示隐藏的零件
- 在路径查找器中,单击
Console1.par 旁边的显示/隐藏符号。
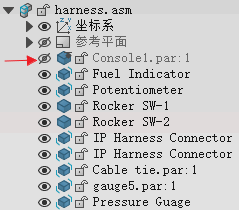
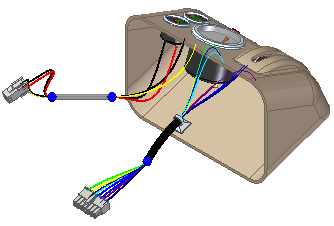
隐藏线束中的电线
- 在路径查找器中,右键单击电线条目,然后在关联工具条中单击隐藏。
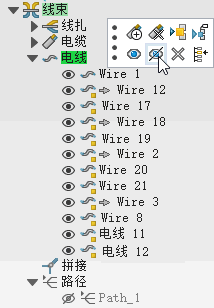
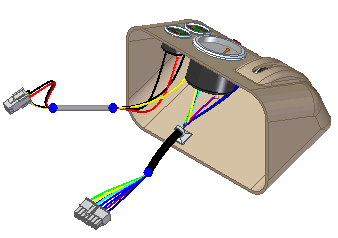
创建线束报告
可以创建报告,列出装配中包含的部件和连接。
- 单击工具选项卡→助手组→线束报告。
- 在线束报告对话框中:
- 选择连接选项。
- 选择装配中的所有线束连接。
- 要生成报告,则单击确定。
报告对话框显示展开到电线路径缩排列表中的电缆的列表。
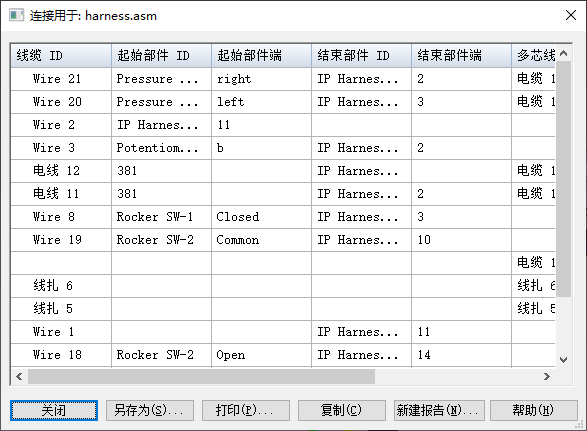
可以生成一个基于装配中所有部件或连接、当前显示在装配中的部件或连接、装配中当前选择的部件或连接的报告。您可以保存报告、打印报告,以及将报告复制到剪贴板。
- 要关闭图表,则单击关闭。
返回装配环境
-
单击工具选项卡→关闭组→关闭电气布线按钮
 。
。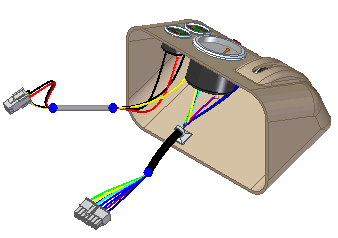
保存文件
- 要保存文档,请在快速访问工具条上单击保存
 。
。
练习完成。尝试使用属性对话框修改电线。