教程:熟悉装配环境
观察当前装配
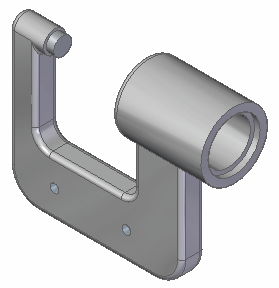
在接下来的几步中,您将熟悉和了解装配文档。
了解如何使用路径查找器来高亮显示并选择装配部件。
打开装配
- 选择文件菜单→打开→浏览,显示打开文件对话框。
- 导航到 天工
CAD 培训文件夹。默认位置是:
C:\Program Files\NDS\Tiangong 2024\Training
- 打开装配模型文档。

- 将文件类型 列表设置为装配文档 (*.asm)。
- 单击 stoabmm.asm。
- 单击打开按钮。
显示路径查找器
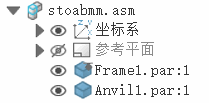
此时应该已出现路径查找器。如果没有,请按照这些步骤来使其显示。
- 单击视图选项卡→显示组→窗格命令。
- 单击列表中的路径查找器。Note:
使用路径查找器可查看和编辑装配结构,隐藏和显示装配部件,例如零件、子装配、坐标系和参考平面。
高亮显示框架零件
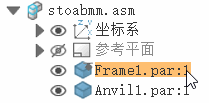
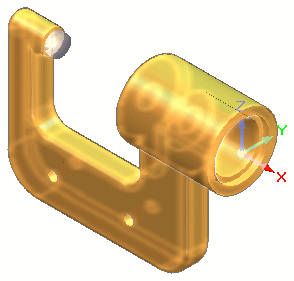
- 在路径查找器的上部窗格中,将光标定位在
Frame1.par:1 条目上,但不要单击。
请注意,装配窗口中的框架零件显示的颜色发生更改。
- 将鼠标移开,您会注意到显示还原为先前的颜色。
选择框架零件

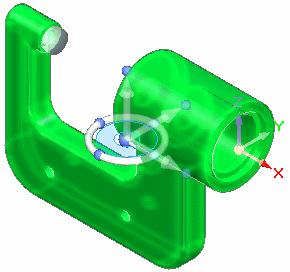
- 在装配中工作时,可使用路径查找器暂时高亮显示部件,也可以选择它们。
- 在路径查找器中,再次将光标定位在框架零件上,然后单击,并移开光标。
- 观察以下情况:
- 图形窗口中的零件颜色变为不同于上一步骤中的颜色。
- 在选择零件时,路径查找器的下部窗格将显示用来定位零件的装配关系,如下所示。
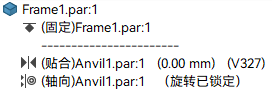
- 由于这是装配中第一个放置的零件,因此将显示固定关系符号
 。
。
Note:如果看不到关系符号,可使用滚动条将其移入视图,并将显示区域的顶部拖至更高位置,为其留更多空间。
选择砧零件

- 在路径查找器中,将光标定位在砧零件上,然后单击,并移开光标。
可以看到,在选择砧零件时,路径查找器的下部窗格将显示用来定位零件的两种装配关系,如下所示。
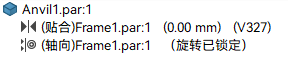
使用了重合关系
 和同轴心关系
和同轴心关系
 以相对于框架零件定位零件。
以相对于框架零件定位零件。
高亮显示路径查找器中的关系
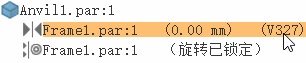
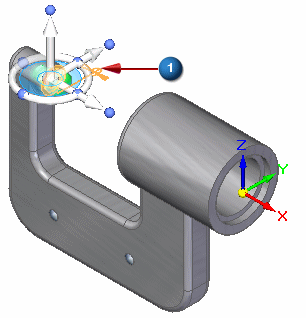
- 将光标定位在路径查找器下部窗格中的第一个装配关系上,如上图所示,但不要单击。
请注意,用于定位砧零件的两个面以及表示它们之间关系的符号 (1) 在图形窗口中高亮显示。
- 可以看到,路径查找器上部窗格中两个零件周围显示着色框,如下所示。
这些显示线索便于您评估装配的构造。

显示坐标系集合
- 在图形窗口中,单击空白处可取消选择砧零件。
-
在路径查找器中,将光标定位在坐标系收集器旁的展开/折叠符号上并单击。
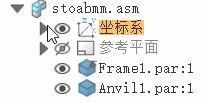
这样会显示有关基本坐标系的条目。
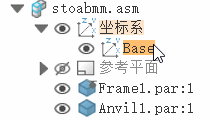 Tip:
Tip:一个装配文档中有一个基本坐标系,处于设计空间的中心。已定义的任何附加坐标系均添加到路径查找器中的坐标系集合。
隐藏坐标系
- 在路径查找器中,将光标定位在Base
(原点)条目旁的显示/隐藏按钮上,然后单击。
坐标系在图形窗口中被隐藏,如下所示。
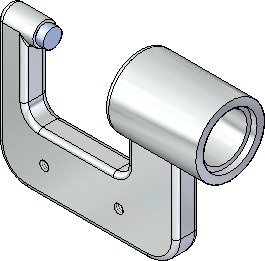
请注意,路径查找器中Base (原点)条目的文本颜色已更改。
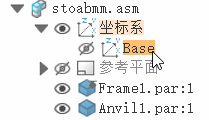
- 使用路径查找器中的显示/隐藏按钮可显示和隐藏装配部件。
路径查找器中的各个条目也会更改颜色,以指示装配部件的当前状态。
适合视图
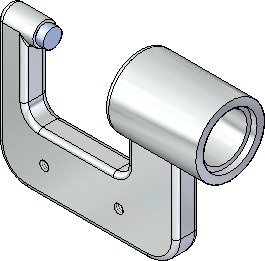
- 选择适合
 以使视图内容适合图形窗口。
以使视图内容适合图形窗口。祝贺您,您已经完成了本教程的第一步:熟悉装配的当前状态,并了解装配文档中的路径查找器选项。
