教程:放置紧固件
在接下来的几步中,将两个用于将铭牌紧固到框架上的螺钉放置到装配中。

放置第一个紧固件
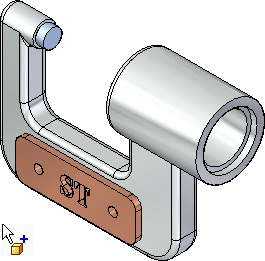
- 显示零件库。
- 从零件库选项卡拖动 Screw2.par
并将其放入装配中。Note:
因为紧固件的轴方向通常不重要,可使用快速配合功能,通过选择紧固件上的圆柱边和铭牌来完全定位零件。
选择紧固件上的圆柱边
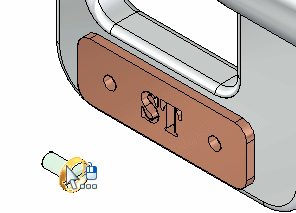
- 将光标定位在上图中所示的紧固件上,然后等待快速选取光标显示。
- 右键单击,然后使用快速选取来选择下图所示的紧固件上的圆柱边。
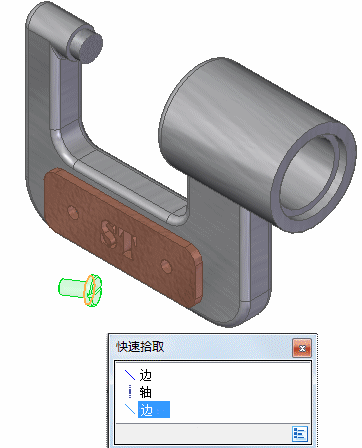
选择铭牌上的圆柱边
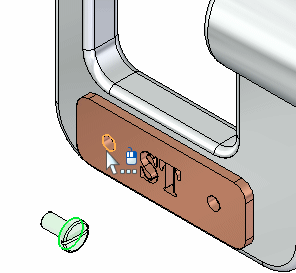
因为在上一步中选择了圆柱边,所以 天工 CAD 将在本步骤中过滤可能的选项以选择仅有的圆柱边。
- 选择铭牌上的圆柱边,如上图所示。
根据定位光标的方式,快速选取可能可用或不可用。
紧固件已完全放置在装配中,如下所示。
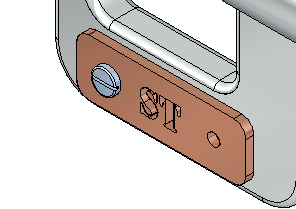 Note:
Note:如果紧固件逆向放置在装配中,如下图所示,则采取步骤来更正它。
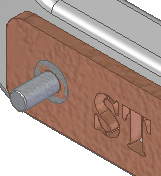
- 关闭快速配合命令条。
- 在路径查找器中,单击 Screw2.par:1条目。
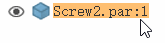
- 在图形窗口的底部,单击平面对齐条目。

- 在快捷命令条中单击翻转。

紧固件正确地重新定位。
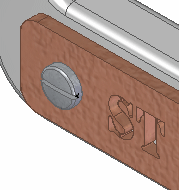
在装配中放置另一个紧固件
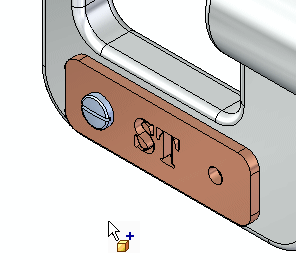
- 从零件库选项卡中,将另一个 Screw2.par 零件拖放到装配中如图所示的大致位置。
选择紧固件上的圆柱边
- 再次使用快速配合通过圆柱边完全定位紧固件。
- 使用快速选取选择图中所示紧固件上的圆柱边。
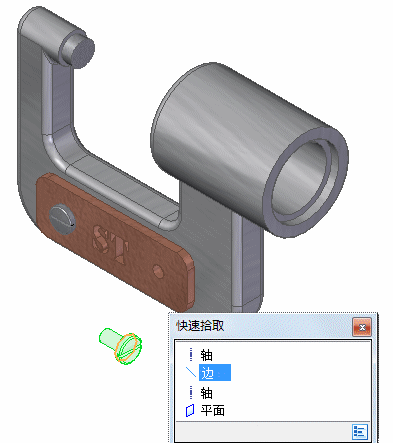
- 选择铭牌上的圆柱边。
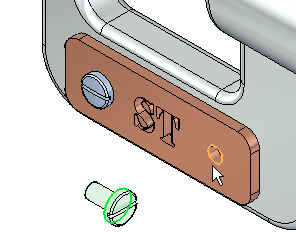
紧固件完全相对于铭牌放置。
- 第二个紧固件被定位到装配中。

使用路径查找器查看装配关系
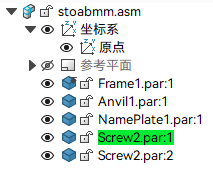
- 在路径查找器的上部窗格中,单击 Screw2.par:1
条目。
请注意,重合和对齐关系已应用,与铭牌零件相似,它们显示在路径查找器的下部窗格中。
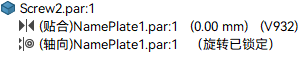 Tip:
Tip:尽管选择的是边而不是面,天工 CAD 仍可确定这些边属于哪些面,并应用合适的关系。
紧固件放置完成

您已将紧固件放置在装配中。
- 在快速访问工具条上,选择保存
 。
。
