教程:将一个零件置于装配模型中
定位装配中的零件

在接下来的几步中,将铭牌放置到千分尺架上。
了解如何使用零件库查找和选择零件。
了解如何使用装配关系和配合命令条来定位零件。
零件定位概述

要定位装配中的零件,需要应用各种装配关系。
对于铭牌零件,将应用一个重合关系和两个同轴心关系以相对于框架完全定位铭牌。
天工 CAD 提供快速配合工具来应用所有这些关系,而无需指定要使用的确切关系类型。
在接下来的几步中,将使用快速配合来完全定位铭牌,如上所示。
显示“零件库”窗格
选择和定位装配中的零件时,路径查找器和零件库窗格都会用到。
为了易于查看零件库和路径查找器窗格的内容,可将它们最大化。
- 选择装配体选项卡→装配组→插入部件命令
 。
。此时显示零件库。只要插入部件命令处于活动状态,它将保持打开状态。
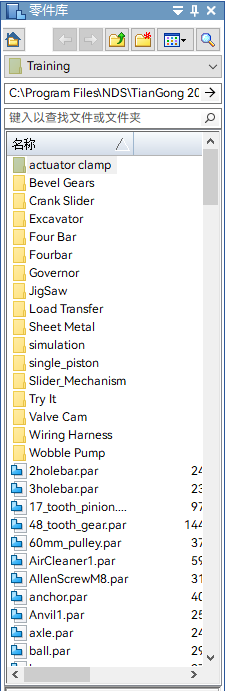
设置零件库文件夹
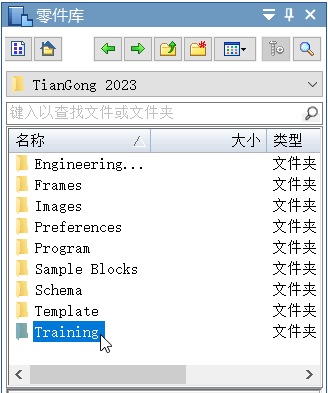
如果零件库选项卡上的工作文件夹不是 天工 CAD Training 文件夹,请执行以下操作:
- 在零件库选项卡上,浏览到 天工 CAD
Training 文件夹。
天工 CAD Training 文件夹的默认位置为:
C:\Program Files\NDS\Tiangong 2024\Training
但是,系统管理员可能已选择了其他位置。
- 在零件库选项卡上,单击视图按钮
 ,然后选择详细信息选项。
,然后选择详细信息选项。
在零件上放置并定位铭牌

在接下来的几步中,放置并定位铭牌零件,如图所示。
在本教程的其余部分中,如果零件未正确定位或您在定位零件时对相关步骤感到困惑,可执行以下操作:
- 按
Esc
键终止当前命令。此时,选择命令
 激活。
激活。 - 要删除该零件,在键盘上按Delete。
- 回到放置零件的开始步骤,并重试。
将铭牌零件拖到窗口中
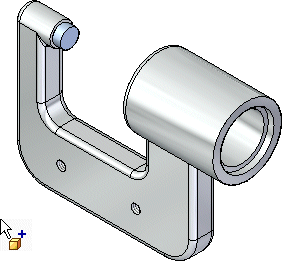
- 显示零件库。
- 在零件库选项卡上的文件列表区域中,将文件
NamePlate1.par
拖到装配窗口,然后在如上图所示的大致位置松开鼠标按键。您可以在搜索栏里输入文件名快速找到此文件。
铭牌将放置在装配中,如下所示。
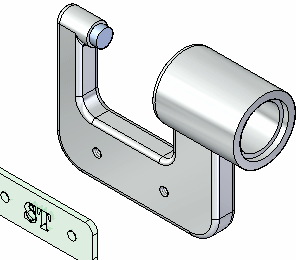
检查命令条
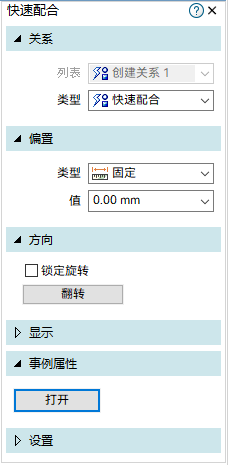
- 从上面开始,检查命令条,并注意这些选项:
- 装配
-
使用快速配合放置选项时,配合命令处于活动状态。
- 事例属性
-
显示事例属性对话框。使用此对话框来定义零件是否显示在更高层的装配中、是否计入零件明细表,等等。
- 显示
-
显示或隐藏所放置零件的元素,如参考平面、草图和构造曲面。这有助于定位特定类型的零件。
-
 关系列表
关系列表
-
显示用来定位零件的关系。放置零件后编辑其位置时,可以从此列表中选择要重新定义的关系。
-
 关系类型
关系类型
-
使用关系类型选项可选择用于定位零件的装配关系选项。
- 设置
-
可设置快速配合选项、简化步骤选项等。
-
 偏置类型
偏置类型
-
使用偏置类型定义基于所定义关系的固定偏置数值。
-
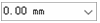 偏置值
偏置值
-
使用偏置值框可输入固定偏置值。
-
 锁定旋转
锁定旋转
-
固定零件的旋转方向。当零件的旋转方位不太重要时(如,对于正被安装在孔中的螺栓),此选项非常有用。
- 翻转
-
翻转按钮可将零件重新定位到面的对侧,将重合关系更改为平面对齐关系。
查看零件放置选项
- 在快速配合命令条上,单击设置按钮 。
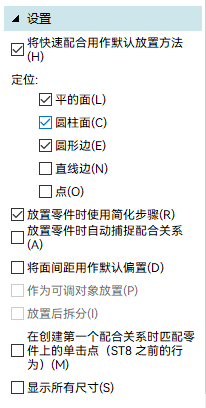
- 确保这些选项与图示相符。
请注意,快速配合选项指定快速配合识别哪些类型的面。
对于本教程及大多数零件定位情况,图示的快速配合设置通常可以获得很好的结果。
将铭牌重合到框架
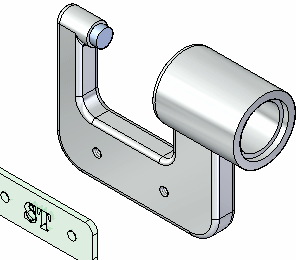
为第一个装配关系选择面时,天工 CAD 会根据在放置零件和装配中零件上选择的面上的大致位置,重新定位您正在放置的零件。
使用快速配合来应用第一个重合关系。
- 在快速配合命令条上的关系类型列表中,确保快速配合选项
 处于活动状态。
处于活动状态。对于此零件,合适的选项是默认偏置值为零,即零件相接触。
Tip:重合关系在定位零件时,调整两个平面的方位,使它们面对面放置。重合的面可以相互接触,也可以不接触。
使用快速选取来选择铭牌上平的面
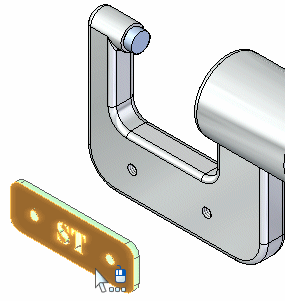
- 将光标悬停在上图中高亮显示的面上,可以看到光标图像发生变化,表明可以进行多选。同时也可注意到,光标图像指出应单击哪个按钮才能显示快速选取列表。

- 右键单击以显示快速选取列表。
将光标在快速选取中的各条目上移动,可看到模型的各元素高亮显示。
- 使用快速选取可高亮显示下图所示的平面,然后单击左键以选择它。
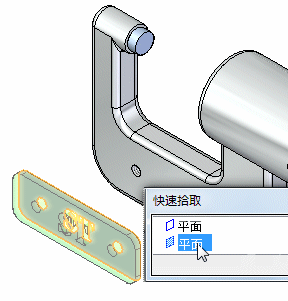 Tip:
Tip:使用快速选取来首次选择所需的具体元素,而无须拒绝不需要的元素。
选择框架上的重合面
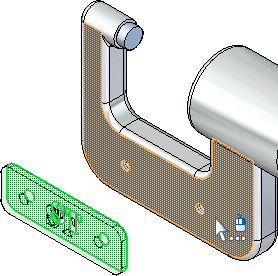
如果显示快速选取光标,但合适的面已高亮显示,则可以通过仅单击面来绕过快速选取。
- 选择框架零件的前部面,如图所示。
观察结果

重合关系将重新定位装配中的铭牌。
因为只应用了一个装配关系,所以铭牌的位置可能与图示不同。
使铭牌与框架轴对齐
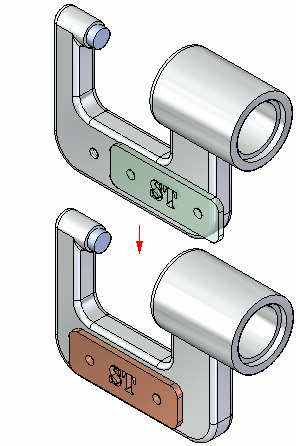
在接下来的几步中,将使用快速配合在铭牌上的螺栓孔间应用同轴心关系,使其与框架上的螺栓孔对齐。
选择要对齐的圆柱轴
您想将铭牌上的圆柱轴与框架上的圆柱轴对齐。
- 使用快速选取选择铭牌上的轴,如图所示。
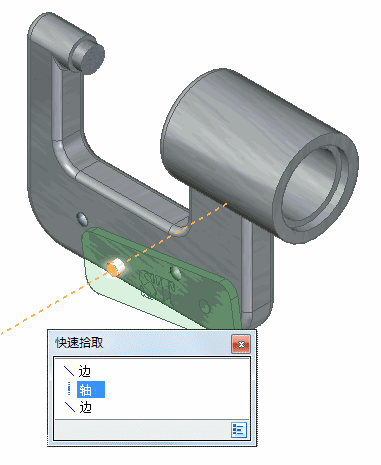
- 选择图中所示的框架零件上的圆柱轴。

观察结果

虽然铭牌看起来正确地定位于框架上,但尚且没有关系能够阻止铭牌绕刚刚对齐的圆柱轴旋转。
在接下来的几步中,将通过应用另一个同轴心关系来完全定位铭牌。
应用另一种同轴心关系
为了防止铭牌旋转出位置,可应用第二种同轴心关系。
- 选择铭牌上的圆柱轴,如图所示。
根据光标位置,可能需要快速选取来选择适当轴。
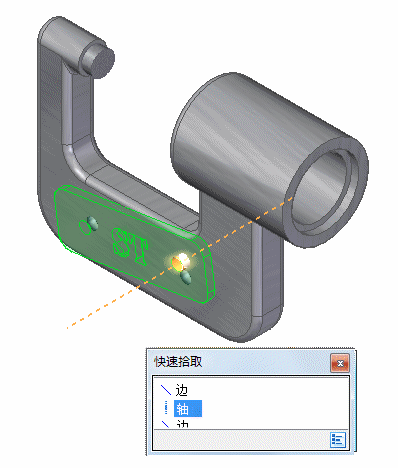
- 选择框架上的圆柱轴,如图所示。
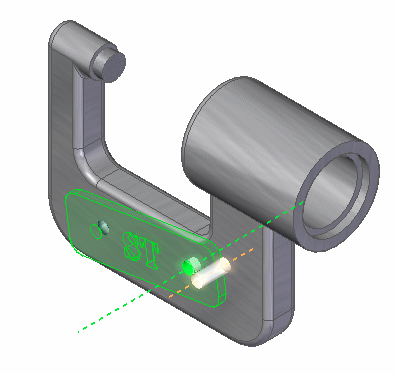
观察结果

现在,铭牌零件已在装配中完全定位。
- 请注意,配合命令条已关闭。
- 在路径查找器的上部窗格中,单击
NamePlate1.par:1 条目。
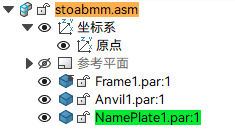
可以看到,所应用的关系显示在路径查找器的下部窗格中。
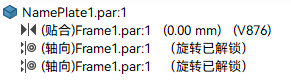
使用另存为保存装配

- 在文件菜单中,单击另存为→另存为。
- 在另存为对话框的文件名称框中,将装配另存为新的名称或另存到新的位置,以便其他用户可以使用原始装配文件完成本教程。
- 在另存为对话框中,单击保存。
- 至此,您已完成本教程关系部分的将零件添加到装配并定位零件。
