教程:编辑装配中的部件
在装配关联中编辑框架
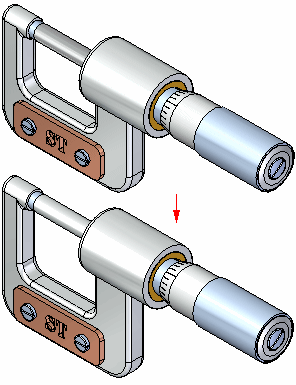
在接下来的几步中,将在装配关联中编辑框架的砧端,如图所示。
另外还将了解如何使用路径查找器来显示和隐藏零件。
隐藏主轴零件
- 选择命令
 应处于活动状态。否则,按Esc键。
应处于活动状态。否则,按Esc键。 - 在路径查找器中,单击展开/折叠符号展开SpindleSub1.asm条目,以显示子装配中的零件列表。
- 将光标定位在 Spindle1.par
条目旁的显示/隐藏按钮上,然后单击显示/隐藏按钮。
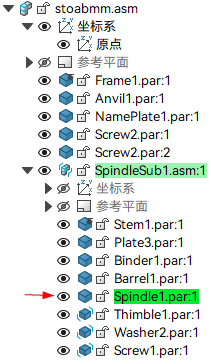
请注意,在图形窗口中,主轴零件已隐藏。
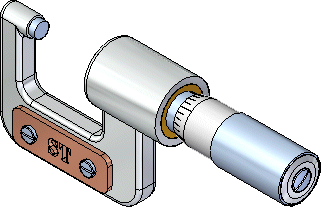
更改选择优先级选项
- 选择工具选项卡→选择组→选择列表→特征优先选项。
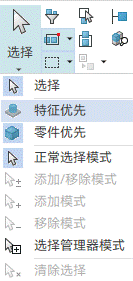 Tip:
Tip:通过特征优先选项可先选择特征,然后选择零件。通过用方向盘移动面来编辑模型时,这是一个很有用的选项。
通过拖动围栏来选择一组面
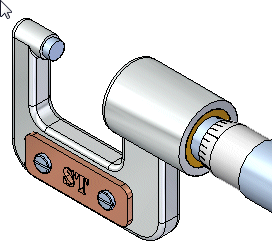
- 将光标定位在上图中所示的大致位置。
- 单击光标并拖至如下所示的大致位置。
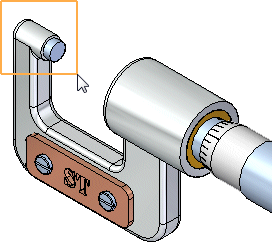
方向盘、选择命令条和设计意图面板出现。
观察方向盘、命令条和设计意图

请注意在选定面时显示的新工具:
- 方向盘出现在选择面时的位置。
- 选择命令条出现。
- 此时显示设计意图面板。
在接下来的几步中,将了解有关这些工具的更多信息。
设计意图概述
- 设计意图面板
-
当在直接建模模型中移动面、定义 3D 关系或编辑尺寸时,设计意图面板会自动显示。
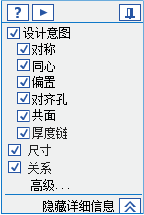
- 高级设计意图面板
-
设计意图面板和高级设计意图面板中的活动选项可用于控制,当您使用方向盘移动面时,将会保留或忽略多少已置入模型中的设计意图。
 根据当前计算机配置,设计意图关系设置可能与图示不同。
根据当前计算机配置,设计意图关系设置可能与图示不同。- 单击高级。
- 在高级设计意图面板上,单击恢复
 。
。
设计意图关系设置现在应与图示相符。
选择方向盘上的竖直轴
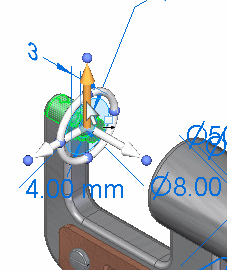
- 将光标定位在方向盘的竖直轴上,在轴高亮显示后单击以将其选中,如上所示。
- 在模型上方竖直移动光标。
- 请注意以下几点:
- 光标旁出现动态输入框,供您输入精确值。
- 框架零件的右端将与所选面一同竖直移动。
- 装配中未选定的零件也将竖直移动。
- 多个高级设计意图选项现在都呈绿色,如下所示。

完成移动面
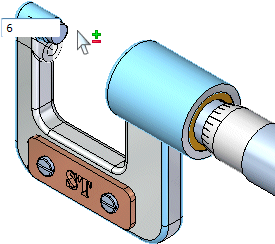
- 在选定的面集上方移动光标,直到动态输入框中的值大约为 6 mm。
- 在动态输入框中,键入 6,然后按 Enter 键。
- 按
Esc
键可取消选择这些面。
装配将更新,如下所示。请注意,框架上的所选面、砧零件和未选定的零件都将更新其位置。
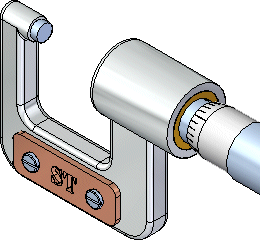
显示和保存主轴零件
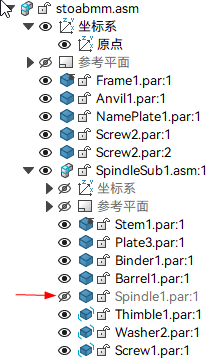
- 在路径查找器中,将光标定位在
Spindle1.par
条目旁的显示/隐藏按钮上,然后单击以重新显示主轴零件。
可以注意到在图形窗口中,主轴零件会重新显示。
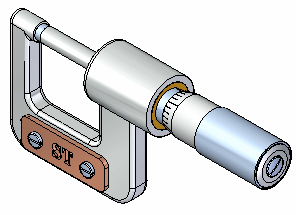
- 在快速访问工具条上,选择保存
 。
。 - 您已通过在装配的零件内移动面完成对装配的修改。
