教程:创建装配图纸
创建装配图纸
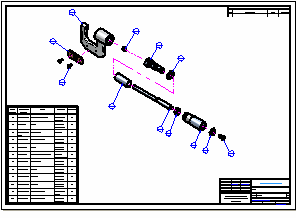
在接下来的几步中,您将创建装配的爆炸图图纸。
同时还将在图纸上放置零件明细表。
启动创建图纸命令
- 在应用程序窗口的左上方,单击文件选项卡,以显示文件菜单。
- 在文件菜单上,单击新建,然后单击当前模型的图纸。
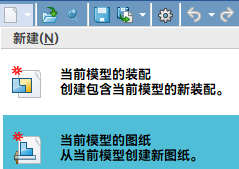
即会显示创建图纸对话框。
- 在创建图纸对话框中,确保选择了运行图纸视图创建向导选项。
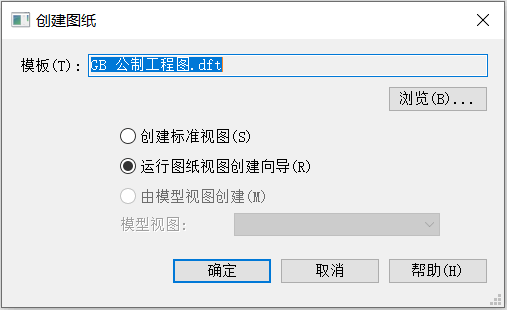
- 确保模板与图中的名称相匹配。如果不匹配,则使用浏览按钮定位并选择它,然后单击确定。
- 天工 CAD 过渡到工程图环境,并使用创建图纸对话框中指定的模板创建新的工程图文档。天工 CAD 还显示模型视图命令条,帮助简化在图纸上放置 3D 模型视图的过程。
设置图纸视图创建向导选项
将显示装配的动态预览,不要单击。将在图纸上放置的装配视图是已在几个步骤之前保存的装配的爆炸图。
- 在模型视图命令条上,单击图纸模型视图选项。
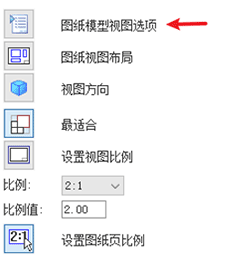
- 在图纸模型视图对话框的装配图纸视图选项中,从 .cfg、PMI
模型视图或区域列表中选择先前保存的 EXPLODE1 视图。单击确定。
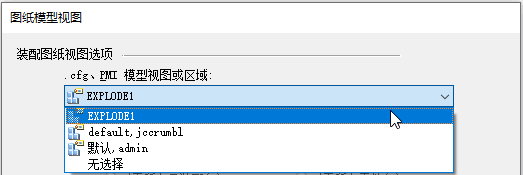
- 在命令条上,将比例设为 1:1。
在图纸页上定位视图
当图纸模型视图关闭时,光标上将附加矩形,表示将创建的视图。视图将放置在您所单击的位置。
- 大致按所示信息定位该视图,然后单击以放置它。
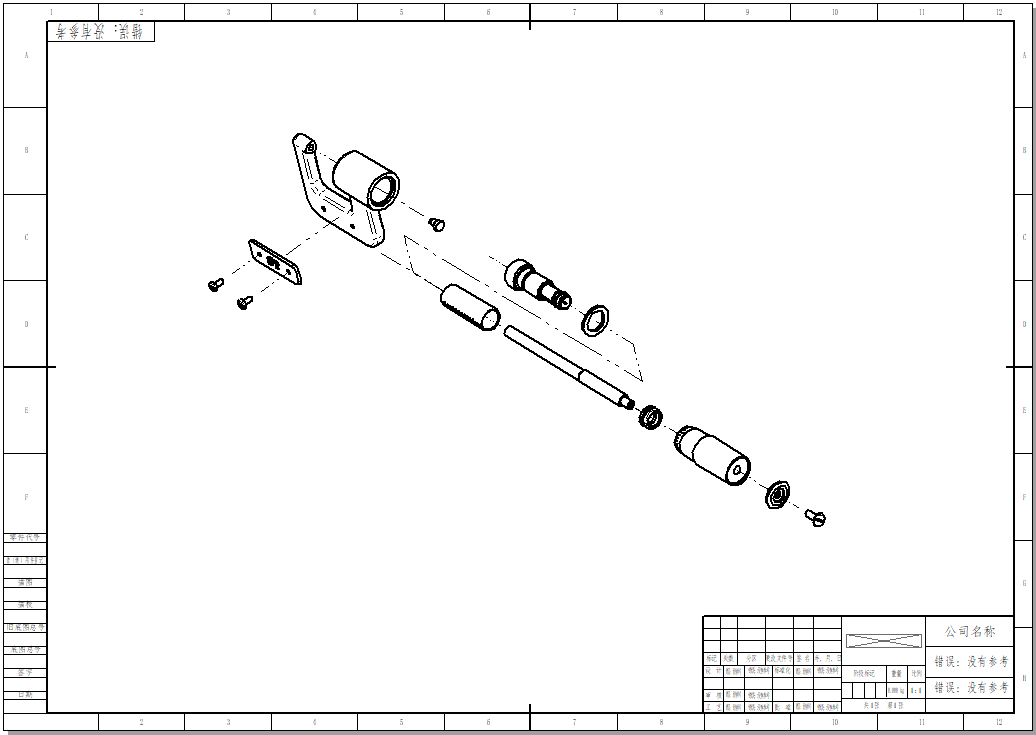
设置视图属性
- 默认创建的是带线框显示的视图。让我们使用模型颜色将此视图设为着色显示。
- 选择工具选项卡→选择命令或按 Esc 键。
- 如下所示,将光标放在视图上并右键单击。在快捷菜单上,选择属性。
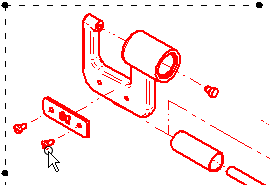
- 在高质量视图属性对话框中,选择着色和颜色选项卡,然后选择在图纸视图中显示着色和使用模型颜色。
- 如果同时清除将零件基本颜色应用于边样式选项,则按照此图纸的比例,图像显示将更为清晰。
- 单击确定。
- 要应用已设置的选项,天工 CAD
需要从装配文件中获取更多信息。
选择工程图选项卡→视图组→更新视图
 。
。 - 在图纸页上远离该视图的位置单击,以取消选择该视图并显示其最终状态。
观察结果
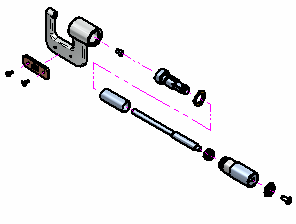
请注意,装配的爆炸图放置在新图纸文档中,图纸视图为带可见边着色显示。
启动“零件明细表”命令
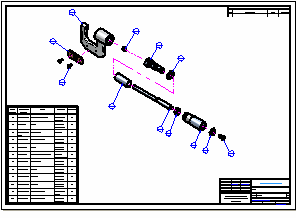
在接下来的几步中,您将在图纸页上放置装配的零件明细表。
还将使用零件明细表命令在爆炸图上自动放置零件序号。
-
选择工程图选项卡→表组→零件明细表命令
 。
。 - 在零件明细表命令条上,确保设置了链接到活动项选项。
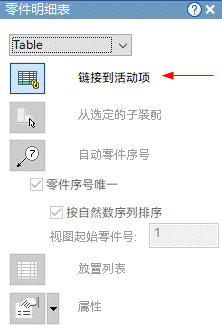
- 在图形窗口中,将光标定位在图纸视图上,然后单击将其选中。
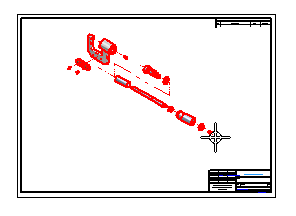
请注意,选中该图纸视图后将激活命令条上的其他选项。
设置零件明细表和零件序号属性
- 在零件明细表命令条上,单击属性按钮
 。
。 - 在零件明细表属性对话框上,单击列表控制选项卡,然后选择详细列表(所有零件)选项。
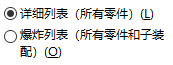
- 单击列选项卡。
注意,可以单击下方列表中的属性,然后单击添加列按钮,将属性添加至列列表。这些属性在零件明细表中显示为列。可以使用上移和下移按钮更改列的顺序,并且可以使用删除列按钮来移除列。
这些控制用于添加以下各列并对它们排序:
- 项号
- 文档号
- 标题
- 材料
- 数量
- 单击确定。
完成零件明细表
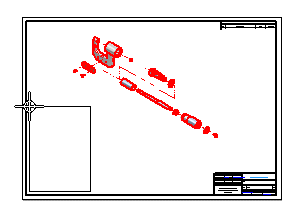
- 表示零件明细表的矩形附加在光标上。如图所示定位该表,然后单击以放置它。
请注意,零件明细表和零件序号放置到在图纸页上,对齐形状显示在视图周围,并且零件序号连接到此形状。您可以对此形状进行操作以重新定位零件序号。
观察零件明细表
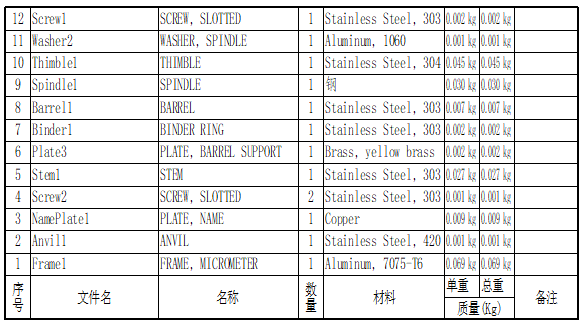
- 在查看命令工具条上,选择缩放区域
 ,然后如图所示进行放大。
,然后如图所示进行放大。 - 在调整视图区域的大小之后,右键单击以退出缩放区域命令。
请注意,零件明细表中的行表示装配中的每个零件,列表示项号、文档号、标题、材料和数量。
可按照公司需要配置零件明细表。
保存图纸
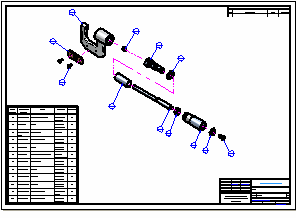
- 在查看命令工具条上,选择适合
 使图纸页适合视图。
使图纸页适合视图。 - 在快速访问工具条上,单击保存按钮
 。
。 - 在另存为对话框上,接受默认文件名 stoabmm.dft,然后单击保存按钮以保存工程图文档。
祝贺您!
您已经完成了 天工 CAD 中的第一个装配和装配图纸。
