教程:创建爆炸的装配视图
创建装配的爆炸图
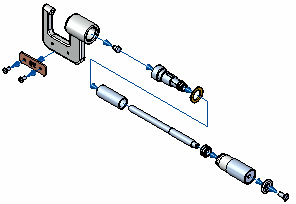
在接下来的几步中,将创建装配的爆炸图。
启动爆炸-渲染-动画应用程序
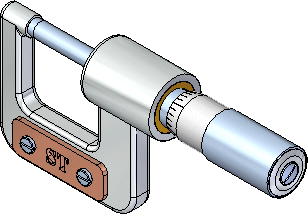
-
选择工具选项卡→环境组→爆炸动画
 。
。系统将显示 天工 CAD 爆炸-渲染-动画 (爆炸动画) 应用程序中为创建装配爆炸图、渲染和动画而专门定制的菜单和命令。
- 如果爆炸路径查找器窗格挡住视图,将其关闭。本教程不需要此窗格。
启动自动爆炸命令
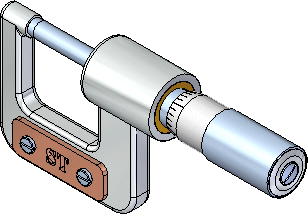
自动爆炸 (Auto-Explode) 命令(也称为自动爆炸 (Automatic Explode) 命令)根据零件间应用的关系来爆炸装配。在部件使用重合或同轴心关系定位的装配中,自动爆炸命令可以快速出色地完成任务。
使用自动爆炸命令开始定义爆炸装配视图。
-
选择主页选项卡→爆炸组→自动爆炸
 。
。 - 在自动爆炸命令条上,确保选择选项设为顶层装配。

- 在命令条上,单击接受
 。
。
设置自动爆炸选项
在对包含子装配的装配使用自动爆炸命令时,可以指定子装配中的零件是爆炸还是组成一个单元。
对于此装配,还要爆炸子装配。
- 在自动爆炸命令条上,单击自动爆炸选项按钮
 。
。 - 在自动爆炸选项对话框中,清除绑定所有子装配选项。
清除此选项可使子装配中的零件爆炸。

- 同时确保选中按子装配层选项。
- 单击确定。
创建自动爆炸
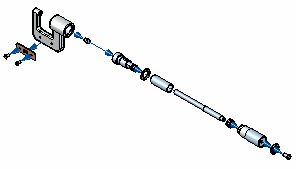
- 在自动爆炸命令条上,单击爆炸。
系统将执行处理,然后显示爆炸图。
- 在自动爆炸命令条上,单击完成。
请注意,显示是正常的,但如果爆炸图更紧凑,则更容易在图纸页上可视化爆炸图。
在接下来的几个步骤中,将使用其他命令在爆炸图中调整零件的位置。
准备移动零件
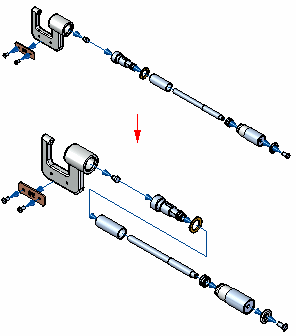
在接下来的几步中,将使用拖动部件命令移动所示的零件,以降低爆炸图的空间需求。
首先沿着 Z 轴向下移动零件集,然后沿着 X 轴向左移动零件集。
启动“拖动部件”命令
使用拖动部件命令可沿指定轴移动爆炸图中的一个或多个零件。
-
选择主页选项卡→修改组→拖动部件
 。
。 - 检查拖动部件命令条上的选项。
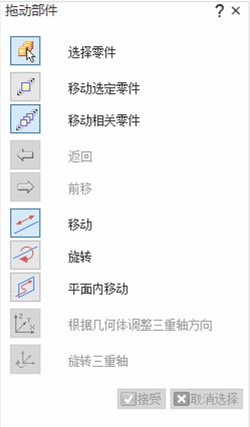
使用拖动部件命令条来指定是只移动所选零件,还是移动所选零件及其所有相关零件。
还可以指定是线性移动零件、旋转零件还是以平面为中心移动零件。
Note:此命令不能用于将某个零件越过相邻零件移动。
选择要移动的零件
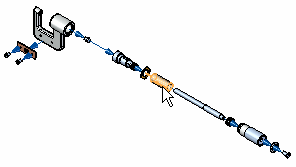
对于此操作,您将移动零件(如上所示)。
- 在拖动部件命令条上,确保设置了移动相关零件选项
 。
。 - 在拖动部件命令条上,确保设置了移动选项
 。
。 - 将光标定位在 Barrel1.par
零件上(如上所示),然后选择它。
请注意,同时还将选中圆筒右侧的所有零件。
- 在拖动部件命令条上单击接受
 ,或右键单击。
,或右键单击。如下所示,可以注意到显示一个三重轴,其 X 轴高亮显示。移动零件时,X 轴将与所选零件的源爆炸矢量自动对齐。
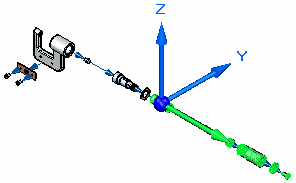
沿 Z 轴移动零件
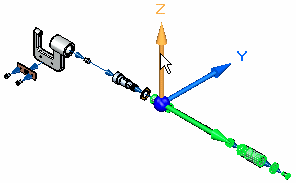
- 将光标定位在 Z 轴上,然后选中 Z 轴。
- 按住鼠标左键,向下拖动光标,如下所示,然后释放鼠标按键以移动零件。


沿 X 轴移动零件
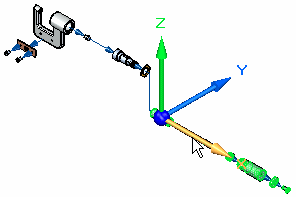
- 将光标定位在 X 轴上,然后选择 X 轴。
- 按住鼠标左键,将光标拖到左侧,如下所示,然后松开鼠标按钮以移动零件。
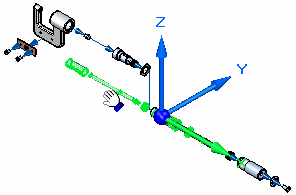

- 右键单击可清除选择并重新启动命令。
适合视图
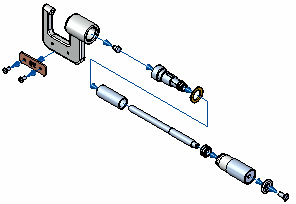
- 选择适合
 以使视图内容适合图形窗口。
以使视图内容适合图形窗口。
保存显示配置
要在装配动画或装配图纸中使用爆炸图,必须保存显示配置。
- 选择主页选项卡→配置组→显示配置
 。
。显示配置对话框将显示。
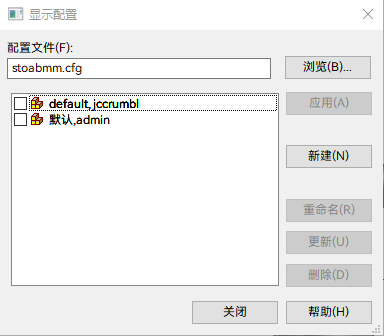
- 在显示配置对话框中,单击新建,并键入 EXPLODE1 作为显示配置的名称,然后单击确定。
- 单击关闭按钮来关闭此对话框。
取消爆炸装配显示
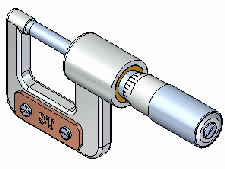
因为已保存爆炸图配置,所以可以使用取消爆炸命令将装配显示返回到装配条件。创建多个爆炸图配置时,此命令也很有用。
-
选择主页选项卡→修改组→取消爆炸
 。
。对话框发出警告,如果不保存爆炸图的显示配置,爆炸图将被删除。
- 在提示对话框中,单击是。
- 选择适合
 以使视图内容适合图形窗口。
以使视图内容适合图形窗口。
关闭爆炸-渲染-动画应用程序
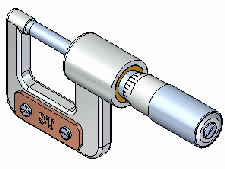
- 选择主页选项卡→关闭组→关闭
爆炸动画
 ,以返回到主装配环境。
,以返回到主装配环境。 - 在快速访问工具条上,选择保存
 。
。
爆炸图创建完成
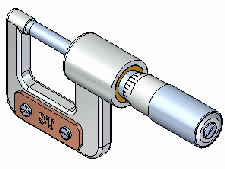
本教程的建模部分已完成。
尽管“装配”环境中有很多其他可用选项,但您已了解在 天工 CAD 中构建和爆炸装配所需的基本概念。
