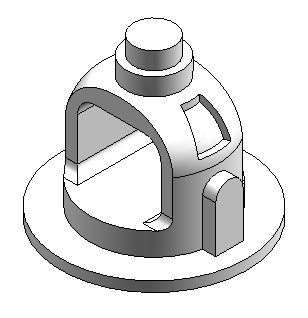练习:创建基于轮廓的特征
本练习将演示基于轮廓的顺序建模特征的构造。
构造旋转拉伸,然后添加除料,再次拉伸。
使用以下命令来创建基于轮廓的特征:(旋转、拉伸、切割、旋转切割、选择草图或平面、平行平面、轮廓、镜像、倒圆、修剪)。
下载练习文件
打开零件文件
- 启动 天工 CAD。
- 在文件菜单上,单击打开,再单击浏览。
- 在打开文件对话框中,选中解压缩后的练习文件bell.par,然后单击打开。
创建旋转拉伸
使用随文件提供的草图创建旋转拉伸。
- 在特征选项卡→实体特征组中,选择旋转命令
 。
。 - 在草图步骤中,单击选择草图或平面选项。
- 在零件窗口中,选择草图然后单击接受按钮。
- 选择竖直线作为旋转轴。
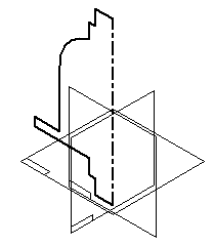
- 单击完成。
- 不再需要草图和旋转轴。关闭它们的显示。在零件窗口中右键单击。选择全部隐藏→草图,然后选择全部隐藏→参考轴。
创建拉伸
创建拉伸。在平行平面上绘制轮廓。
- 在实体特征组中,选择拉伸
 。
。 - 在草图步骤中,单击平行平面选项。
- 选择所示参考平面。Tip:
在本练习的整个过程中,为了清晰起见,从插图中删除了隐藏的直线和参考平面。
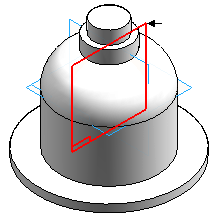
- 在距离框中键入82.5,然后按Enter键。
- 将光标移动到窗口右下方,然后单击以定义新的平行参考平面的位置。
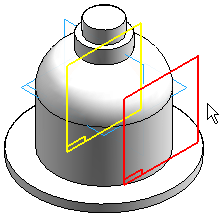
- 选择适合命令
 。
。 - 在绘图组中,使用直线命令绘制所示的轮廓。使用下面所示的相同尺寸值和关系绘制轮廓。请注意竖直参考平面的中点与轮廓圆弧的中心之间的垂直关系。
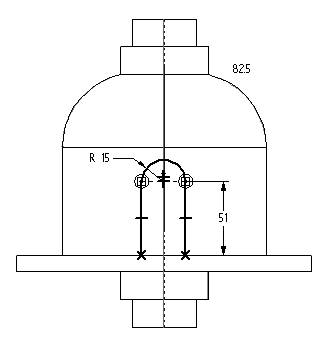
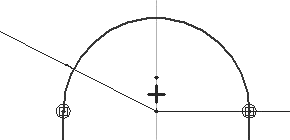 Note:
Note:- 在直线命令中,按键盘上的 A 或单击功能区上的圆弧选项,以进入圆弧模式。放置圆弧后,命令将返回到直线模式。在圆弧模式下,注意可用于放置圆弧的意向区。
- 在智能草图中打开相切选项。这样将在放置圆弧时应用相切关系。
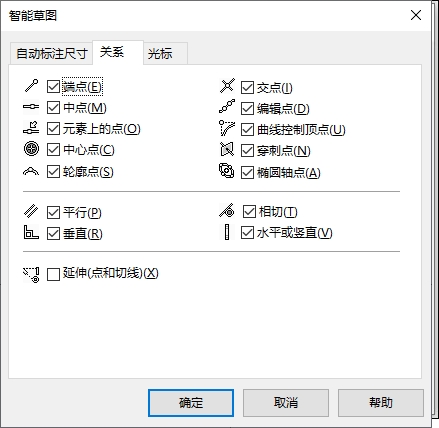
- 选择关闭草图。
- 移动光标使箭头指向如图所示,然后单击。此操作将向轮廓内部添加材料。
Tip:
请注意命令条中的侧步骤。使用开口轮廓时,必须指定要添加材料的轮廓侧。

- 在命令条上,单击穿过下一个。
- 移动光标使箭头指向如图所示,然后单击。
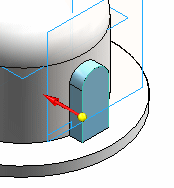
- 单击完成以完成拉伸。
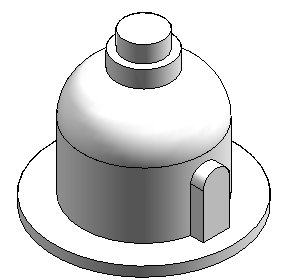
从基本特征移除材料
使用开口轮廓从零件中移除材料。
- 选择拉伸命令。
- 在命令条上,从平面类型列表中选择选择草图或者平面。
- 选择所示参考平面。
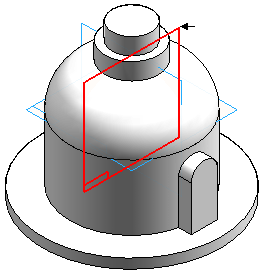
- 绘制开口轮廓。
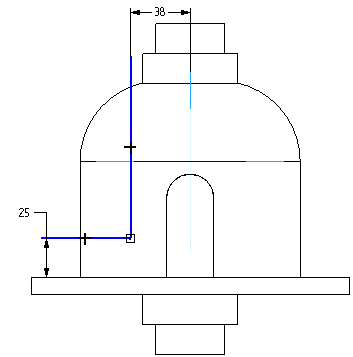
- 单击关闭草图。
- 如图所示放置方向箭头,以移除开口轮廓外的材料。
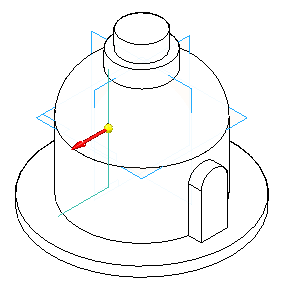
- 在命令条上,将添料/除料选项设置为除料。
- 在命令条上,单击贯通范围选项。如图所示放置箭头,以移除两个方向的材料。
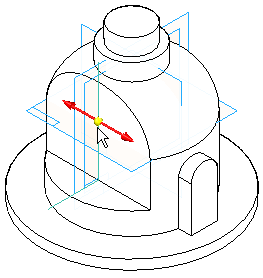
- 单击完成。
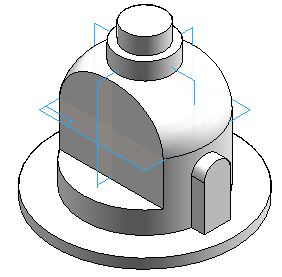
镜像除料特征
- 在阵列组中,选择镜像
 命令。
命令。 - 选择除料特征。

- 在命令条上,单击智能选项,然后单击接受按钮。
- 选择前视图 (XZ) 参考平面作为镜像平面。
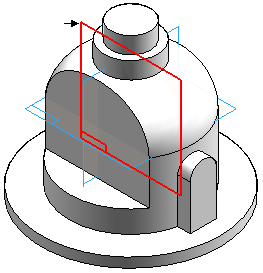
- 单击完成。
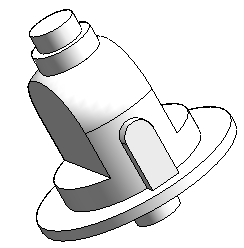
从零件中移除材料
使用封闭轮廓从零件中间移除材料。
- 选择拉伸命令
 。
。 - 选择所示参考平面。
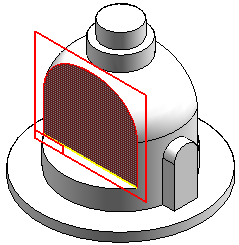
- 绘制轮廓。将顶部线段的中点连接到竖直参考平面 (1)。

- 单击关闭草图。
- 在命令条上,将添料/除料选项设置为除料。
- 单击贯通范围选项。如图所示放置箭头,以移除两个方向的材料。
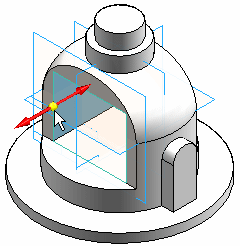
- 单击完成。
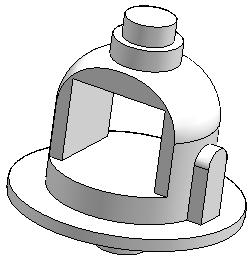
- 保存文件。
添加倒圆
对除料特征的边倒圆。
- 在实体特征组中,选择倒圆命令
 。
。 - 如图所示选择六条边。
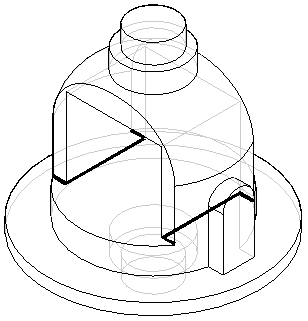
- 键入半径 10,然后单击接受按钮。
- 单击预览,然后单击完成。
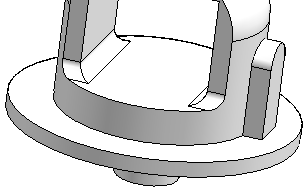
- 在所示的两条边上放置 19 mm 的倒圆。
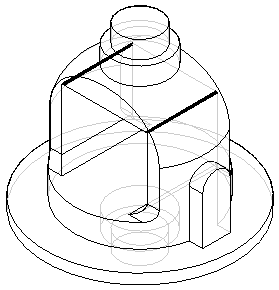
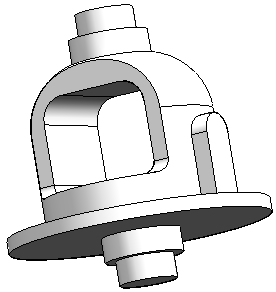
添加旋转除料
向零件中添加旋转除料。要创建此除料,请包括并偏置现有的零件边。
- 选择旋转命令
 。
。 - 按如图所示选择参考平面。
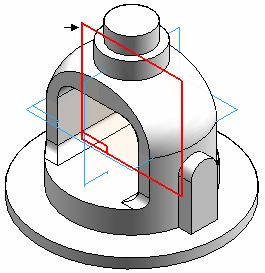
- 在绘图组中,选择投影到草图命令
 。
。 - 在投影到草图选项对话框中,设置带偏置投影选项,然后单击确定。
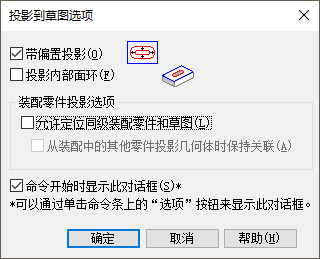
- 选择显示的圆弧,并在命令条上单击接受按钮。
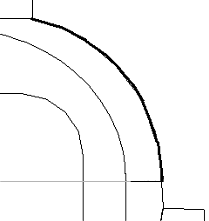
- 在距离字段中键入 6.5,然后按Enter键。
- 在圆弧内单击,以接受偏置。请注意,系统会在偏置元素与作为其偏置基准的圆弧之间放置尺寸。
- 如图所示,绘制一条水平线和一条竖直线。
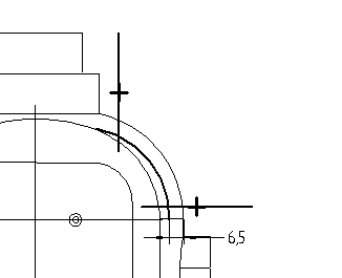
- 选择修剪命令
 。
。 - 修剪直线和圆弧,以生成以下轮廓形状。如果出现错误,请单击撤消
 并重复此步骤。
并重复此步骤。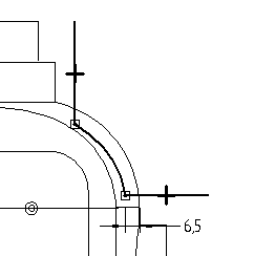
- 选择间距命令
 ,并按如图所示放置尺寸。将尺寸值编辑为下面显示的值。
,并按如图所示放置尺寸。将尺寸值编辑为下面显示的值。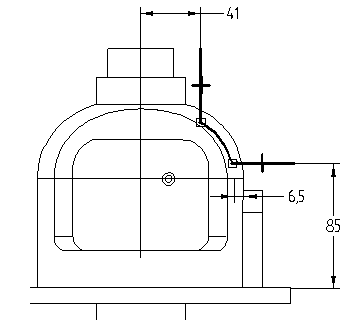
- 在主页选项卡→绘图组中,选择旋转轴命令
 。
。 - 选择标记为 (1) 的参考平面。
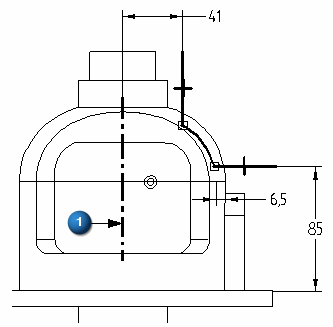
- 单击关闭草图。
- 要定义材料移除的方向,请在定位光标时使箭头指向零件外部,然后单击鼠标。
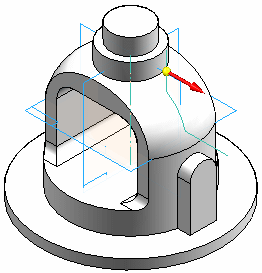
- 在命令条上,将添料/除料选项设置为除料。
- 在命令条上,单击范围步骤。在角度字段中键入 30,然后按Enter键。
- 在图中所示的位置单击放置除料。
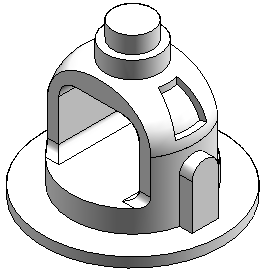
- 单击完成完成旋转除料。
- 保存并关闭文件。本练习到此结束。
总结
在本练习中,您学习了如何通过创建基本特征、然后构造其他特征来完成零件。包括命令使用现有的几何体,使得特征具有关联性。由于几何体是关联的,它将对修改做出可预测的响应。可使用旋转切割命令中的开口轮廓来显示该轮廓调整自身以与相切拉伸面相交。
- 单击本练习窗口右上角的关闭按钮。