练习:加工件建模
本练习使用处理特征命令:除料、倒圆、阵列、镜像复制特征、筋、止口和孔。本练习为高级练习,可能需要一些时间才能完成。本练习中有一个停止点,您可以决定是继续还是以后再完成。请认真留意说明和插图。
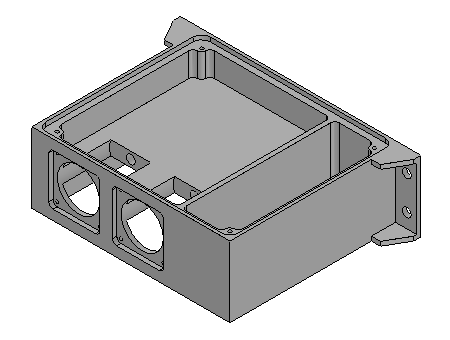
创建零件文件
- 新建 GB公制零件文件。
- 将文件另存为 machine01.par。
- 确保您处于顺序建模环境中。
创建基本特征
本练习首先创建一个矩形拉伸作为此零件的基本特征。
- 在路径查找器中,关闭基础坐标系的显示。打开基本参考平面的显示。
- 选择拉伸命令。
- 对于平面步骤,选择所示的参考平面。
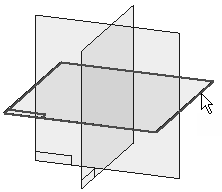
- 绘制轮廓并将该轮廓居中放置在默认参考平面的交点处。

- 选择关闭草图。
- 将轮廓向参考平面下方拉伸
50 mm,然后单击完成。
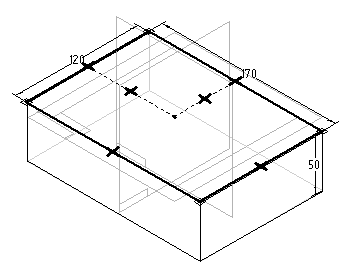
向基本特征中添加除料
- 选择拉伸命令。
- 单击命令条上的
 ,选择除料。
,选择除料。 - 在草图步骤中,选择选择草图或平面选项,并如图所示确定平面的方位。
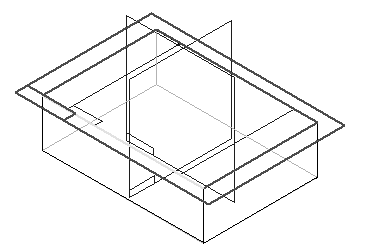
- 在零件右侧绘制轮廓。
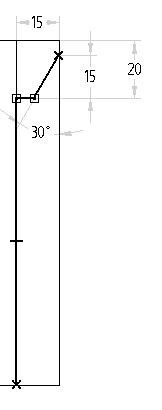
- 选择关闭草图。
- 单击如图所示的方向,以移除材料。
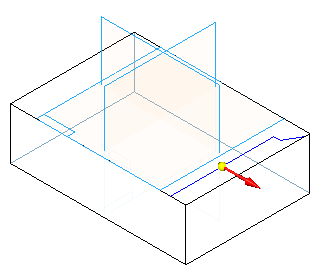
- 对于范围步骤,在命令条上选择贯通选项,然后单击所示方向。
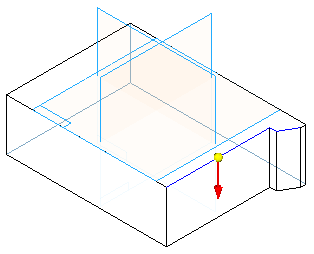
- 单击完成。
创建除料
在上一步中的除料创建的侧面上创建另一个除料。该除料看起来如图所示。
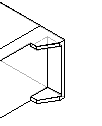
- 选择拉伸命令。
- 单击命令条上的
 ,选择除料。
,选择除料。 - 对于轮廓平面,在命令条上使用选择草图或平面选项选择所示的右侧曲面。
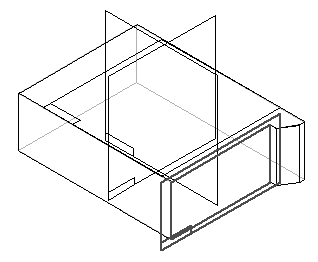
- 绘制开口轮廓。
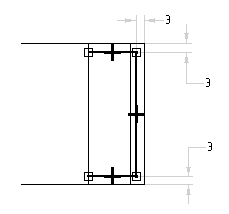
- 选择关闭草图。
- 对于选择方向步骤,定位光标以使箭头指向轮廓内部(如图所示),然后单击。
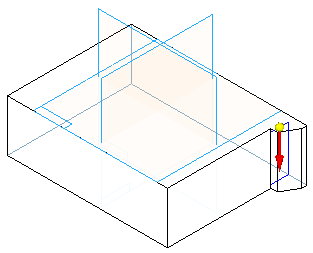
- 对于范围步骤,请在命令条上单击起始/终止范围按钮。指定除料的深度为从曲面 (1) 到曲面 (2)。
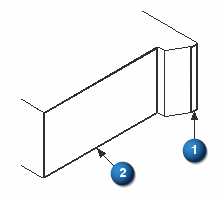
- 单击完成。
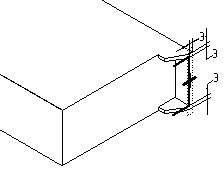
镜像除料
围绕参考平面 (1) 镜像前两步中创建的除料。使用此参考平面(位于零件中心)确保在零件另一侧对称地镜像这两个除料。
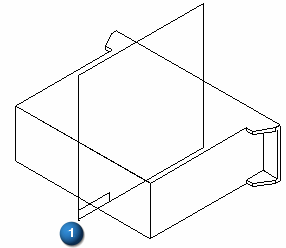
- 在阵列组中,选择镜像命令
 。
。 - 在命令条上,单击智能按钮。
- 在路径查找器中选择两个除料特征,然后单击接受按钮。
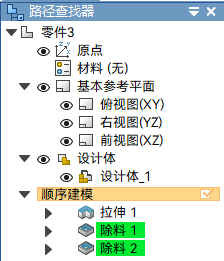
- 选择参考平面 (1) 作为要围绕其镜像的平面。
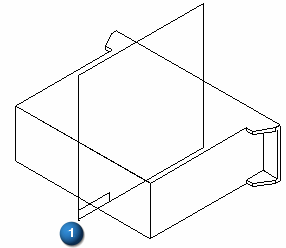
- 单击完成。
创建除料
使用在单个轮廓步骤中创建的两个轮廓创建除料。这样便可在单个步骤中移除或添加复杂形状的材料。
- 选择拉伸命令。
- 单击命令条上的
 ,选择除料。
,选择除料。 - 选择所示参考平面。
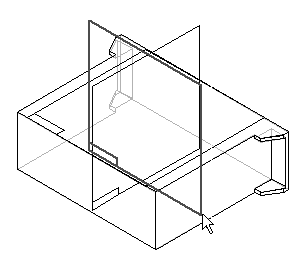
- 绘制两个轮廓并对其标注尺寸(如图所示)。顶部和底部的直线与零件边重合。请注意,直线 1 和直线 2 应用了相等关系。
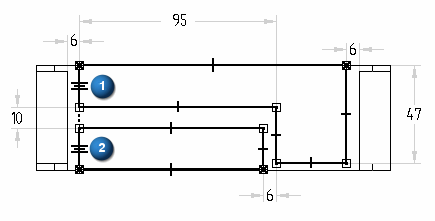
- 单击关闭草图。
- 对于范围步骤,使用有限范围,然后单击对称延伸范围。在距离字段中键入
108,然后按
Enter键。
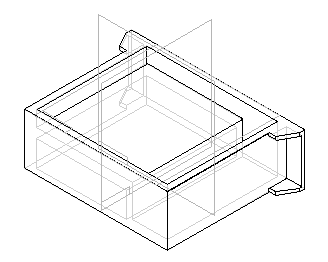
- 单击完成。
构造肋板
构造肋板,来加强零件的内部。
- 在实体特征组的抽壳下拉列表中,选择筋命令
 。
。 - 在命令条上,单击平行平面选项。
- 如图所示选择顶面。
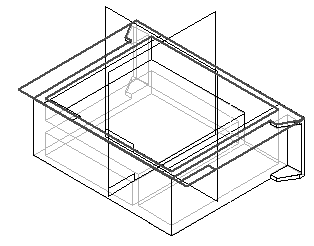
- 在命令条上距离文本框中键入3,定位光标使平行平面位于顶面下方,然后单击鼠标。
- 绘制肋板轮廓。从模型顶部向下看,轮廓端点与除料边连接。
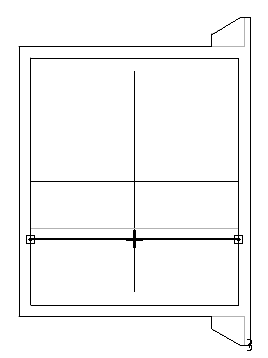
- 选择关闭草图。
- 在命令条上,键入 3 作为肋板厚度。
- 选择所示的方向。
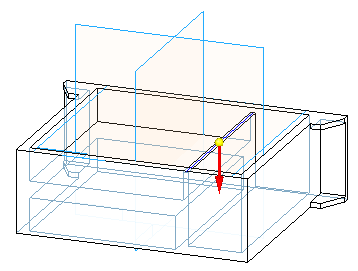
- 单击完成。
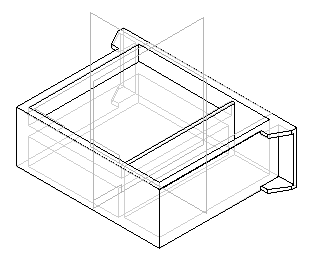
创建凹槽
围绕零件顶部的内侧边创建凹槽。使用止口命令。使用此命令可添加材料以创建止口或移除材料以创建凹槽。
- 单击特征选项卡→扣合特征组,选择止口命令
 。
。 - 选择显示的四条边,然后单击接受按钮。

- 在命令条上,键入 4
作为宽度,并键入 3 作为高度。使用缩放命令可充分查看此矩形。此矩形将确定是添加材料以创建止口还是移除材料以创建凹槽。如图所示定位矩形,以创建凹槽。
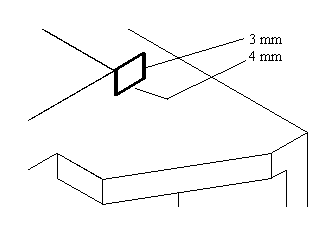
- 单击完成。
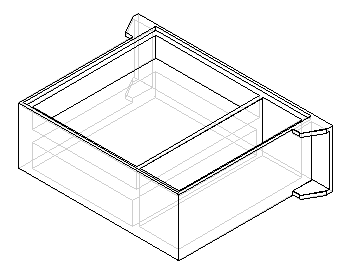
创建圆形除料
创建圆形除料并从零件中移除有限数量的材料。此处可以使用孔命令,但在此步骤中使用了拉伸命令和圆形轮廓。
- 选择拉伸命令。
- 选择如图所示的轮廓平面。
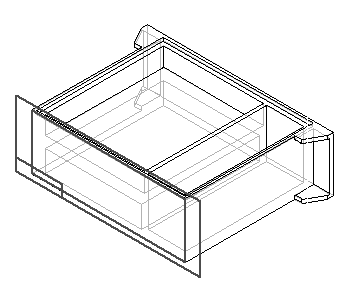
- 绘制轮廓并为其标注尺寸。将圆居中放置在直线 (1) 的中点。
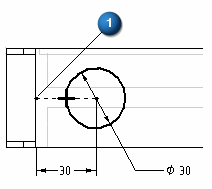
- 选择关闭草图。
- 单击命令条上的
 ,选择除料。
,选择除料。 - 在距离框中,键入
40 作为范围,并将除料放置到零件中。
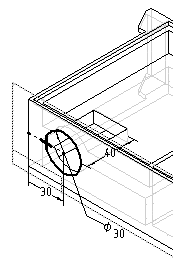
- 单击完成。
构造孔
在上一步中创建的除料的后面构造一个孔。
- 选择孔命令
 。
。 - 选择如图所示的轮廓平面。
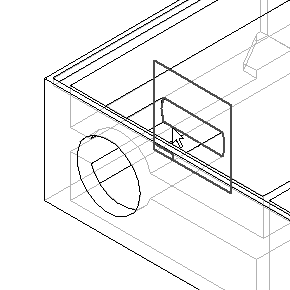
- 在命令条上,单击孔选项按钮
 。
。- 在孔类型中选择简单孔(1)。
- 在标准中选择 GB Metric (2)。
- 在子类型中选择定位销(3)。
- 在大小中选择直径6 (4)。
- 在孔范围 (5) 中选择有限范围,并在孔深中键入 8。
- 单击确定。
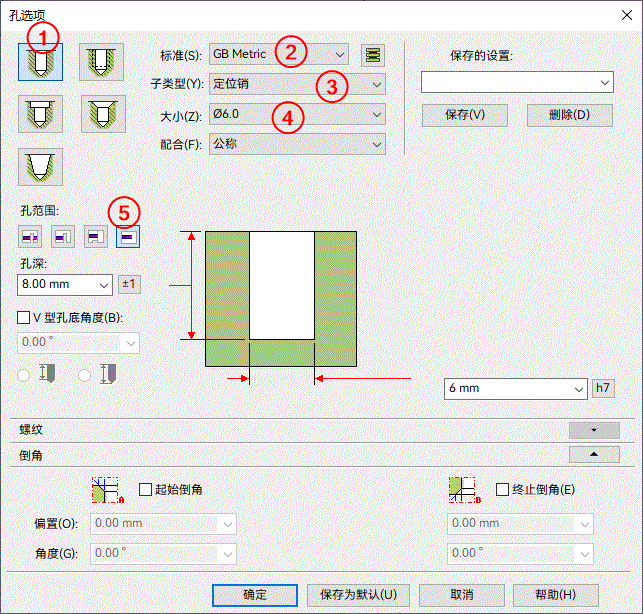
- 将孔居中放置在圆 (1) 上。
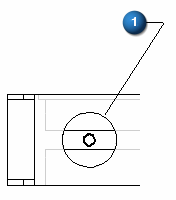
- 选择关闭草图。
- 如图所示将范围定位在右侧并单击。
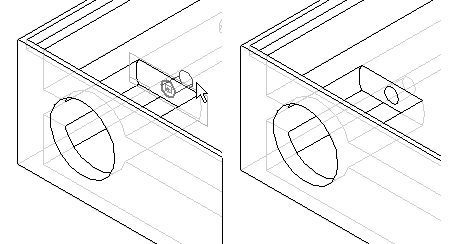
- 单击完成。
创建除料
在零件中创建另一个除料。此除料将围绕之前创建的圆形除料。
- 选择拉伸命令。
- 选择如图所示的轮廓平面。
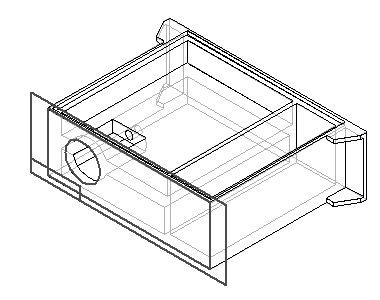
- 绘制轮廓并为其标注尺寸。使用水平/竖直和相等关系围绕上一步中的圆形除料居中放置方形轮廓。
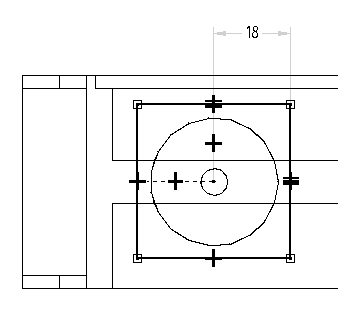
- 选择关闭草图。
- 单击命令条上的
 ,选择除料。
,选择除料。 - 单击有限范围按钮,并在距离字段中键入 3。
- 定位光标,以从零件中移除材料,然后单击。
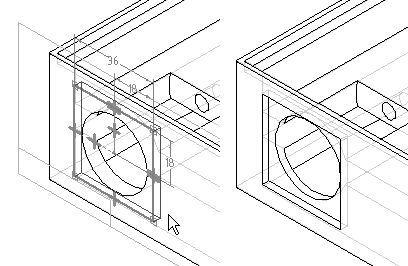
- 单击完成。
添加倒圆
向除料中添加倒圆。
- 选择倒圆命令。
- 如图所示选择四条边。
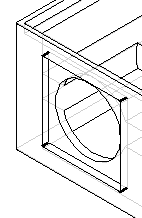
- 在半径字段中键入3,然后单击接受按钮。
- 单击预览,然后单击完成。
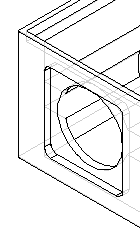
添加孔
向通过矩形除料创建的曲面中添加一系列孔。
- 选择孔命令。
- 选择如图所示的轮廓平面。
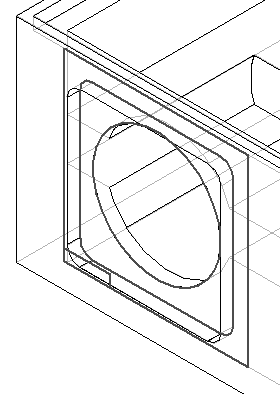
- 单击孔选项按钮并按图所示设置选项。单击确定。
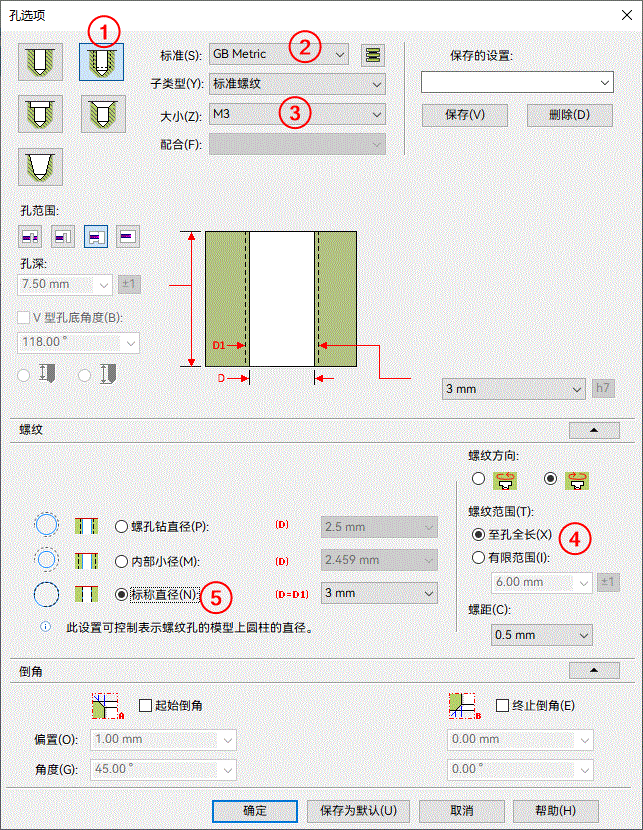
- 如图所示放置四个孔 (2)。在上一步创建的倒圆上居中放置孔。孔轮廓周围的虚线表示螺纹孔。

- 选择关闭草图。
- 在范围步骤上,选择穿过下一个。
- 定位方向箭头使其指向零件内部,然后单击。
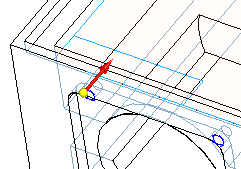
- 单击完成。
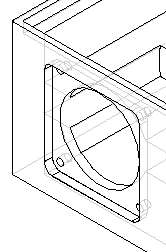
创建特征阵列
创建五个特征的阵列,其中包括圆形除料、单个孔、正方形除料、倒圆和四孔系列。
- 选择阵列命令并在命令条上单击智能选项。
- 选择下图所示的特征来创建阵列。
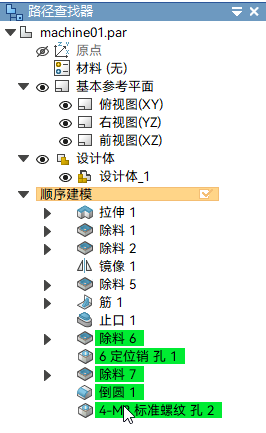
- 单击接受按钮。
- 选择如图所示的阵列参考平面。
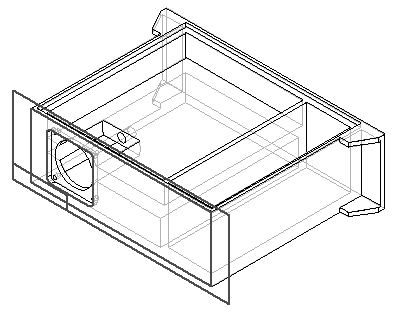
- 在命令条上,键入以下阵列参数值。
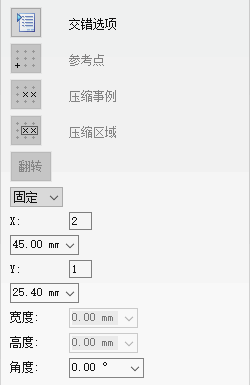
- 通过选择位于小孔中心的第一点来定义阵列轮廓,然后如图所示定位矩形。
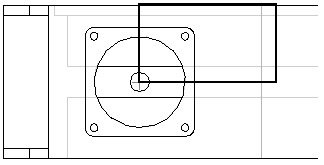
- 选择关闭草图。

- 单击完成。
创建拉伸
使用拉伸命令在零件的拐角处添加材料。它用作模型的凸台。
- 选择拉伸命令。
- 选择如图所示的轮廓平面。
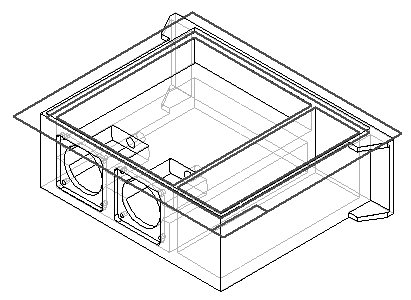
- 绘制轮廓并为其标注尺寸。
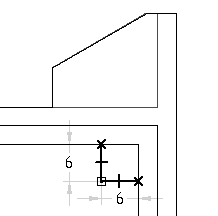
- 选择关闭草图。
- 如图所示定位方向箭头并单击。

- 对于范围步骤,在命令条上单击穿过下一个按钮。定位光标,以便如图所示在轮廓下方添加材料,然后单击。
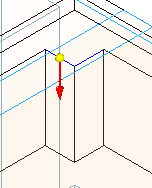
- 单击完成。
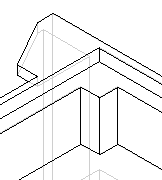
应用倒圆
对于在上一步中添加的材料应用倒圆。
- 选择倒圆命令。
- 选择显示的边。
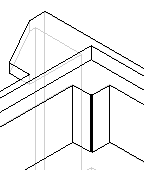
- 在半径字段中键入 3,然后单击接受按钮。
- 单击预览,然后单击完成。
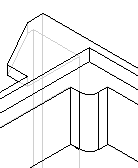
添加螺纹孔
- 选择孔命令。
- 选择如图所示的轮廓平面。
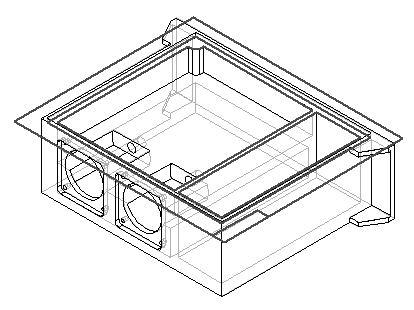
- 单击孔选项按钮并按图所示设置选项。单击确定。
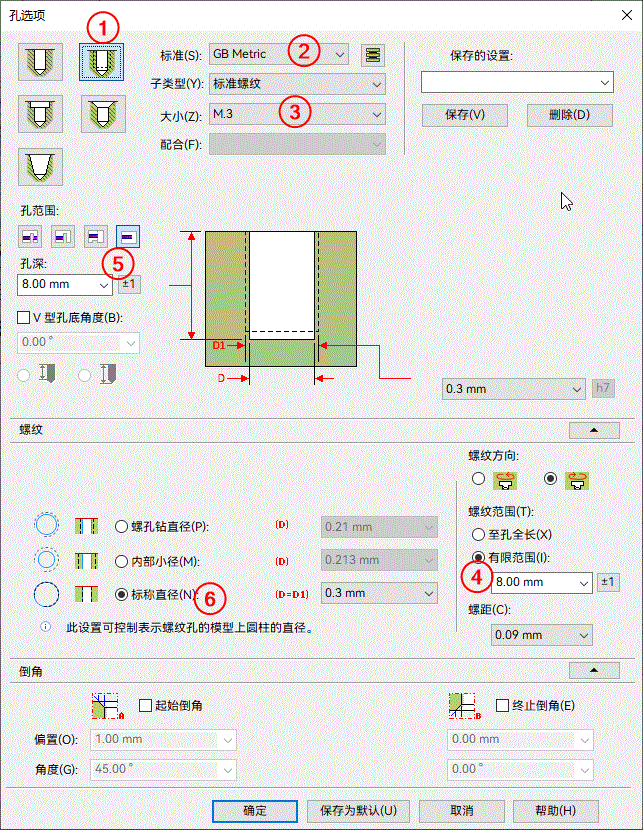
- 放置孔使其与圆弧同心。
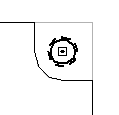
- 选择关闭草图。
- 定位光标以如图所示定义范围,然后单击。
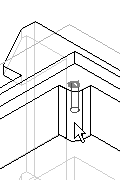
- 单击完成。
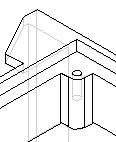
镜像特征
镜像在上一步中创建的特征。这些特征包括矩形凸台、倒圆和孔。
- 选择镜像复制特征命令。
- 单击智能按钮。
- 在路径查找器中,选择构造的最后三个特征:拉伸、倒圆和孔。单击接受按钮。
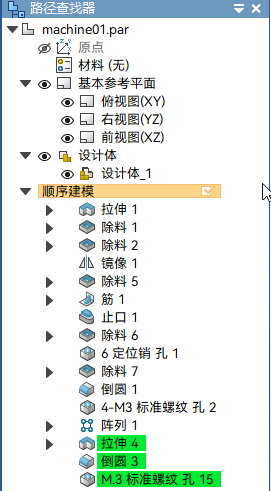
- 选择所示的参考平面作为要围绕其镜像特征的平面。
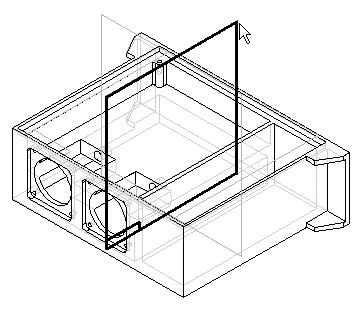
- 单击完成。

- 选择镜像复制特征命令。
- 单击智能按钮。
- 在路径查找器中,选择拉伸、倒圆、孔和镜像特征。单击接受按钮。
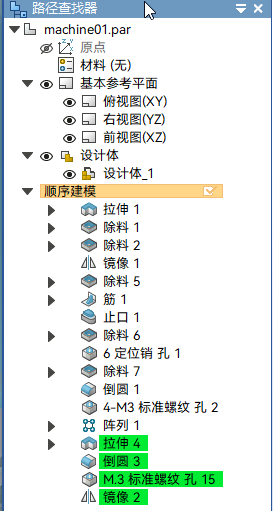
- 选择所示的参考平面作为要围绕其镜像特征的平面。
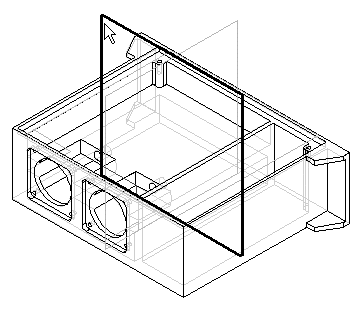
- 单击完成。
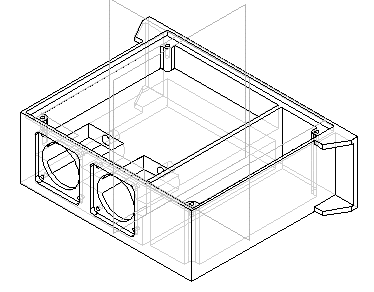
为了节省时间,可在此处停下来。本练习的剩余部分将添加更多倒圆和孔。此时保存文件,稍后再完成。
向内部边添加倒圆
- 选择倒圆命令。
- 选择所示的边。
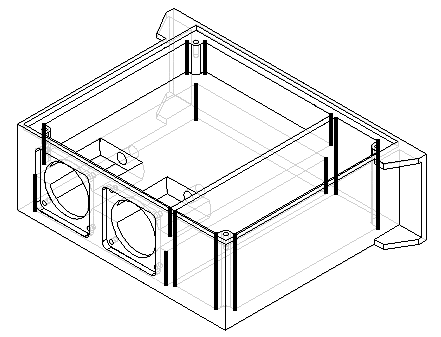
- 在半径字段中键入 3。单击接受按钮。
- 单击预览,然后单击完成。
添加倒圆
向零件的更多内部边添加倒圆。
- 选择倒圆命令。
- 选择所示的边。
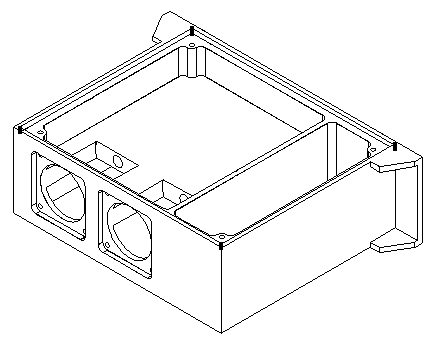
- 在半径字段中键入6。单击接受按钮。
- 单击预览,然后单击完成。
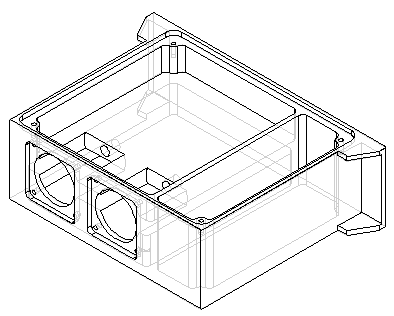
向零件中添加孔
- 选择孔命令。
- 选择如图所示的轮廓平面。
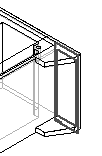
- 选择适合。
- 单击孔选项按钮。
- 选择简单孔类型。
- 在标准中选择GB Metric。
- 在子类型中选择定位销。
- 在大小中选择直径 6.0。
- 单击确定。
- 放置四个孔并为其标注尺寸。
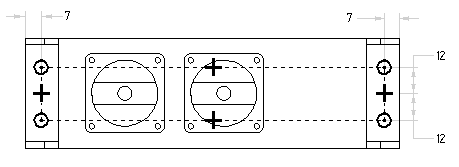
- 选择关闭草图。
- 在范围步骤下,单击贯通按钮。
- 定位光标以使方向箭头如图所示,然后单击。
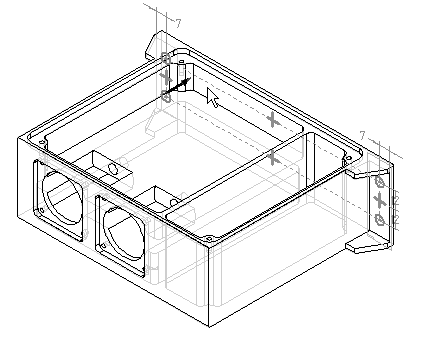
- 单击完成。
- 关闭并保存文件。本练习到此结束。
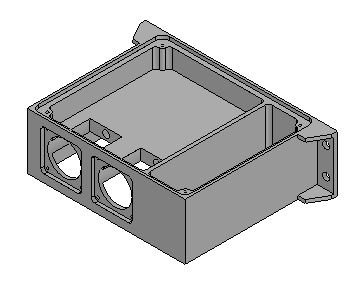
总结
在本练习中,您已对包括除料、倒圆、阵列、镜像复制特征、筋、止口和孔在内的加工件进行了建模。在本练习中,使用了非基于轮廓的特征,从而可以更有效地对加工件建模。
- 单击本练习窗口右上角的关闭按钮。
