练习:创建放样和扫描拉伸
在本练习中,您将使用放样 (1) 和扫描拉伸 (2) 命令构造实体模型。编辑端部条件和曲线,以调整模型的整体形状。
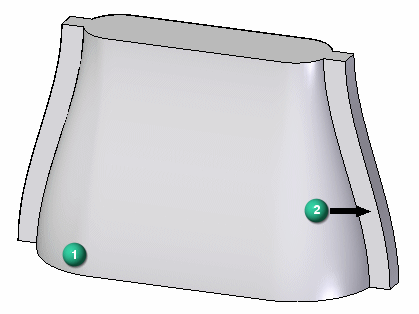
下载练习文件
打开零件文件
- 启动 天工 CAD。
- 在文件菜单上,单击打开,再单击浏览。
- 在打开文件对话框中,选中解压缩后的练习文件loft.par,然后单击打开。
此文件包含将用于对零件建模的草图和曲线。
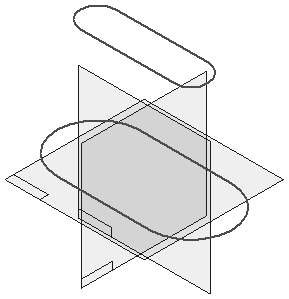
创建放样拉伸
使用文件中所提供的草图创建放样拉伸。
- 在特征选项卡→实体特征组的添料下拉列表
 中,选择放样拉伸命令。
中,选择放样拉伸命令。 - 隐藏参考平面。
- 在第一个横截面显示的位置 (A)
处选择草图(底部草图)。
在第二个横截面显示的位置 (B) 处选择草图(顶部草图)。
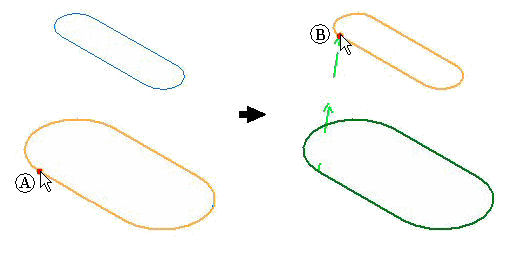 Tip:
Tip:在起始位置选择横截面非常重要,这些位置的几何体(或自相交结果)中不会引入扭曲。如果出现这种情况,则会显示错误消息。
- 在命令条上,单击预览。请不要单击完成。
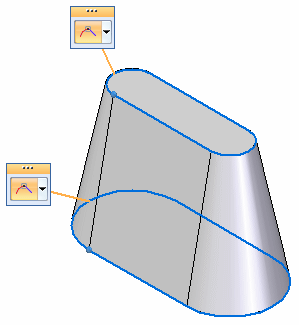 Tip:
Tip:以上所示结果使用默认的端部条件自然。此处便是使用线性矢量连接横截面的位置。
编辑端部条件
- 在命令条上,单击范围步骤
 。
。 - 更改两个横截面的端部条件。通过使用相切控制手柄 (1)
或使用命令条上的字段,可以更改端部条件类型。将起点和终点都设为垂直于截面。此设置将创建一个放样特征,其曲面将以横截面的法向矢量开头和结尾。
要使用相切控制手柄,请单击相切选项的断开列表 (1)。
.gif)
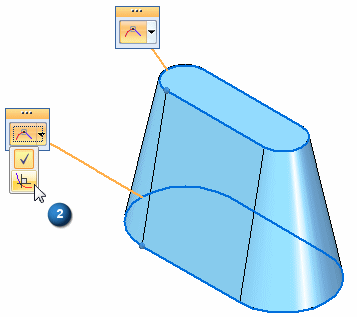
要使用命令条,请单击显示/隐藏相切控制手柄选项。
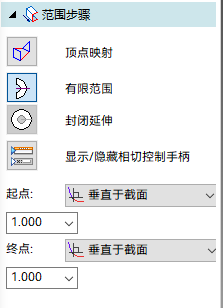
- 单击预览,然后单击完成。请注意结果:(1)
垂直于截面,(2) 自然。
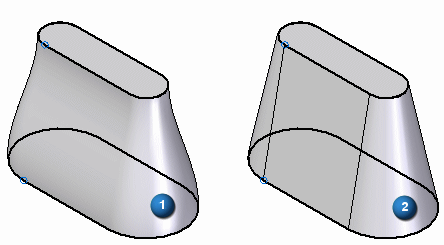
添加引导曲线
添加引导曲线,以便进一步控制放样拉伸特征的总体形状。编辑上一步完成的放样拉伸的定义。
- 打开曲线的显示。在路径查找器中,单击名为 side curve 1、mirrored side curve 1、side curve 2 和 mirrored side curve 2 的曲线上的显示图标。
- 单击放样拉伸1,然后从快捷菜单中选择编辑定义
 。
。 - 在命令条上,单击引导曲线步骤
 。
。 - 选择每条曲线,然后单击接受按钮。每次仅选择并接受一条曲线。您可以右键单击或按Enter 键接受引导曲线。
- 选择所有的四条曲线后,请单击预览按钮。
- 请注意放样拉伸的形状遵循这些引导曲线的方式。请动态旋转模型,以便更好地观察形状。单击完成。
编辑引导曲线
通过编辑引导曲线,继续调整放样拉伸形状。编辑曲线后,将自动调整对边上作为镜像元素的曲线。
- 在路径查找器中,选择名为 side curve
1 的曲线。
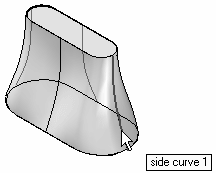
- 单击动态编辑
 。
。 - 在曲线上选择红色点。这是曲线上的编辑点。
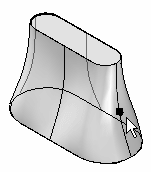
- 单击相对/绝对定位按钮
 。绝对使用实际 X-Y-Z
坐标进行定位,而相对则使用增量距离进行定位。使用相对定位。
。绝对使用实际 X-Y-Z
坐标进行定位,而相对则使用增量距离进行定位。使用相对定位。 - 在dX:字段中键入25,然后按Enter键。这样便会在正
X 方向移动编辑点 25 个单位,而不会在 Y 和 Z
方向移动编辑点。按Enter键时完成编辑。每次按下Enter键后,此点将再次按增量字段中所显示的值进行移动。
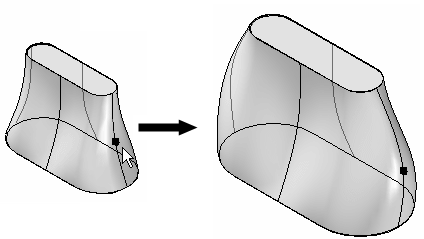
- 单击选择工具。
- 选择名为side curve 2 的曲线。
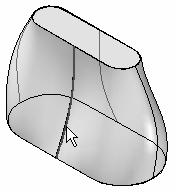
- 单击动态编辑按钮。
- 在曲线上选择红色点。这将是曲线上的编辑点。
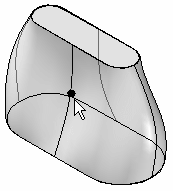
- 单击相对/绝对定位按钮。
- 在dY:字段中键入-25,然后按Enter
键。这样便会在负 Y 方向移动编辑点 25 个单位,而不会在 X 和 Z 方向移动编辑点。按
Enter 键时完成编辑。

- 继续自行修改形状。这样便可完成练习的此部分。关闭文件,但不要保存。
创建扫描拉伸
- 打开
sweep.par。
此文件包含用于定义扫描拉伸的草图和曲线。
将使用项目曲线命令创建所提供的曲线。本练习不会涉及此命令。这些是扫描特征的跟踪曲线。直线、圆弧和曲线等可用于定义扫描的路径跟踪。
- 在特征选项卡→实体特征组的添料列表
 中,选择扫描拉伸命令。
中,选择扫描拉伸命令。 - 在扫描选项对话框中,单击单一路径和横截面选项。单击确定。
- 选择显示的曲线。
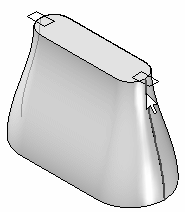
- 单击接受按钮(或右键单击),接受该跟踪曲线。
- 横截面选择步骤现在处于活动状态。选择横截面的草图,如图所示。

- 在命令条上,单击完成。
- 重复上述步骤,在对侧上创建扫描拉伸。
- 隐藏曲线和草图。在零件窗口中右键单击,然后选择全部隐藏→曲线。选择全部隐藏→草图。
- 本练习到此结束。关闭文件。
总结
在本练习中,您已学会了如何创建放样拉伸和扫描拉伸。为了更好地管理几何体,您使用了草图来定义要放样和扫描的横截面。使用了引导路径来控制横截面之间的几何体转换。
- 单击本练习窗口右上角的关闭按钮。
