练习:在轮廓中使用构造元素
在本练习中,学习在绘制轮廓或草图时使用构造元素以捕捉设计意图。
完成本练习后,您将能够:
- 使用构造元素简化轮廓或草图构造。
- 使用构造元素驱动生成的几何体(除料特征)。
创建零件文档
- 新建 GB 公制零件文档。
- 确保您处于顺序建模环境中。
定义草图平面
- 选择草图绘制命令
 。
。 - 在路径查找器中,关闭基本坐标系的显示,打开基本参考平面的显示。
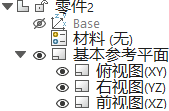
- 选择所示参考平面。
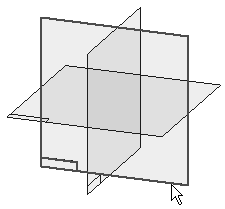
- 在状态栏中,单击平移命令
 。在参考平面的中心或交点按住鼠标左键。将光标从位置 1 移至草图窗口的右下角(位置 2)。此操作会将参考平面移开,并防止在轮廓元素与参考平面之间放置不需要的关系。
。在参考平面的中心或交点按住鼠标左键。将光标从位置 1 移至草图窗口的右下角(位置 2)。此操作会将参考平面移开,并防止在轮廓元素与参考平面之间放置不需要的关系。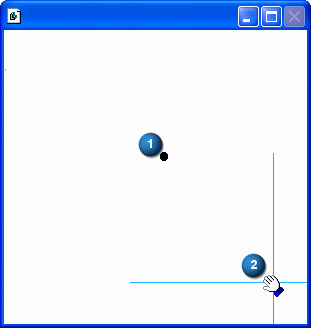
构造草图
- 选择直线命令。如图所示,绘制三条直线。
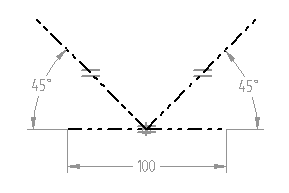
- 如图所示,添加尺寸并编辑尺寸值。
- 使每条直线都成为构造几何体。
在绘图组中,选择构造命令
 并选择三条直线中的每条直线。
并选择三条直线中的每条直线。成角直线附加到水平线上的中点处。
- 使用相等关系,使每条成角直线都与水平线相等。
添加直线
使用偏置命令  添加直线。
添加直线。
- 在绘图组中选择偏置命令。
- 键入 10 作为偏置距离的值。
- 设置偏置选择框中的链选项。
- 如下图所示,偏置两条成角直线。
- 单击接受按钮确认您所做的选择。将光标移至所示V形的内部并单击。
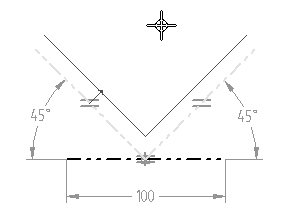

- 按Esc退出偏置命令条。
放置两个圆弧
- 选择中心和点画圆弧
 命令 。如下图所示放置两个圆弧。
命令 。如下图所示放置两个圆弧。- 两个圆弧的中心点原点都是水平构造线的中点。
- 小圆弧的点 2 在左侧成角直线上,点 3 在右侧成角直线上。
- 大圆弧的点 2 连接至左侧成角直线的端点,点 3 连接至右侧成角直线的端点。
- 使用智能尺寸对两个圆弧标注尺寸,并将其尺寸值编辑为下图所示的值。
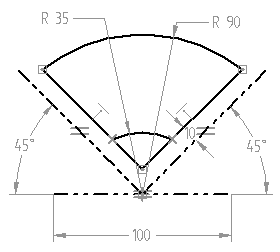
修剪草图元素
- 选择修剪命令
 。
。 - 修剪掉小圆弧下方的偏置直线。修剪的结果如下所示。
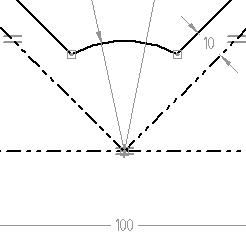
关系助手
通过围绕元素拖动围栏,选择所有的草图元素。所有选定的草图元素均应以绿色显示。
- 在主页选项卡→相关组中,选择关系助手。
- 使用显示可变性命令,以确认轮廓是否只有两个自由度。
- 旋转其余两个自由度。
在相关组中,选择连接命令并在水平构造线的中点(如图中左侧所示)与参考平面的中点(如图中右侧所示)之间放置连接关系。此操作将锚定轮廓并消除其余所有自由度。
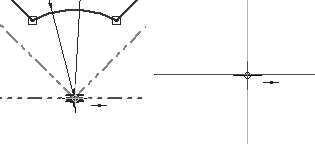
- 编辑如图所示的尺寸值,然后将其重新更改为原始值。此草图已准备就绪,可在除料等特征功能中使用。
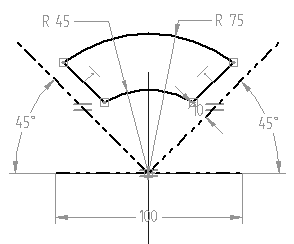
- 关闭文件并保存为
cutout.par。
本练习到此结束。
总结
在本练习中,您学习了如何使用构造元素、尺寸和关系来定位轮廓。通过定位构造元素可维护设计意图。构造元素不会成为特征的一部分,但在控制几何体位置时非常有用。
- 单击本练习窗口右上角的关闭按钮。
