框架设计工作流
框架设计概述
可以使用框架设计应用程序在装配文档中创建路径段和结构框架。框架设计显示用于创建 2D 和 3D 路径段以及用于指定要应用于这些路径段的 3D 框架部件类型的其他专用命令。这样就容易构造使用标准结构形状的部件,如方形管件、角和通道。
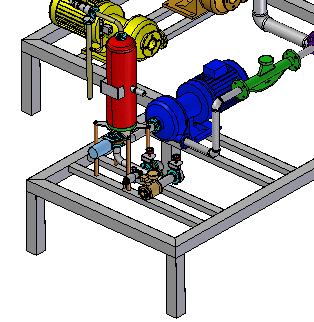
框架设计工作流
-
启动框架设计应用程序。
单击工具→环境→框架
 。
。 -
创建 2D 框架。
通过执行以下操作为 3D 框模型创建整个 2D 框架。
-
使用主页选项卡→段组中的命令可定义框架横截面要遵循的完全相关的直线、曲线或折弯段路径。
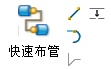
-
使用 快速定向 工具向段中添加 3D 连接点。
-
绘制线段或圆弧段时,使用快速定向工具将段的方向锁定为平行于轴或平面。
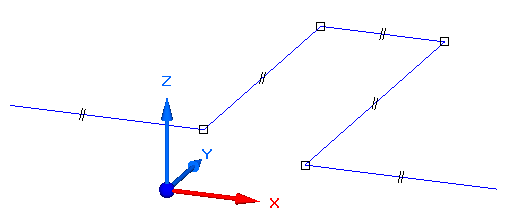
-
框架可以是草图(蓝色线)和 3D 线段(红色线)的组合。在框架为平面框架时使用草图。使用来自装配中的 3D 零件的边和其他几何体。
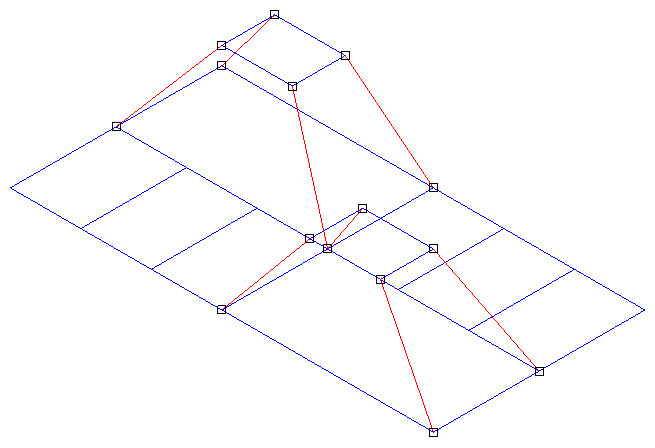
-
零件边还可用于定义框架。
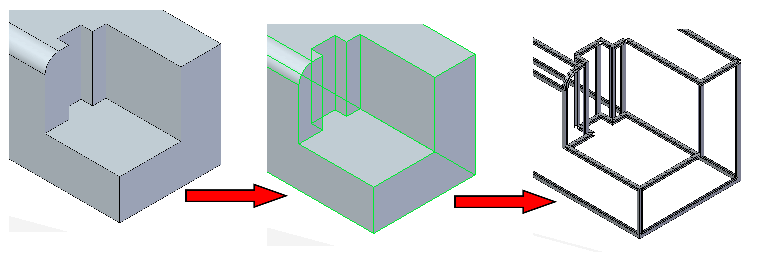
-
-
-
完成框架设计后,生成 3D 框架。
使用主页→框架→框架命令
 ,遵循草图和 3D 线段路径来放置框架。
,遵循草图和 3D 线段路径来放置框架。此时将显示框架命令条,以便您执行以下操作:

-
编辑横截面选项
要指定框架部件类型和尺寸,可从命令条上的列表中选择横截面或浏览标准库部件。
可以使用框架原点命令来应用框架部件属性,由此向库中添加自己的定制部件。
-
编辑端部条件选项
编辑端部条件选项将一个框架成员对接到与首选轴平行的另一个框架成员。
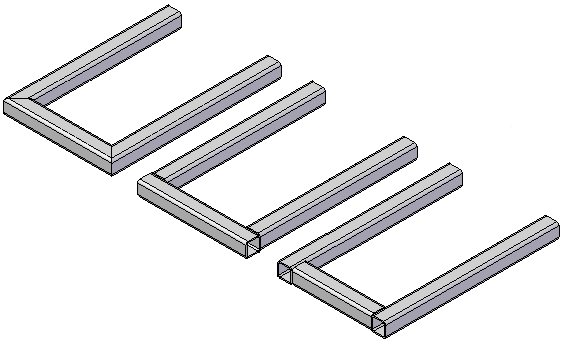
-
编辑横截面选项
-
修改结构框架。
为您创建的部件集调整框架部件横截面或框架端部条件。
编辑后,系统会立即重新计算该框以显示更改。
-
向框架添加端部封盖(可选)
使用框架端部封盖命令可将端部封盖添加到框架中。
-
返回装配环境。
使用主页→关闭→关闭框架按钮退出框架环境。
-
生成结构框架图纸。
要创建并自动放置模型的正等测图纸视图,请参见帮助主题使用当前模型的图纸视图命令创建图纸。
-
创建切割长度零件明细表并自动添加零件序号。
要了解创建方式,请参见帮助主题创建总长度零件明细表。要生成切割长度明细表 (A) 而不是总长度明细表,请参照提示部分。
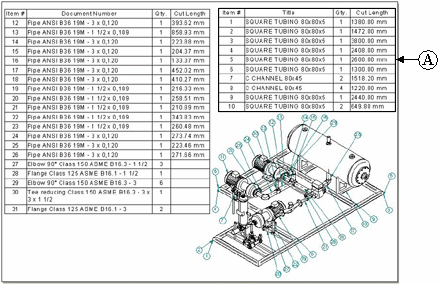
-
切割长度零件明细表
切割长度可以与 Teamcenter 同步。值将作为注释出现在产品结构编辑器中。
-
粗切尺寸
您可以使用选项页(零件明细表属性对话框)上的框架粗切端面间隙选项指定系统为每个框的精确长度自动添加的数值。
-
切割长度零件明细表
-
(可选)向框架设计中添加焊接特征。
可从框架模型中创建焊接装配,框模型会显示特定于焊接的命令。然后,可以添加表面预处理特征、定义焊缝特征和焊接特性并添加最终的焊接后特征。
有关更多信息,请参见帮助主题装配中的焊接件。
