练习:使用轮廓弯边构造基本特征
- 创建新的钣金件。
- 创建用于零件的材料。
- 修改材料的厚度。
- 创建将成为轮廓弯边基础的草图。
- 检查路径查找器并了解轮廓弯边是如何定义的。
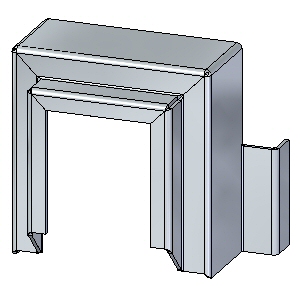
下载练习文件
打开钣金文件
- 启动 天工 CAD。
- 在文件菜单上,单击打开,再单击浏览。
- 在打开文件对话框中,选中解压缩后的练习文件contour_actvity_1.psm,然后单击打开。
- 在文件菜单中,单击另存为→另存为。
- 在另存为对话框中的文件框中,将零件保存为新名称或保存到新位置,以便使其他用户可以完成此练习。
使用轮廓弯边命令创建基本特征
- 单击特征选项卡→钣金组→轮廓弯边
 命令。
命令。 - 选择所示草图,然后单击弯边手柄。
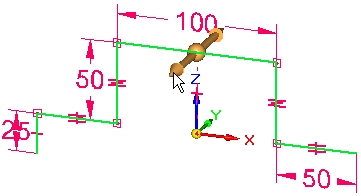
- 单击对称延伸
 选项。
选项。 - 使用
Tab
键在材料厚度字段和范围字段之间更换焦点。将材料厚度设置为3.25mm,将范围设置为120.00
mm,然后按Enter
键完成轮廓弯边。
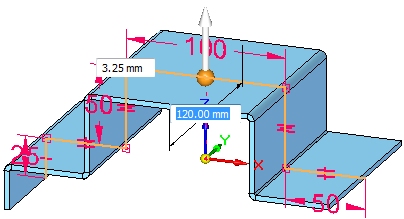
显示结果。
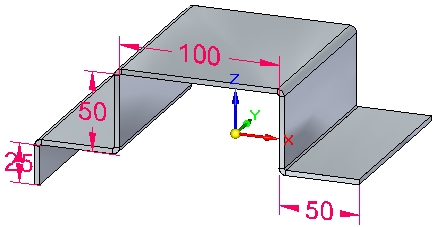
可以从轮廓弯边创建基本特征。草图中的相切曲线可用于创建折弯。
- 通过在特征上移动光标观察路径查找器。
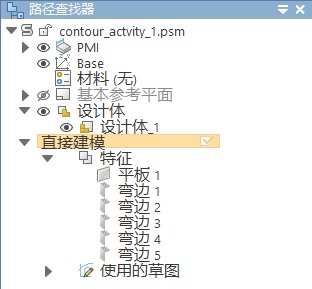
平板是从选择的元素创建的。相连直线和相切曲线创建弯边。
- 保存并关闭钣金文档。
创建轮廓弯边
- 打开 contour_actvity_2.psm。
- 将草图平面锁定到显示的平面。
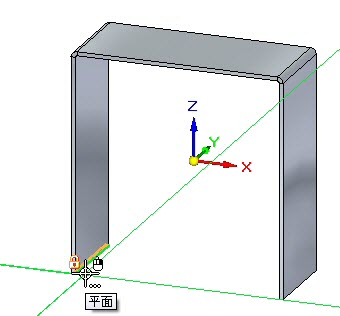
- 创建显示的草图。所有段均为 20.00 mm。
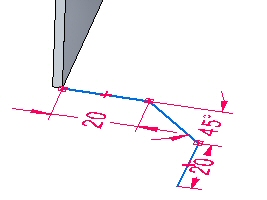
- 选择轮廓弯边
 命令。
命令。 - 选择显示的手柄。
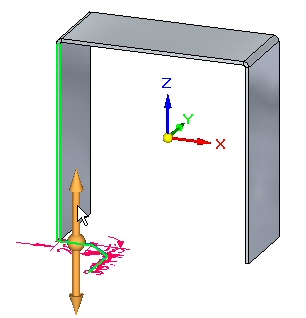
- 通过选择显示的相邻边继续。
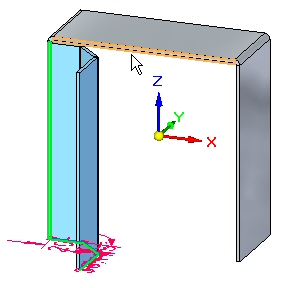
- 通过选择显示的相邻边继续。
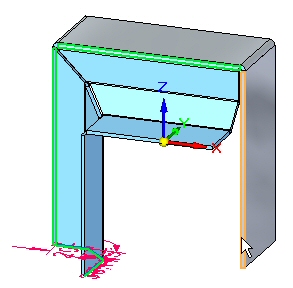
此时将显示预览。
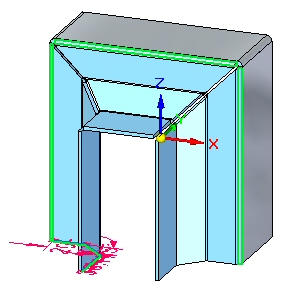
- 右键单击以完成轮廓弯边。
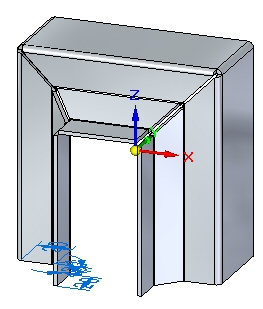
- 通过在特征上移动光标观察路径查找器。
 Tip:
Tip:轮廓弯边是单一特征。可以编辑拐角条件。
- 在路径查找器中,右键单击轮廓弯边特征,然后单击分离。观察结果。
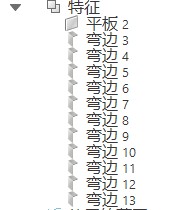 Note:
Note:- 路径查找器中的弯边编号可能与上图中的编号不匹配。这并不是问题。
- 请注意,轮廓弯边特征已被各个弯边替换。因此,弯边之间没有关联,但您可以独立编辑各个弯边。
- 保存并关闭钣金文档。
轮廓弯边选项
- 打开 contour_actvity_3.psm。
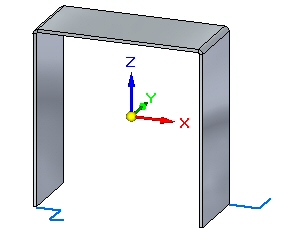
- 选择轮廓弯边
 命令。
命令。在接下来的步骤中,您将更改用于轮廓弯边端部条件的选项,并在不接受设置的情况下查看预览中的端部条件,直到进入最后一个步骤。
- 使用默认参数开始显示的轮廓弯边。
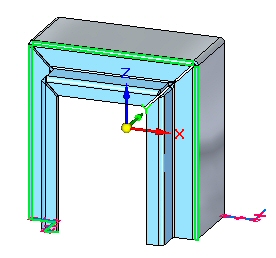
- 单击轮廓弯边选项
 按钮。
按钮。 - 在斜接和拐角选项卡上,为开始端和终止端设置斜角选项。将每个角度设置为
-30°,然后单击确定。观察结果。
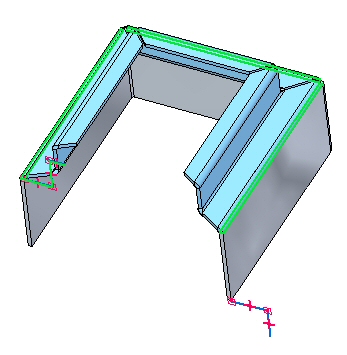 Tip:
Tip:视图已旋转且清晰可辨。
- 单击轮廓弯边选项
 按钮。
按钮。 - 在斜接和拐角选项卡上,将开始端和终止端的斜角从负值更改为30°,然后单击确定。观察结果。
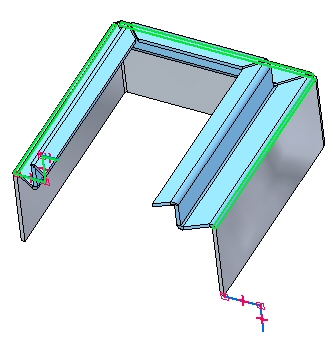
- 单击轮廓弯边选项
 按钮。
按钮。 - 在斜接和拐角选项卡上,为开始端和终止端斜角选项设置垂直于源面选项,然后单击确定。观察结果。
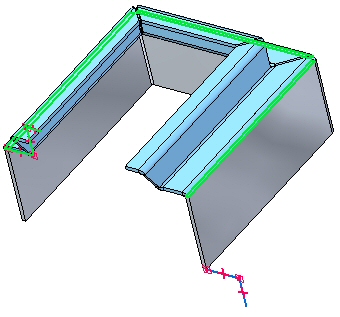
- 单击轮廓弯边选项
 按钮。
按钮。 - 在斜接和拐角选项卡上,针对开始端和终止端斜角选项,将斜角设置为-45°。然后单击确定。观察结果。

- 单击轮廓弯边选项
 按钮。
按钮。 - 在斜接和拐角选项卡上的内拐角部分,设置封闭拐角选项。将处理选项设置为圆形除料,然后单击确定。观察结果。
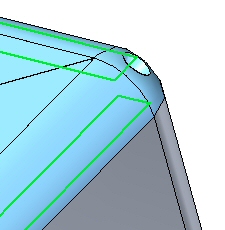
- 右键单击以完成轮廓弯边。结果得以显示。

创建部分轮廓弯边
- 选择轮廓弯边
 命令。
命令。 - 选择如图所示的草图。
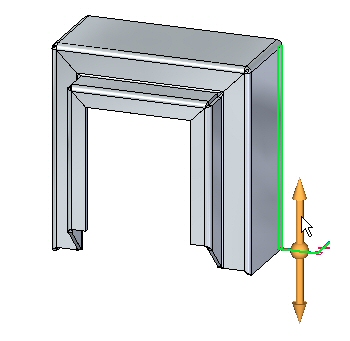
- 单击部分弯边
 选项。
选项。 - 如图所示,大致定位光标,然后单击。
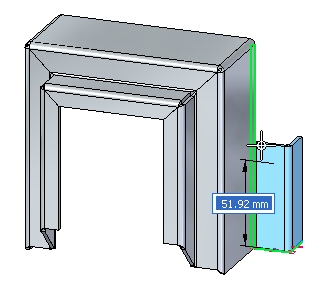
结果得以显示。
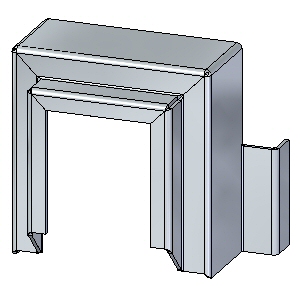 Note:
Note:通过移动厚度面或使用尺寸,可以进一步定位部分弯边。
本练习到此结束。
练习小结
在本练习中,您已使用轮廓弯边设置了用于创建基本特征的材料厚度和范围。对轮廓弯边的组件进行过检查和操控。了解了用于构造端部条件的选项,并放置了部分轮廓弯边。
- 单击本练习窗口右上角的关闭按钮。
测试您的知识 - 轮廓弯边
回答以下问题:
- 如何使用轮廓弯边命令创建基本特征?
- 零件边能否用于定义轮廓弯边的延伸?如果可以,相邻边能否用于继续延伸?
- 斜接选项在创建轮廓弯边的过程中有何作用?
