练习:变形特征
- 放置变形特征,如百叶窗、加强筋、凹坑、冲压除料、加强筋和角撑板。
- 对变形特征进行阵列操作。
- 显示、隐藏和移动变形特征的特征原点。
- 编辑变形特征的值。
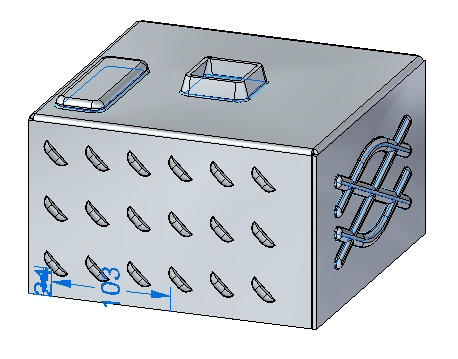
下载练习文件
打开钣金文件
- 启动 天工 CAD。
- 在文件菜单上,单击打开,再单击浏览。
- 在打开文件对话框中,选中解压缩后的练习文件deformation_activity.psm,然后单击打开。
此钣金件是以 3.50 mm 的材料厚度和 1.00 mm 的折弯半径创建的。
- 在文件菜单中,单击另存为→另存为。
- 在另存为对话框中的文件框中,将零件保存为新名称或保存到新位置,以便使其他用户可以完成此练习。
将百叶窗放置在前视图面上
- 选择特征→钣金→凹坑→百叶窗命令
 。
。 - 单击命令条上的百叶窗选项按钮。Note:
百叶窗深度不能超过百叶窗长度的一半。百叶窗高度不能超过材料厚度。
- 输入以下值:
- 类型: 端部成形百叶窗
- 长度:25.00 mm
- 深度: 8.00 mm
- 高度:4.00 mm
- 勾选包括倒圆复选框,将凹模半径设置为0.88 mm
- 单击确定。
- 在前视图面上移动光标并观察行为。Note:
百叶窗的长度与光标所在平面上的边平行。N(下一步)和 B(上一步)键可用于循环通过平面边。百叶窗将使自身与显示的边平行。达到所需方位时,F3 键会将百叶窗以选定的方位锁定到该平面。
- 通过根据需要输入N,如图所示定位百叶窗。一旦建立方位,单击F3
以锁定到面和方位。 Tip:
一旦设置了平面和方位,就可单击鼠标左键定位百叶窗,或者使用尺寸来准确定位百叶窗。在下一步中,将使用尺寸来定位百叶窗。
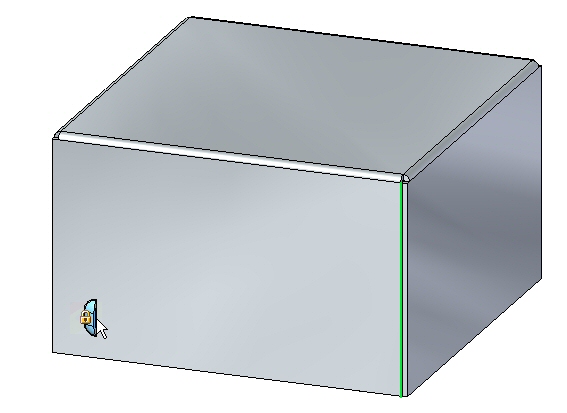
- 将光标移动到下面显示的边上,并按下
E键。
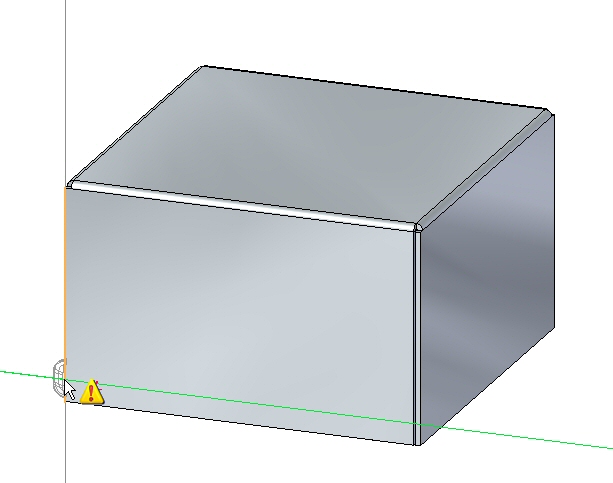 Tip:
Tip:要使用尺寸定位,请在边的端点处输入字符 E 尺寸,在边的中点处输入字符 M 尺寸。
- 将光标移动到下面显示的边上,并按下
M 键。
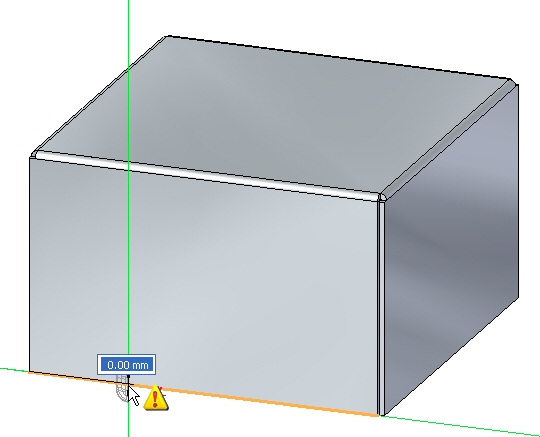 Note:
Note:注意尺寸起始于上一条选定边的末端。
- 不单击鼠标,将光标移动到如下所示的大致位置。
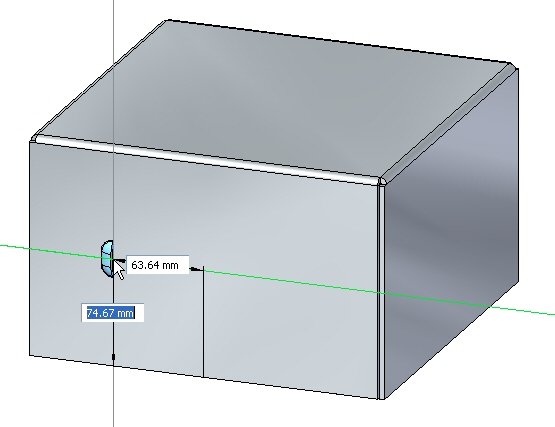
- 如图所示,对于水平尺寸值,输入
95 mm,对于竖直尺寸值,输入
24mm。使用Tab
键在字段间进行切换,然后按Enter 键。

百叶窗得以放置。

特征原点
特征的原点称为特征原点,也称作用于制造目的敲击点,可详细显示在 天工 CAD 工程图中。特征原点可以在创建时偏置,也可以在放置后偏置。特征原点还可以用于对刚性过程特征(如百叶窗)应用旋转角度。在接下来的步骤中,将移动和旋转刚才创建的百叶窗的特征原点。
- 在路径查找器中右键单击百叶窗条目,然后选择显示特征原点。
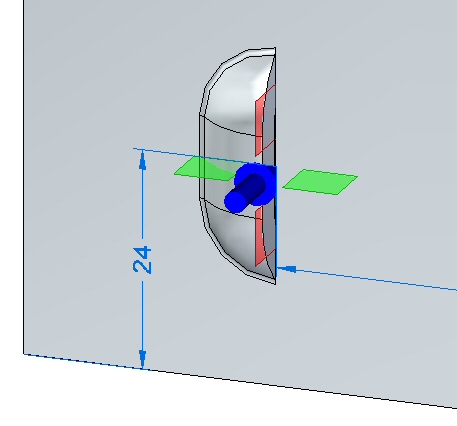
此时将显示特征原点。
- 在路径查找器中,单击百叶窗特征。特征出现后,单击如图所示的编辑手柄。
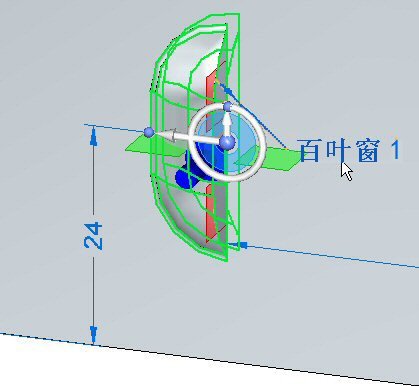
- 单击百叶窗选项按钮。将特征原点偏置的 Y
值更改为 8mm,然后单击确定。
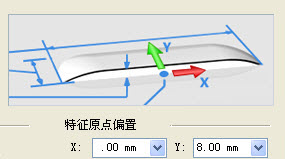
特征原点将更改位置。
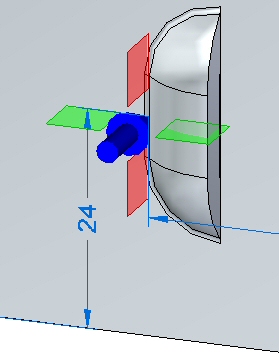
请注意,仅特征原点更改了位置。百叶窗仍然处于同一位置。
- 选择百叶窗,然后选择方向盘的环面。
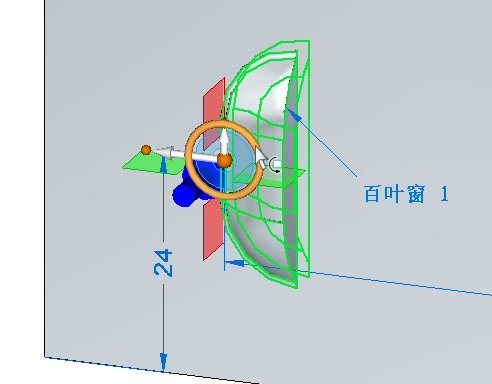
- 如图所示,将百叶窗旋转
45°。
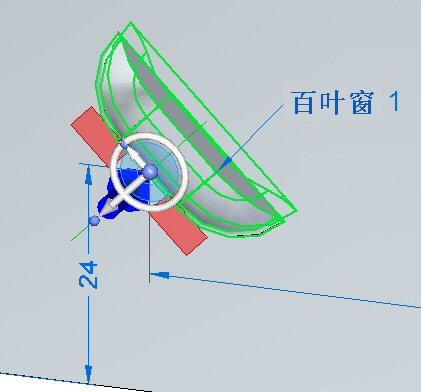
已相对特征原点旋转了百叶窗。在路径查找器中右键单击百叶窗,隐藏特征原点。
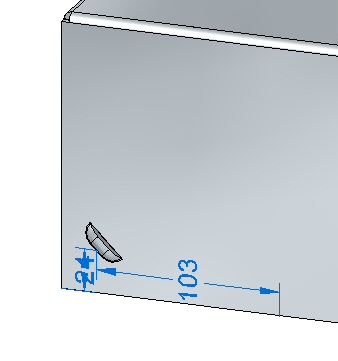
对变形特征进行阵列操作
- 在路径查找器中选择百叶窗,然后单击特征选项卡→阵列组→矩形阵列命令
 。
。 - 阵列选择参考平面,按F3 以锁定到适当平面。
- 设置如下阵列参数:
- 类型:适合
- X 向个数:6
- Y 向个数:3
- 竖直距离:95 mm。
- 水平距离:180 mm。
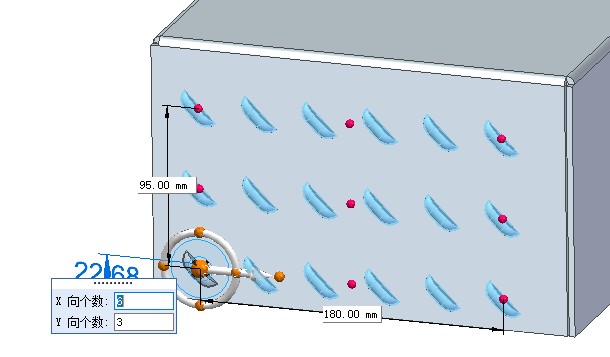
- 单击接受按钮以完成创建矩形阵列。
放置加强筋
加强筋将作为增强板添加到钣金件。
- 在路径查找器中,显示名为 Beads 的草图。

- 单击特征选项卡→钣金组→凹坑列表→加强筋命令
 。
。 - 单击加强筋选项按钮
 。
。 - 设定以下选项:
- 横截面:U型
- 高度:4 mm
- 宽度:3.50 mm
- 角度:20°
- 端部条件:成形的。
- 勾选包括倒圆复选框,凸模半径:0.50 mm、凹模半径: 0.50 mm 的倒圆。
- 单击确定。
- 如图所示,选择草图中的所有元素。
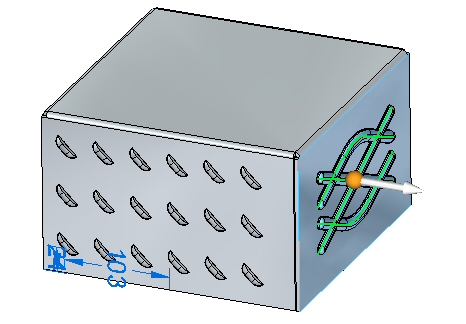 Tip:
Tip:单击箭头将反转加强筋的方向。
- 单击鼠标右键以接受加强筋。加强筋已创建。
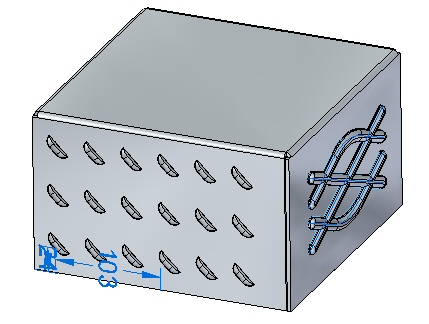
放置凹坑和冲压除料
在此步骤中,您将放置来自两个不同草图的凹坑和冲压除料。
- 在路径查找器中,显示名为 Drawn 的草图。
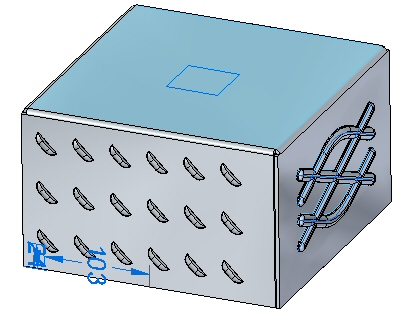
- 单击特征选项卡→钣金组→凹坑列表→冲压除料命令
 。
。 - 单击冲压除料选项命令
 。
。 - 设定以下选项:
- 拔模角: 15°
- 勾选包含倒圆复选框,凹模半径:1.75 mm
- 勾选包含凸模侧拐角半径复选框,半径:1.75 mm
- 单击确定
- 选择所示的区域。
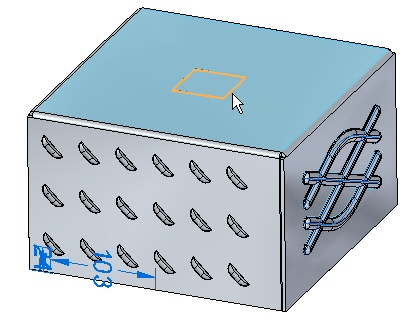
- 输入距离 15.00
mm。
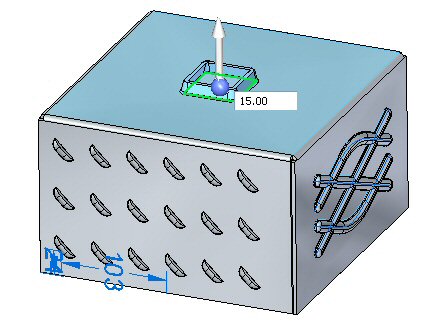 Tip:
Tip:单击箭头将反转冲压除料的方向。
- 单击鼠标右键以接受冲压除料。冲压除料已创建。
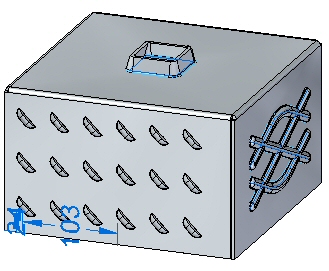
- 在路径查找器中,显示名为 Dimple 的草图。
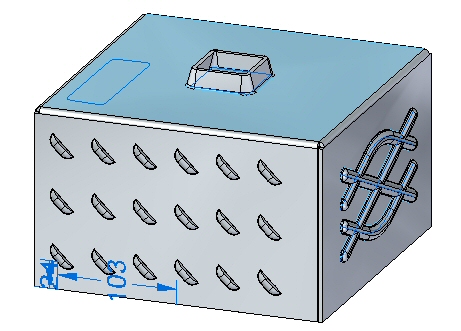
- 单击特征选项卡→钣金组→凹坑命令
 。
。 - 单击凹坑选项按钮
 。
。 - 观察选项,但不更改任何选项。
- 更改轮廓表示凸模,如图所示
 。
。 - 选择所示的区域。
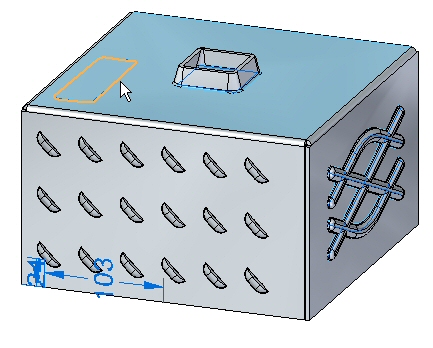
- 输入距离8.00
mm。
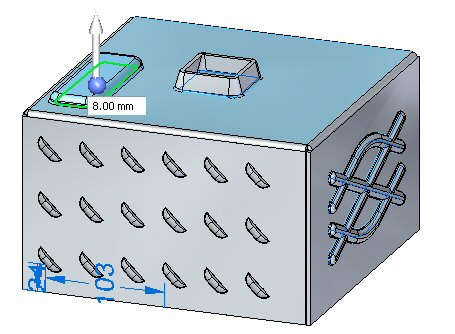 Tip:
Tip:单击箭头将反转凹坑的方向。
- 右键单击以接受凹坑。凹坑已创建。
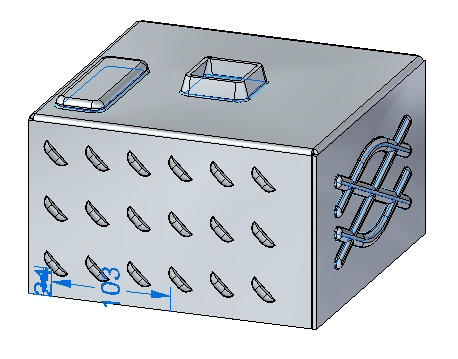
编辑变形特征
在此步骤中,您将编辑在之前步骤中创建的加强筋特征。
- 在路径查找器中,选择加强筋特征。单击编辑手柄以编辑特征。
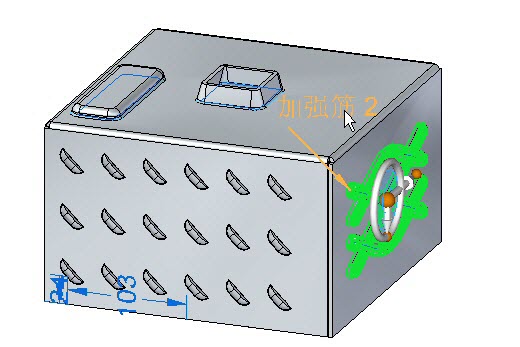
- 单击编辑轮廓手柄。
- 选择显示的直线。
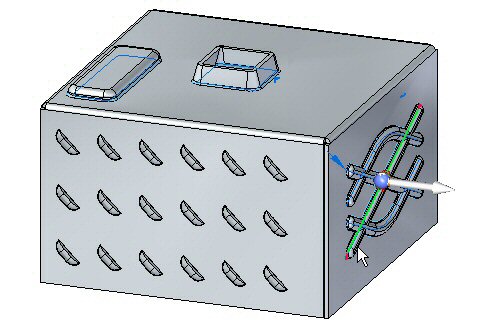
- 将直线的端点拖到新位置。关闭草图轮廓并右键单击。
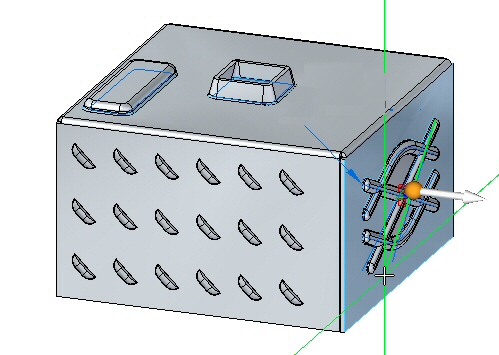
变形特征已编辑。
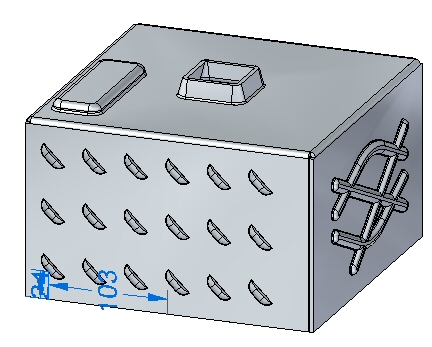
在编辑刚性过程特征时,用于创建特征的草图仍然属于该特征,可在以后进行修改。
- 保存并关闭钣金文档。
放置单个角撑板
在此步骤中,您将在两个厚度面之间放置角撑板。
- 打开 gusset_activity.psm。
- 单击特征选项卡→钣金组→凹坑列表→角撑板命令
 。
。 - 单击命令条上选项按钮
 。
。 - 设置以下参数:
- 深度:11.25 mm
- 勾选包括倒圆复选框,凸模半径和凹模半径均为 1.50 mm
- 角撑板形状:倒圆
- 宽度:9.00 mm
- 单击确定。
- 将角撑板阵列参数设置为单一。
- 选择显示的折弯。
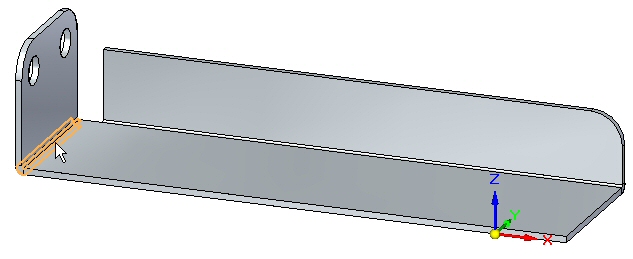
- 单击显示的中点以放置角撑板。
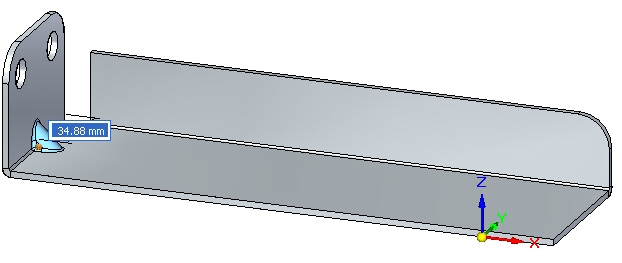
- 右键单击以完成放置。角撑板已放置。
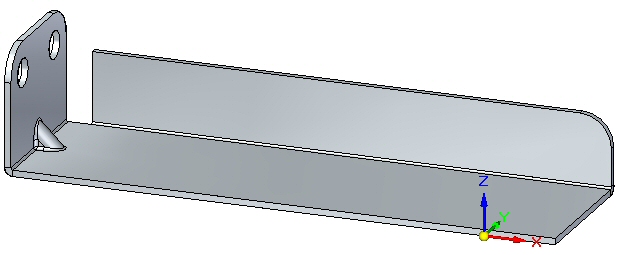
旋转包含角撑板的面
在此步骤中,您将旋转包含角撑板的面,并观察角撑板的响应方式。
- 单击选择工具,然后选择所示的面。
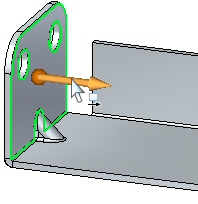
- 如图所示,将方向盘移动到折弯处,然后选择环面以便旋转面。
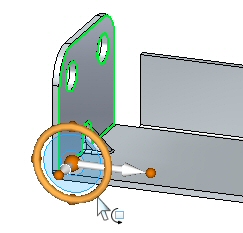
- 输入 30 角度,如图所示。
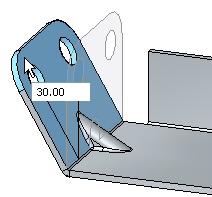
- 结果如图所示。
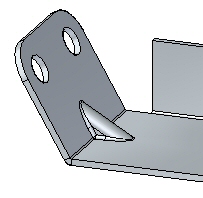
角撑板是一种适应性过程特征,会随着面之间的角度更改而更改形状。
放置角撑板阵列
在此步骤中,您将沿折弯放置多个角撑板。
- 单击特征选项卡→钣金组→凹坑列表→角撑板命令
 。
。 - 单击选项按钮
 。
。 - 设置以下参数:
- 深度:11.25 mm
- 勾选包括倒圆复选框,凸模半径和凹模半径均为 1.50 mm
- 角撑板形状:圆形
- 宽度:9.00 mm
- 单击确定
- 将角撑板阵列参数设置为适合。
- 选择显示的折弯。
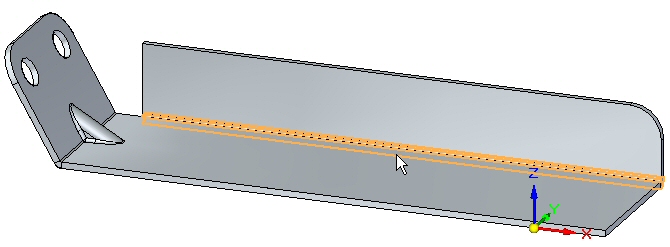
- 将个数设置为 8。观察结果。
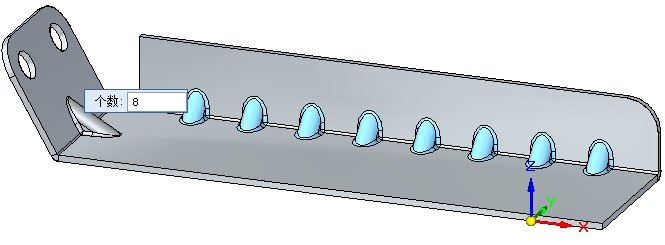
- 将阵列类型设置为填充。观察结果。
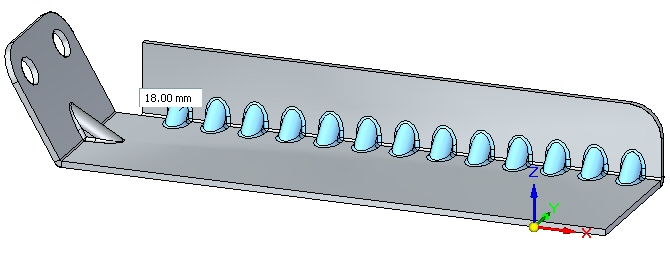
- 将阵列类型设置为固定。将个数设置为10,并将距离设置为22.00 mm。
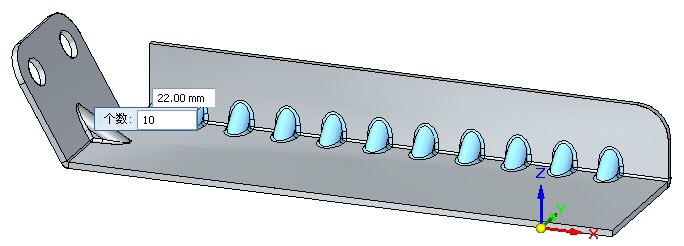
- 右键单击以完成角撑板阵列。观察结果。
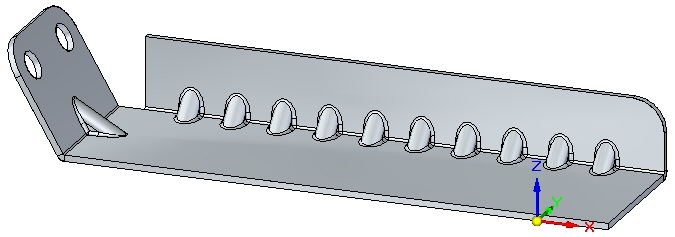
- 保存并关闭钣金文档。本练习到此结束。
练习小结
在本练习中,您已创建了多种变形特征。显示了刚性过程特征的特征原点,并将其移动到新位置。旋转了特征。使用阵列命令创建了多个事例。
 单击本练习窗口右上角的关闭按钮。
单击本练习窗口右上角的关闭按钮。
测试您的知识 - 创建变形特征
回答以下问题:
- 变形特征的定义是什么?
- 冲压除料与凹坑之间有何区别?
