练习:弯边和拐角条件
- 放置弯边。
- 放置部分弯边。
- 定义和编辑折弯的折弯止裂口。
- 定义拐角条件。
- 跨层面插入折弯。
- 旋转面。
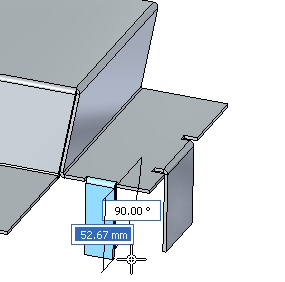
下载练习文件
打开钣金文件
- 启动 天工 CAD。
- 在文件菜单上,单击打开,再单击浏览。
- 在打开文件对话框中,选中解压缩后的练习文件flange_activity.psm,然后单击打开。
此钣金件的材料厚度为 1.50 mm,折弯半径为 1.00 mm。
- 在文件菜单中,单击另存为→另存为。
- 在另存为对话框中的文件框中,将零件保存为新名称或保存到新位置,以便使其他用户可以完成此练习。
弯边创建选项
- 选择显示的面,然后单击弯边起始手柄。
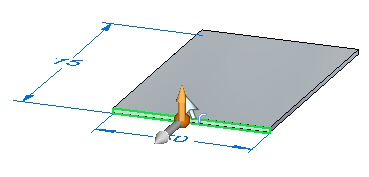
- 使用默认参数创建长度为 40.00 mm 的弯边。

- 创建长度为 10.00 mm 的弯边,如下所示。
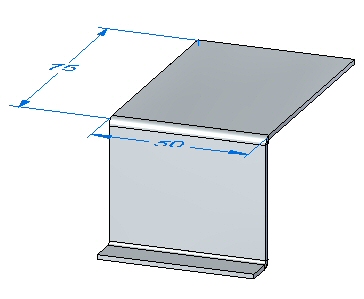
以下步骤将演示拐角止裂口的不同选项。
- 选择显示的面,然后单击弯边手柄。
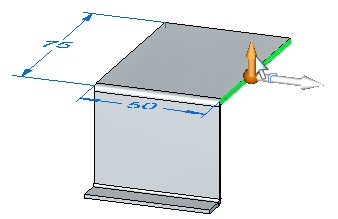
- 单击弯边选项,确保将拐角止裂口设置为仅折弯。
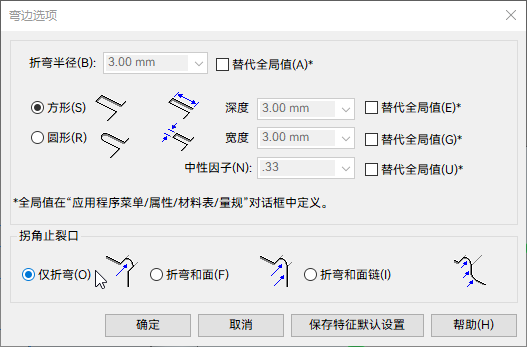
- 将弯边拉到刚才创建的弯边底部端点上。观察拐角止裂口。

- 单击撤消命令可移除刚才创建的弯边。
- 选择显示的面,然后单击弯边手柄。单击弯边选项按钮并将拐角止裂口设置为折弯和面。
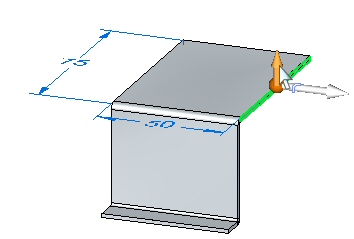
- 将弯边拉到与上一步中相同的位置。观察拐角止裂口。
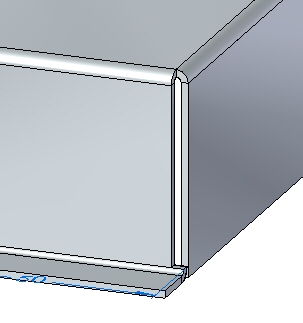
- 单击撤消命令可移除刚才创建的弯边。
- 选择显示的面,然后单击弯边手柄。单击弯边选项按钮并将拐角止裂口设置为折弯和面链。
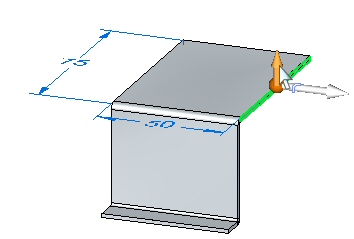
- 将弯边拉到与上一步中相同的位置。观察拐角止裂口。
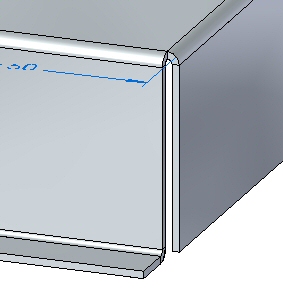
- 关闭文件而不保存。
部分弯边
- 打开
relief_activity.psm。
此钣金件的材料厚度为 1.50 mm,折弯半径为 1.00 mm。
- 选择显示的面,然后选择弯边起始手柄。
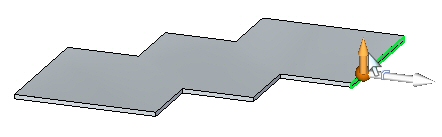
- 单击部分弯边
 选项,创建长度为 30.00 mm
的弯边。
选项,创建长度为 30.00 mm
的弯边。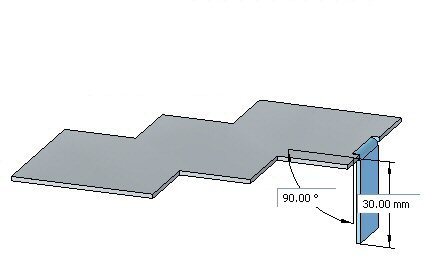
已创建宽度等于 1/3 所选厚度面的部分弯边,且选择点定义部分弯边的边。使用尺寸可以将弯边修改为所需宽度,从而控制宽度。
- 单击智能尺寸
 命令。
命令。 - 在刚才创建的弯边的底部边上放置尺寸。通过编辑尺寸,将弯边的宽度更改为15 mm。
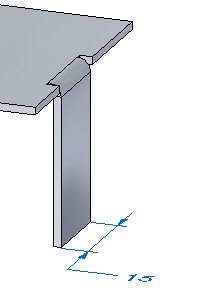
- 按Esc退出智能尺寸命令。
- 选择所示的面。
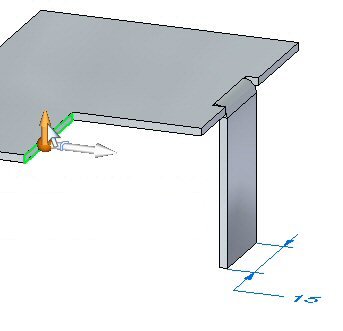
- 通过将方向盘移动到厚度面的末端,可以更改起点的原点。将方向盘移动到所示位置。
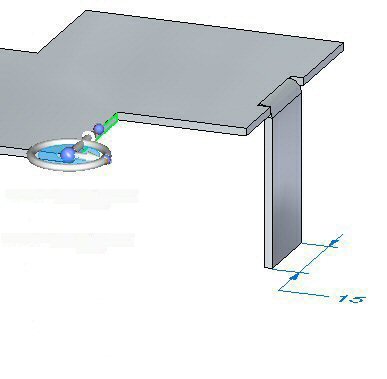
- 然后从命令条中选择弯边命令。
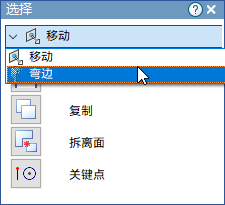
- 单击部分弯边选项,创建长度为 30.00 mm 的弯边。
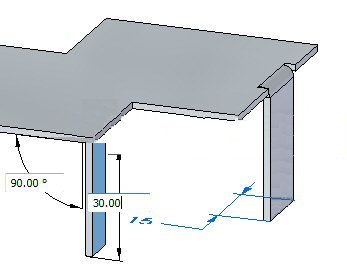
此弯边部分弯边的原点位于厚度面的末端,厚度面长度 1/3 处。
折弯止裂口
在放置期间或在放置之后编辑折弯时,可以覆盖默认的折弯止裂口。
- 选择显示的折弯,然后单击编辑特征手柄。
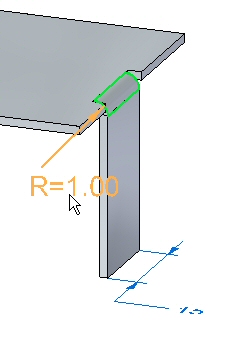
- 单击折弯选项
 按钮。
按钮。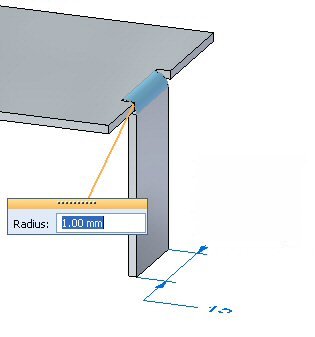
- 选择深度字段旁边的替代全局值,并将深度更改为3。重复该步骤,以将宽度更改为
2.00 mm。
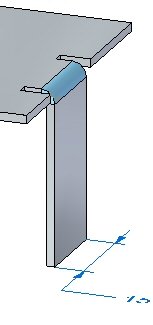
- 在退出折弯选项对话框之前,使用不同长度、宽度和类型的折弯止裂口进行练习并观察结果。
- 关闭钣金文档而不保存。
拐角
- 打开
corner_activity.psm。
此钣金件的材料厚度为 1.50 mm,折弯半径为 1.00 mm。
- 选择显示的区域,并通过向上拉手柄创建平板。

- 选择所有厚度面,然后单击弯边起始手柄。
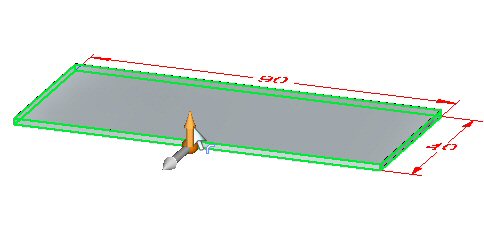
- 如图所示,创建长度为 20.00 mm 的弯边。
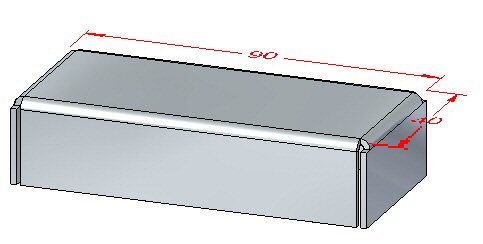 Tip:
Tip:当使用多条厚度边创建弯边时,观察以下内容:
- 首先折弯较短的边。
- 当需要时,在较长边上创建止裂口。
遇到相同长度的 3 个或多个厚度面时:按照长度和平行度对厚度面分类。首先折弯平行面。
- 单击二折弯角
 命令。
命令。 - 在命令条上,单击重叠拐角。
- 选择下面显示的两个折弯。
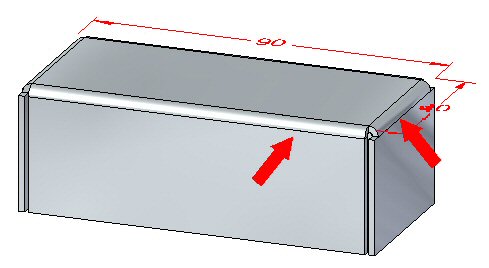
此命令将封闭以上选择的两个折弯的拐角。
- 如果出现警告消息框且其中的消息指出间隙值无效,请退出该消息框。
- 将重合度更改为0.75,间隙值更改为0.30 mm,观察结果。
- 单击翻转
 选项并观察结果。
选项并观察结果。 - 单击封闭拐角
 选项。观察拐角是如何封闭的。
选项。观察拐角是如何封闭的。 - 将拐角处理改为封闭,并将间隙值设为0.30mm。观察更改。
- 将拐角处理更改为圆形除料,并将间隙值设置为 0.40 mm。将直径设置为1.50 mm。观察更改。
- 关闭钣金文档而不保存。
插入折弯
- 打开 bend_activity.psm。
- 选择显示的区域,然后创建除料。
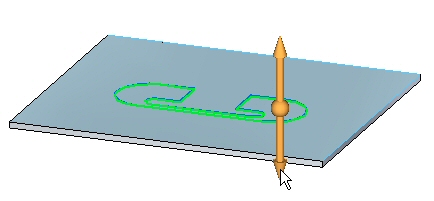
- 在平板上绘制如图所示的直线。
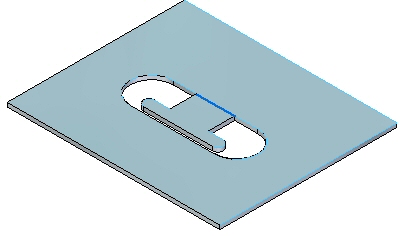
- 单击折弯
 命令。
命令。 - 选择如图所示的直线。
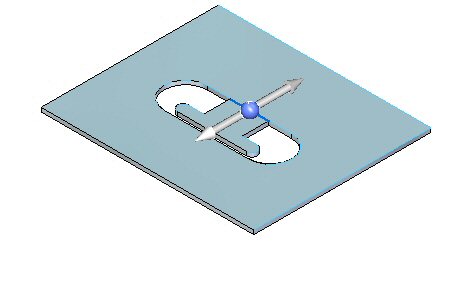
- 选择材料在外选项。
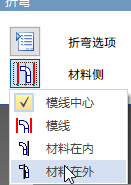
- 选择所示的边。请注意横贯层面长度的折弯的范围。
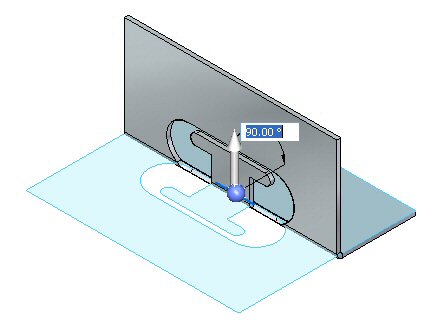
- 单击折弯选项
 按钮。
按钮。 - 取消选择延伸轮廓,然后单击确定。
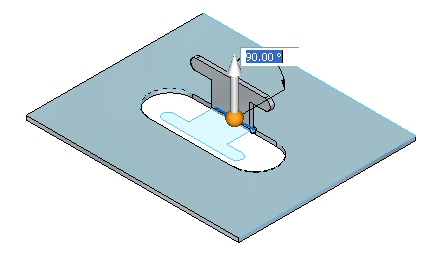
- 右键单击以完成折弯并添加弯边。显示结果。
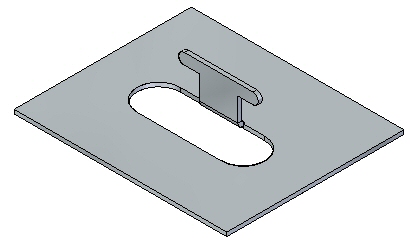
编辑折弯
- 选择折弯,单击如图所示的编辑手柄。
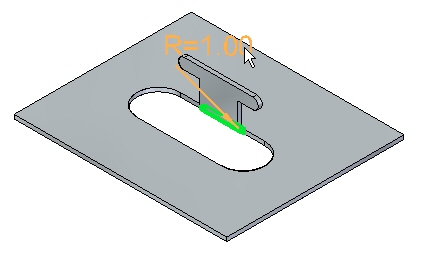
- 单击折弯选项按钮,将止裂口设置为以宽度5mm
和深度5 mm 进行倒圆。
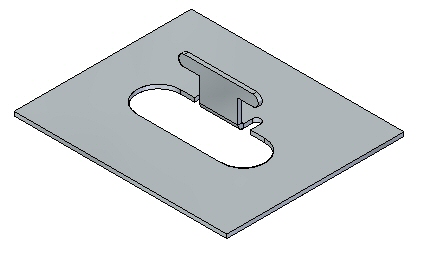
可以在上一步创建折弯期间对止裂口进行设置。在此时更改止裂口的目的是为了演示编辑之前放置的特征的能力。
- 在平板上绘制如图所示的直线。
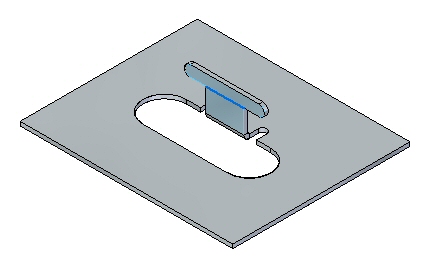
- 单击折弯
 命令。
命令。 - 选择如图所示的直线。
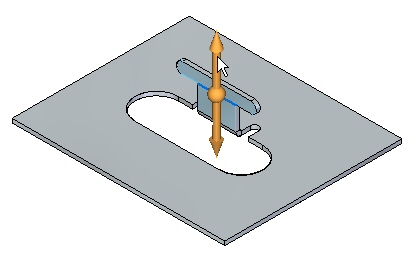
- 选择材料内侧选项。
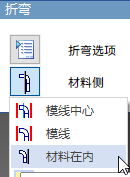
- 右键单击以完成折弯。
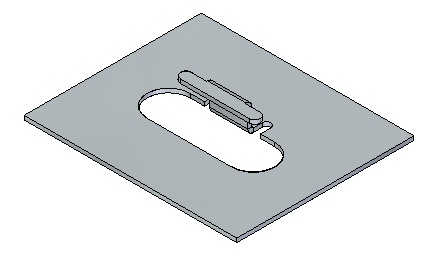
- 旋转视图并检查刚才放置的两个折弯。将显示展平图样。
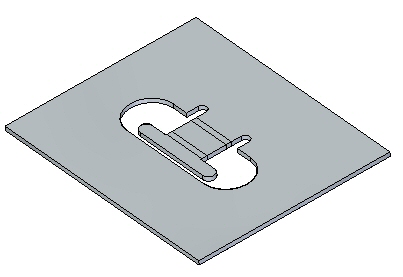
放置的两个折弯使用现有材料的长度创建弯边。将此工作流与另一练习中的二次折弯命令进行比较。
创建展平图样这一操作将在另一练习中进行。
- 关闭文件而不保存。
移动面
- 打开 move_activity.psm。
- 选择所示的面。
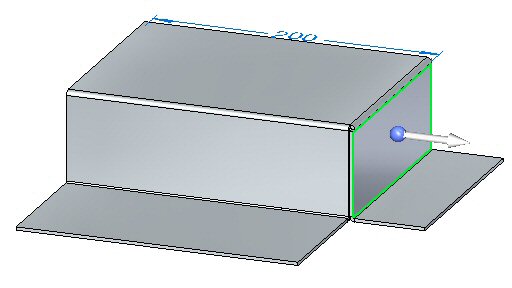
- 选择方向盘的原点,然后定位方向盘,如图所示。
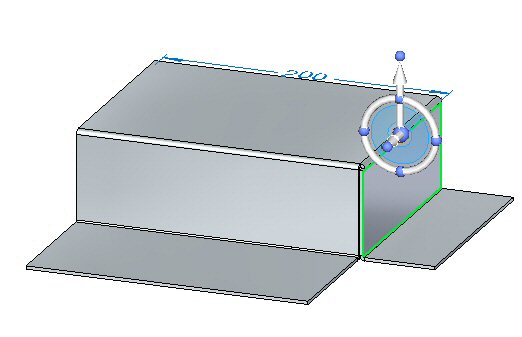
- 选择方向盘环面,并将弯边旋转25°角,如图所示。
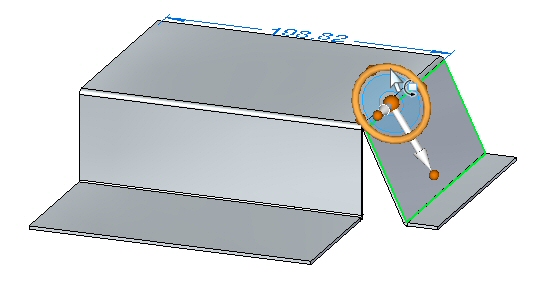 Tip:
Tip:在移动面时,较低的水平弯边会被缩短。通过调整所保留的设计意图面板关系并将弯边的组件添加到选择,可以使水平弯边维持 90度折弯角。
- 单击二折弯角
 命令。
命令。 - 选择显示的两个折弯。
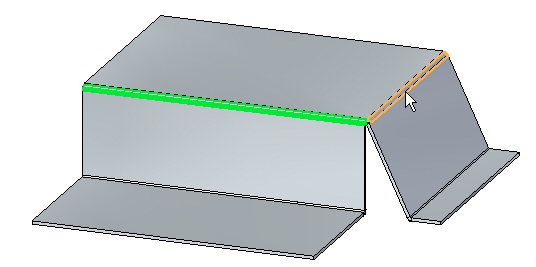
拐角已封闭。
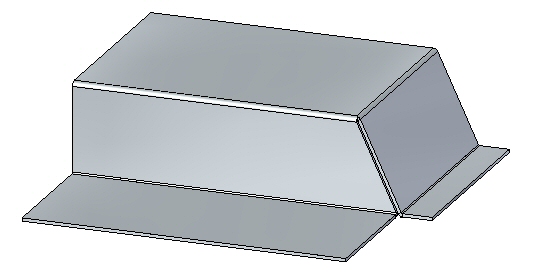
- 选择所示的面。
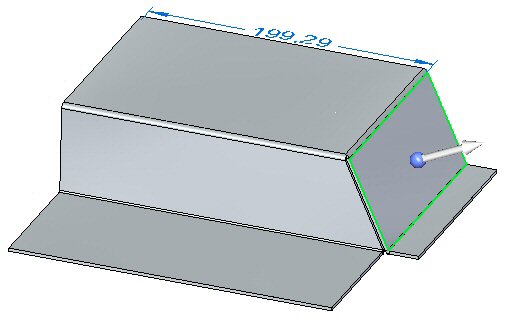
- 在设计意图对话框上单击高级,并确保在高级设计意图面板中没有激活保持厚度链选项。
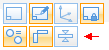
- 选择方向盘环面,并将弯边旋转-35°角,如图所示。
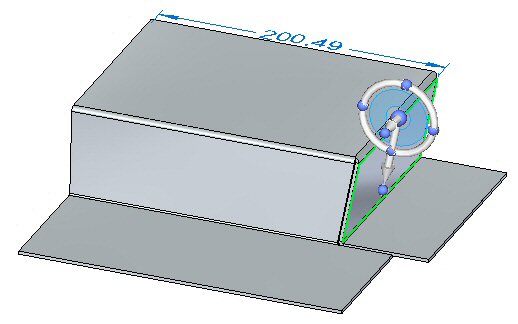
封闭拐角仍然为封闭状态,且修改了与拐角关联的两个弯边。
- 关闭钣金文档而不保存。
练习小结
在本练习中,您已放置了弯边和部分弯边。编辑了折弯的端点和拐角处理。使用了两个折弯交点处相邻厚度面的封闭拐角。折弯已放置在图层面上,并从这些折弯创建和编辑了弯边。
- 单击本练习窗口右上角的关闭按钮。
